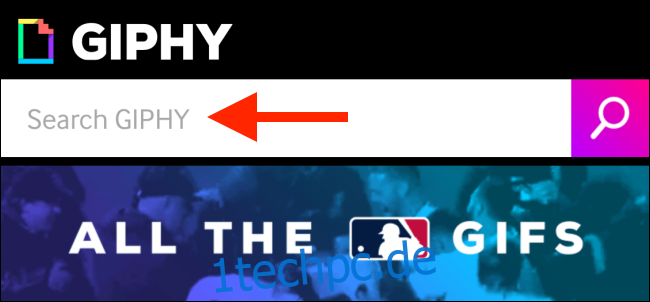Ein Hintergrundbild ist eine großartige Möglichkeit, Ihre Apple Watch aufzupeppen. Aber was ist besser als ein Standbild? Wie wäre es mit Ihrem Lieblings-GIF, das jedes Mal lebendig wird, wenn Sie Ihr Handgelenk heben?
Wenn Sie ein regelmäßiger Apple Watch-Benutzer sind, kennen Sie möglicherweise das Zifferblatt für Fotos, mit dem Sie zwischen bis zu 24 Fotos wechseln können. Und wenn Sie ein Live-Foto verwenden, wird es jedes Mal animiert, wenn Sie Ihre Apple Watch verwenden.
Kombinieren Sie dies mit der Tatsache, dass Sie jedes GIF in ein Live-Foto konvertieren können, und Sie haben jetzt eine erstaunliche Auswahl an Medien, die Sie als Hintergrundbild für Ihre Apple Watch verwenden können. Und ja, Sie können dies auch für Ihr iPhone-Hintergrundbild tun.
Der Prozess ist ganz einfach. Verwenden Sie eine App wie GIPHY, um nach einem GIF zu suchen, konvertieren Sie es in ein Live-Foto und verwenden Sie dann die Watch-App, um dieses Foto zu Ihrem Zifferblatt hinzuzufügen. So funktioniert das.
Laden Sie zuerst die herunter und öffnen Sie sie GIPHY App. Tippen Sie anschließend auf die Leiste „Suchen“, um nach einem GIF zu suchen. Sie können GIFs auch basierend auf Kategorien, Hashtags und Trendsuchen durchsuchen.
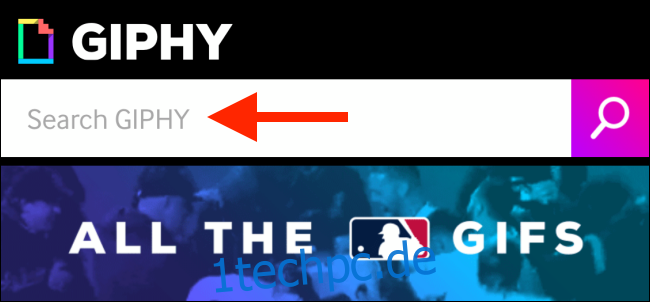
Wenn Sie ein GIF finden, das Ihnen gefällt, tippen Sie darauf, um es anzuzeigen.
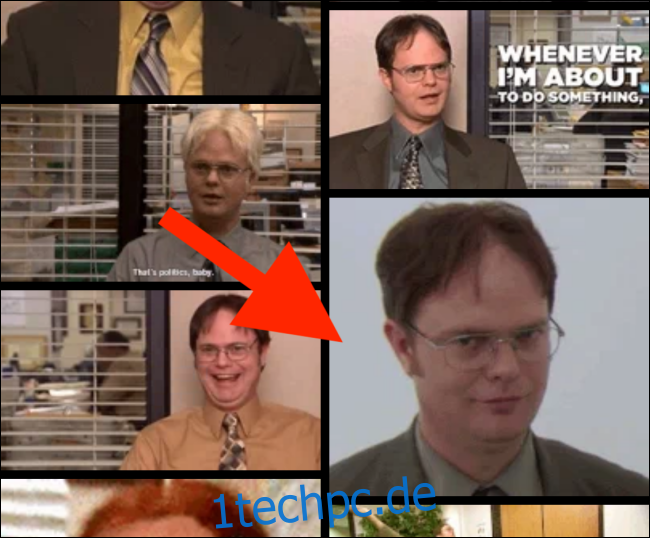
Tippen Sie hier auf die Schaltfläche „Menü“.
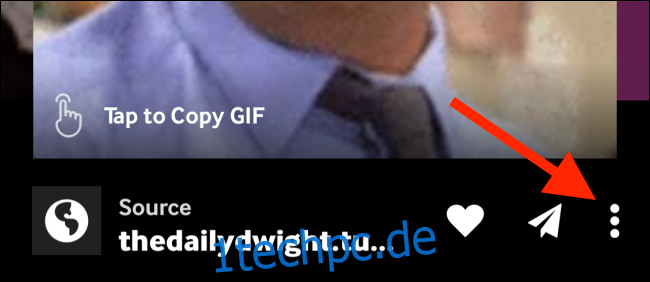
Tippen Sie nun auf die Option „In Live-Foto konvertieren“.
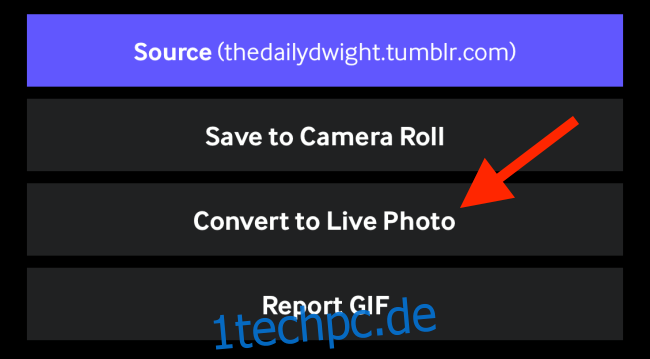
Die App fragt Sie, ob Sie das GIF im Vollbildformat speichern oder an den Bildschirm (Ihres iPhones) anpassen möchten. Wenn das GIF im Breitbildformat vorliegt, wählen Sie die Option „An Bildschirm anpassen“. Es wäre am besten, wenn Sie ein GIF im quadratischen Format finden. Sie können das Live-Foto auch in einem der folgenden Schritte zuschneiden.
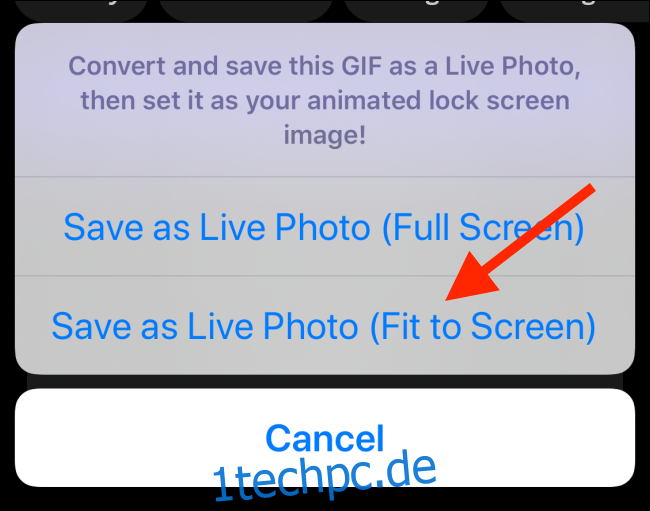
Jetzt wird das Live-Foto in Ihrer Kamerarolle gespeichert. Wir müssen es für die Apple Watch vorbereiten.
Öffnen Sie das Live-Foto und tippen Sie auf die Schaltfläche „Bearbeiten“.
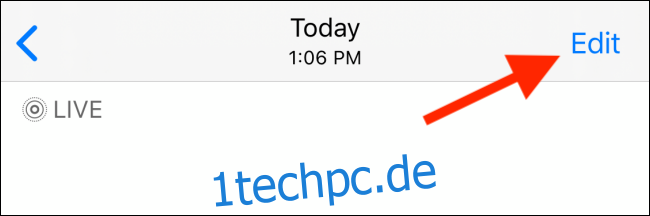
Zuerst möchten Sie vielleicht zur Option „Zuschneiden“ wechseln, um die Größe des GIFs auf ein perfektes Quadrat zu ändern.
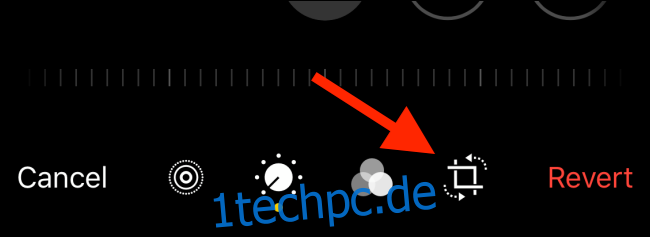
Wenn Sie sich in der Zuschneideansicht befinden, tippen Sie auf die Schaltfläche „Seitenverhältnis“ in der oberen Symbolleiste (in iOS 13 und höher).
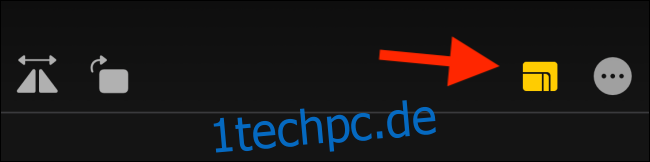
Wählen Sie dann unten die Option „Quadrat“.
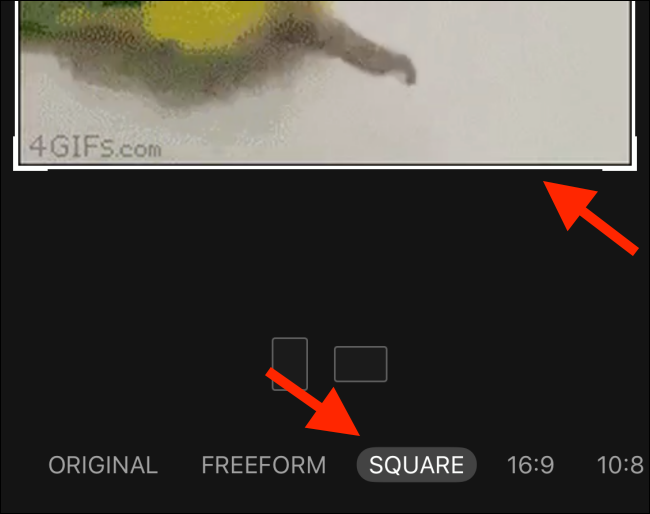
Tippen Sie anschließend in der unteren Symbolleiste auf die Schaltfläche „Live“.
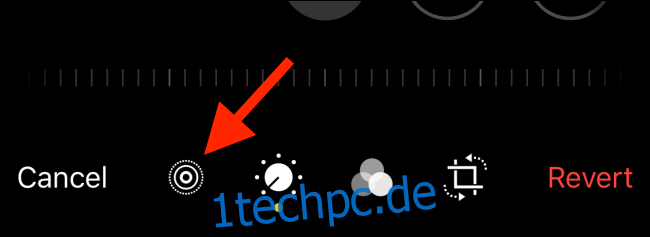
Tippen Sie auf das letzte Bild und wählen Sie dann „Schlüsselfoto erstellen“. Dadurch wird sichergestellt, dass nach Abschluss der Animation das Hintergrundbild zum letzten Frame wird, anstatt zu einem Frame in der Mitte des GIF zu springen.
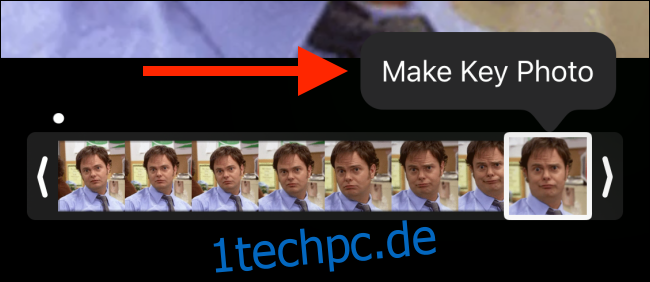
Jetzt sollten Sie das Live-Foto auf etwa eine Sekunde des Filmmaterials zuschneiden. Wenn Sie ein GIF verwenden, ohne die Länge zu bearbeiten, funktioniert es möglicherweise nicht. Nur Live-Fotos mit weniger als 42 Bildern funktionieren als animierte Hintergrundbilder auf der Apple Watch.
Greifen Sie die beiden Griffe und reduzieren Sie die Live-Photo-Länge um etwa die Hälfte. Tippen Sie anschließend auf die Schaltfläche „Fertig“, um das Live-Foto zu speichern. Jetzt sind wir bereit für den nächsten Schritt.
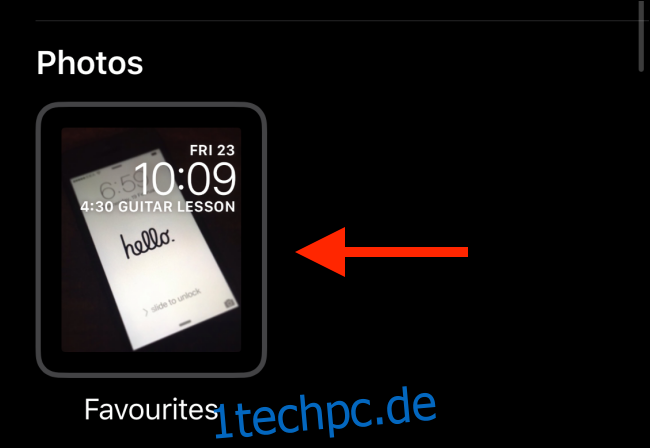
Öffnen Sie die Watch-App und gehen Sie zum Abschnitt „Gesichtsgalerie“.
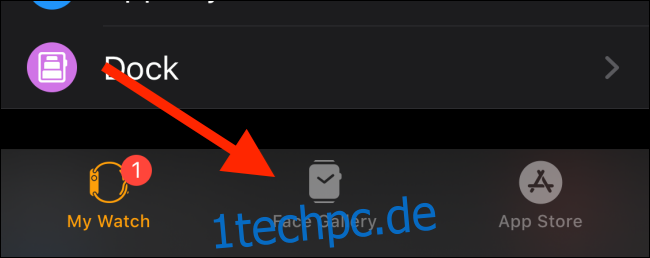
Wischen Sie hier nach unten, bis Sie das Zifferblatt „Fotos“ sehen. Tippen Sie darauf.
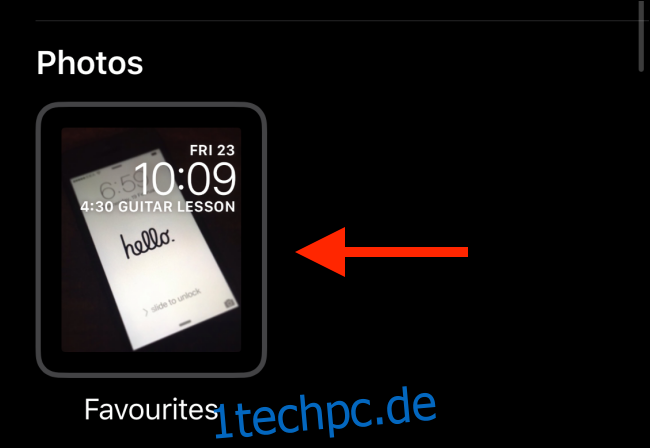
Gehen Sie von diesem Bildschirm aus zum Abschnitt „Inhalt“ und tippen Sie auf „Fotos“. Auf diese Weise können Sie ein bestimmtes Foto (oder mehrere Fotos) für das Zifferblatt auswählen.
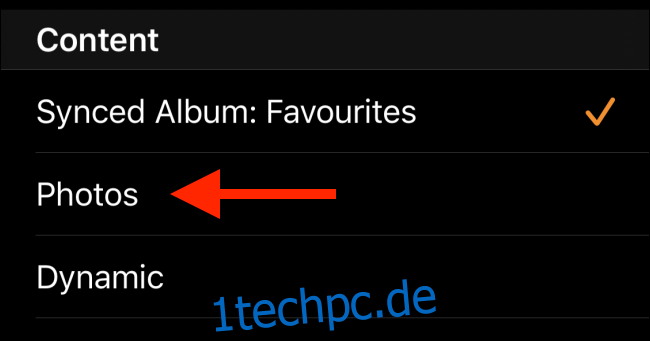
Wählen Sie in der Fotoauswahl das gerade bearbeitete Live-Foto aus und tippen Sie dann auf die Schaltfläche „Fertig“.
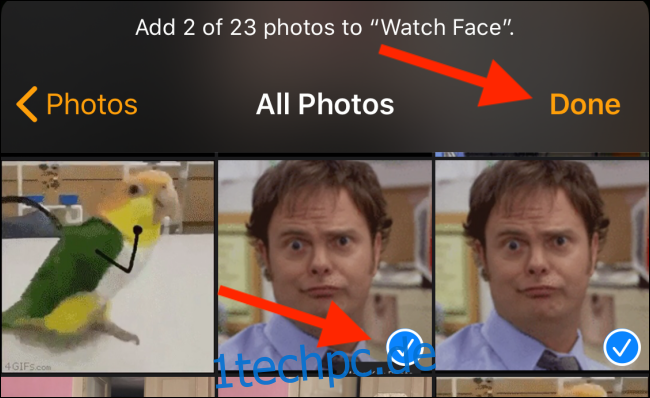
Tippen Sie nun auf der Zifferblattseite auf die Schaltfläche „Hinzufügen“.
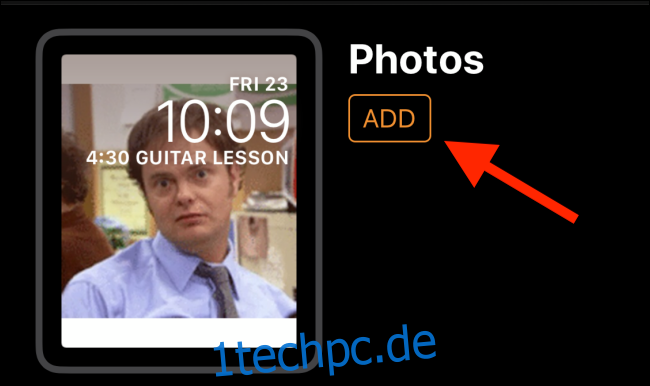
Das neue Fotos-Zifferblatt wird am Ende der Zifferblattliste auf Ihrer Apple Watch hinzugefügt. Heben Sie einfach Ihr Handgelenk an, und Sie sollten jetzt die GIF-Animation sehen, während Ihre Apple Watch lebendig wird.
Wenn Sie nur ein statisches Bild oder einen schwarzen Bildschirm sehen, bedeutet dies, dass Ihr GIF immer noch zu lang ist. Gehen Sie zurück zum Bearbeitungsbildschirm und kürzen Sie das GIF. Nachdem Sie das getan haben, sollte es gut funktionieren.