Die Verwendung Ihres iPad als Webcam für Videoanrufe ist eine großartige Idee. Wenn Ihre Webcam nicht mehr funktioniert, kann Ihr iPad als hervorragendes Backup dienen. oder wenn Sie nach einer besseren Bildqualität suchen. Eine iPad- oder iPhone-Kamera ist nicht nur besser als eine Webcam, sondern Sie haben auch die Möglichkeit, sich zu bewegen, anstatt an Ihren PC- oder Laptop-Schreibtisch gebunden zu sein.

Glücklicherweise ist die Einrichtung ziemlich einfach. Es gibt viele Apps, mit denen Sie Ihr iPad in eine Webcam verwandeln können. Sobald Sie ein Wi-Fi-Netzwerk verwenden, um sich mit Ihrem iOS als Webcam zu verbinden, können Sie loslegen! Lesen Sie weiter, um herauszufinden, wie Sie Ihr iPad als Webcam verwenden können.
Inhaltsverzeichnis
So verwenden Sie ein iPad als Webcam für den PC
Wenn EpocCam auf Ihrem iPad installiert ist, iPadOS 13 oder höher installiert ist und die erforderlichen Treiber vorhanden sind, können Sie „Ihr iPhone in eine Webcam verwandeln“. EpocCam unterstützt Video und Audio und ist in einer kostenlosen und kostenpflichtigen Version erhältlich. Die kostenlose Version bietet eine Videoauflösung von 640 × 480 mit einem Wasserzeichen auf dem Video. Befolgen Sie diese Schritte, um Ihr iPad als Webcam mit EpocCam zu verwenden:

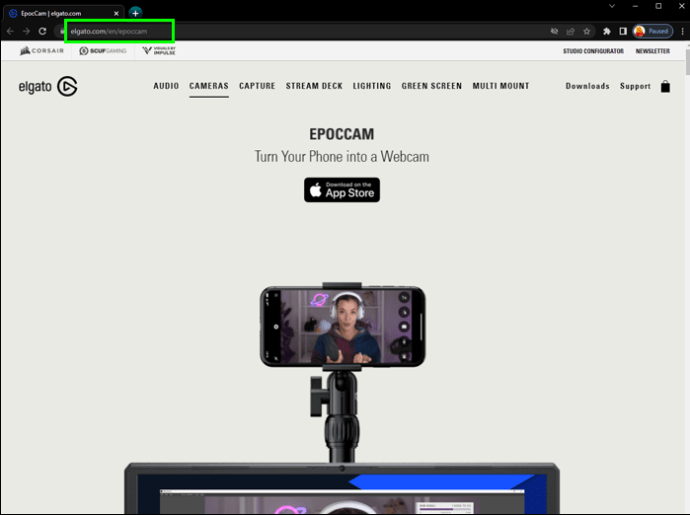


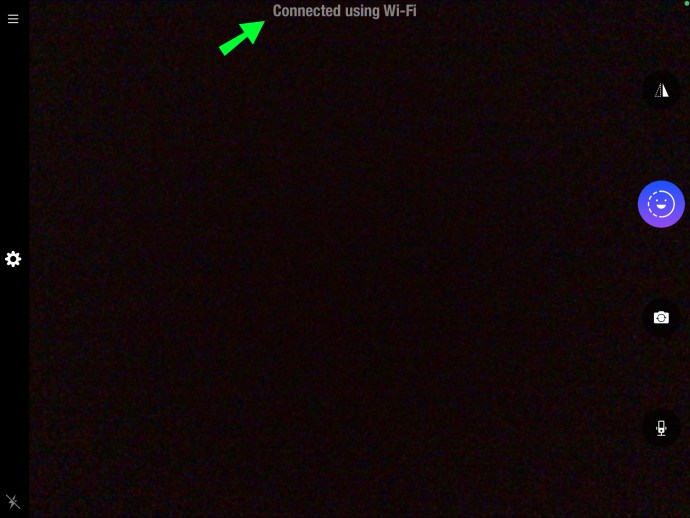
So verwenden Sie ein iPad als Webcam für einen Windows-PC
Sie können Ihr iPad in eine Webcam zur Verwendung unter Windows 10 verwandeln, indem Sie die „EpocCam“-App installieren. „EpocCam“ unterstützt sowohl Video als auch Audio und ist in kostenlosen und kostenpflichtigen Versionen erhältlich. Die kostenlose Version enthält jedoch ein Wasserzeichen im Video und hat eine Videoauflösung von 640 × 480. Befolgen Sie diese Schritte, um dies einzurichten:

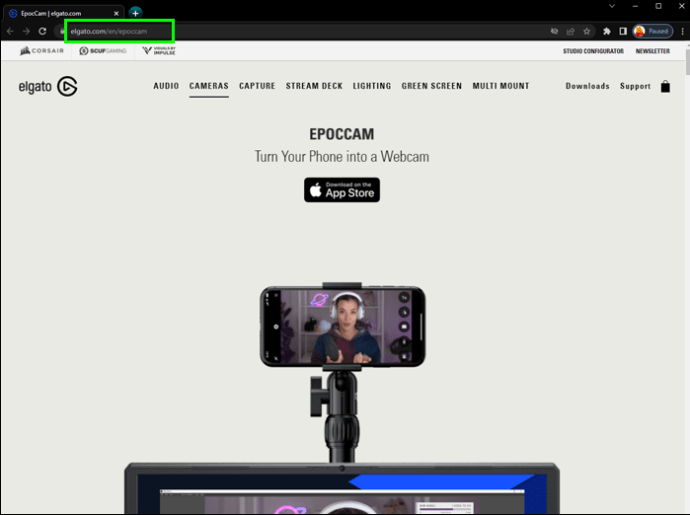



So verwenden Sie ein iPad als Webcam für einen Mac
Indem Sie „EpocCam“ auf Ihrem iPad installieren, auf dem iPadOS 13 oder höher installiert ist, können Sie es in eine Webcam für Ihren Mac verwandeln. „EpocCam“ unterstützt Video und Audio und ist als kostenlose und kostenpflichtige Version erhältlich. Die kostenlose Version enthält ein Wasserzeichen auf dem Video und eine Auflösung von 640 × 480. Hier sind die Schritte, um loszulegen:

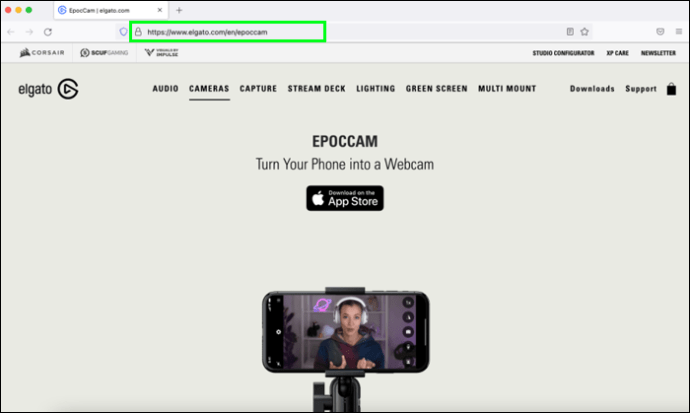


So verwenden Sie das iPad als Webcam für einen Mac ohne App
So verwenden Sie Ihr iPad als Webcam für Mac, ohne „EpocCam“ oder eine ähnliche App zu installieren:
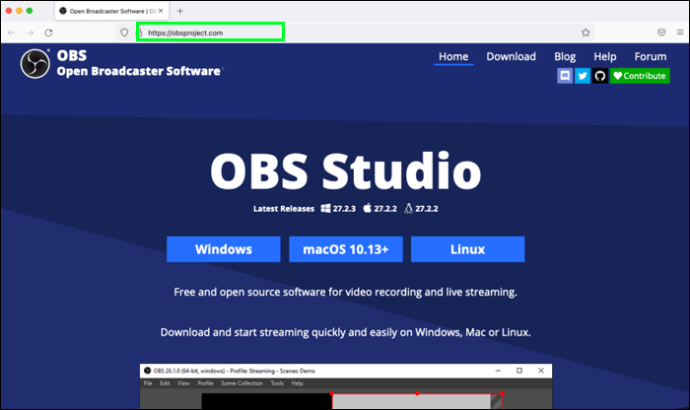
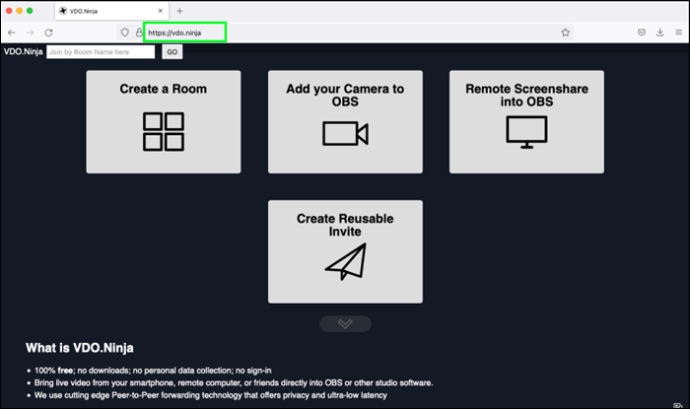
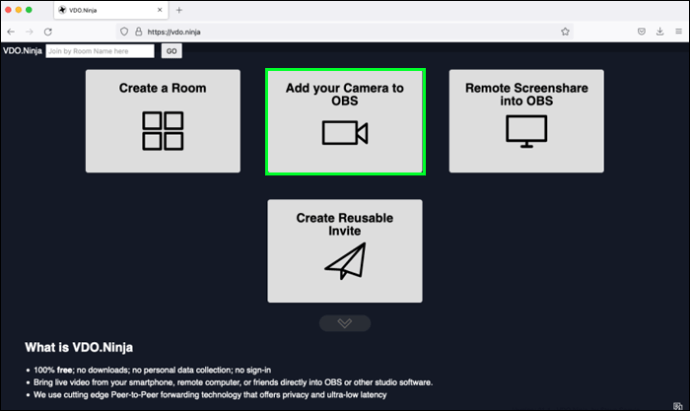
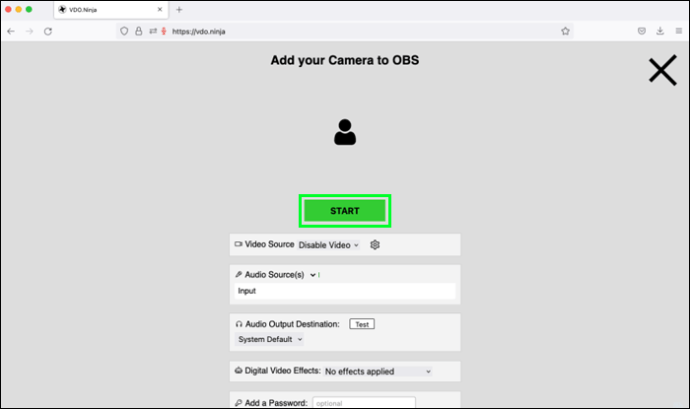
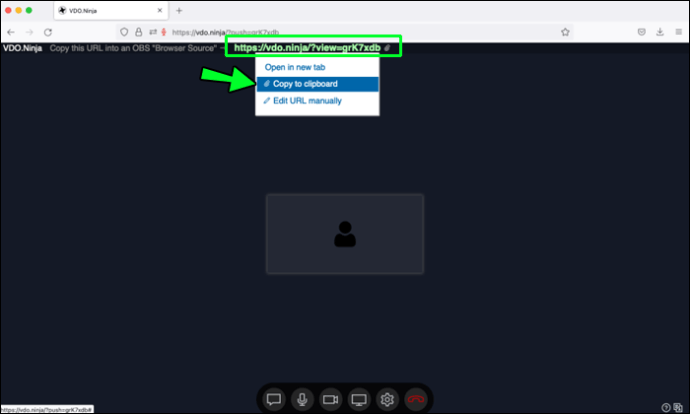
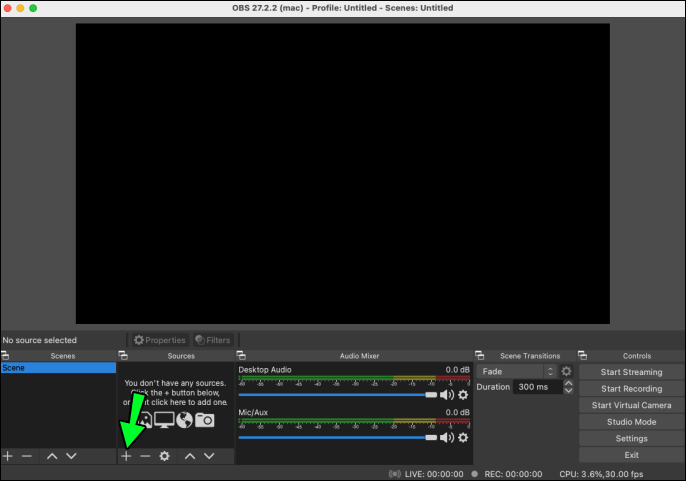
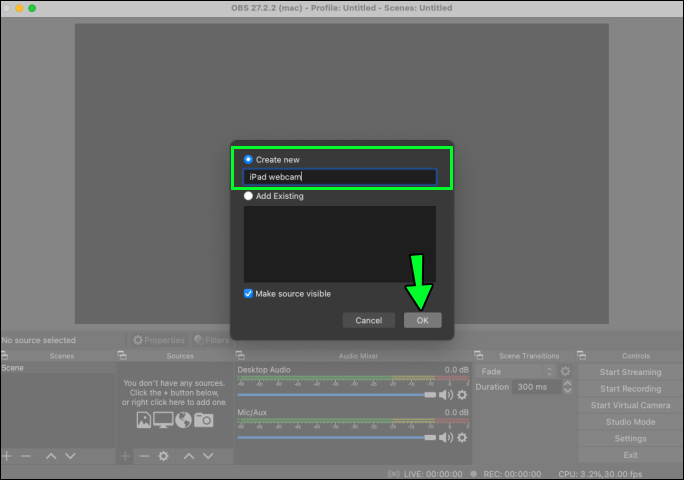
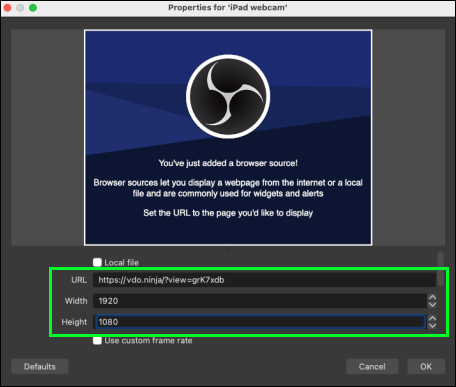
iPad zur Rettung
iPad zur Rettung, wenn Ihre Webcam nicht funktioniert oder die Bildqualität auf der von Ihnen verwendeten nicht gut ist. Glücklicherweise können Sie Ihr iPad in eine mobile Webcam verwandeln, indem Sie eine App wie EpocCam darauf installieren. „EpocCam“ unterstützt Video und Audio und hat eine kostenlose und eine kostenpflichtige Version. Auch wenn die kostenlose Version ein Wasserzeichen im Video enthält, ist die Gesamtbildqualität wahrscheinlich besser als die Ihrer Webcam. Ein weiteres kostenloses Programm, das Sie in Betracht ziehen sollten, ist OBS Studio zur Verwendung auf allen wichtigen Geräten und Betriebssystemen. Außerdem wird es ohne Wasserzeichen sein!
Welche Version des iPad verwenden Sie und wie ist die Bildqualität? Welche Vorteile bringt Ihnen die Verwendung Ihres iPad als Webcam? Teilen Sie Ihre Gedanken im Kommentarbereich unten mit.
