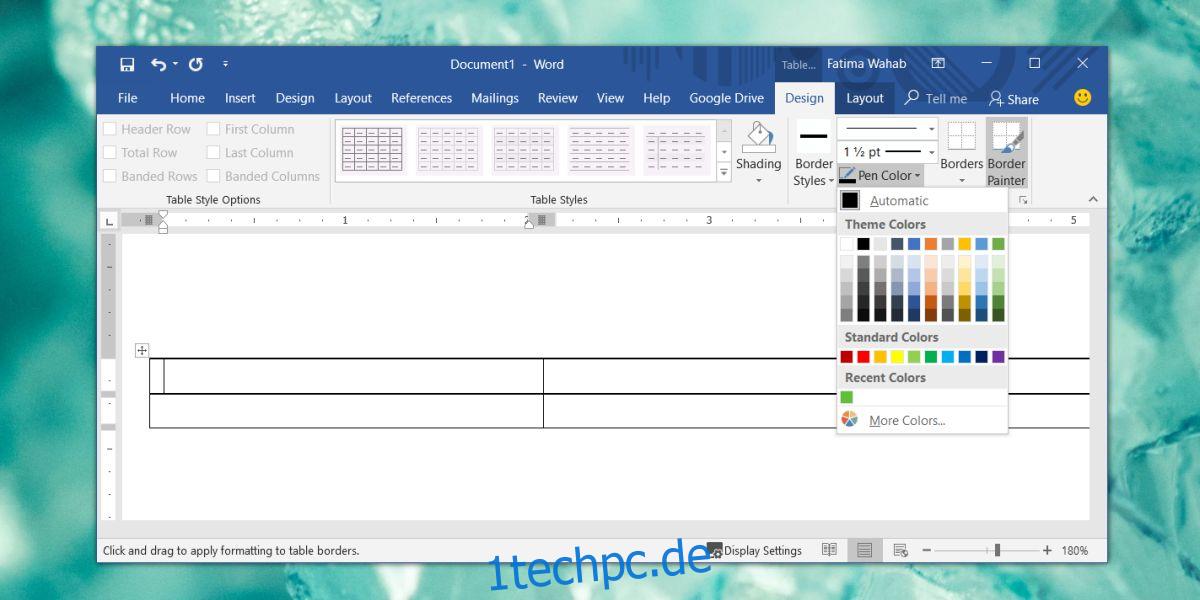Microsoft Word hat Farbdesigns. Ein Farbdesign in Word bedeutet, dass alles, von Überschriften bis hin zu Tabellen und Grafiken, denselben Farbsatz verwendet. Sie werden automatisch eingestellt, sodass Sie nur das Design auswählen müssen und die Farben beim Hinzufügen auf die verschiedenen Elemente des Dokuments angewendet werden. Die Farbthemen sind großartig, aber möglicherweise nicht für jedes Element geeignet, oder Sie müssen möglicherweise eine andere Farbe für ein bestimmtes Element verwenden, das nicht Teil des Themas ist. Wenn Sie eine benutzerdefinierte Farbe für Tabellenrahmen in Word verwenden müssen, können Sie dies tun.
Farbe für Tischränder
Öffnen Sie Microsoft Word und fügen Sie eine Tabelle ein. Es empfiehlt sich, der Tabelle Daten hinzuzufügen, bevor Sie die Farben anpassen. Auf diese Weise können Sie sehen, ob die Farbe gut aussieht oder nicht.
Nachdem Sie die Tabelle so weit wie nötig bearbeitet haben, klicken Sie auf eine beliebige Stelle darin, damit die Registerkarten zur Tabellenbearbeitung in der Multifunktionsleiste angezeigt werden. Wechseln Sie zur Registerkarte „Design“ und klicken Sie auf das Werkzeug „Stiftfarbe“. Es öffnet sich das übliche Farbfenster, das Ihnen die verschiedenen Schattierungen und Farben des aktuellen Farbschemas zeigt.
Klicken Sie auf die Option Weitere Farben.
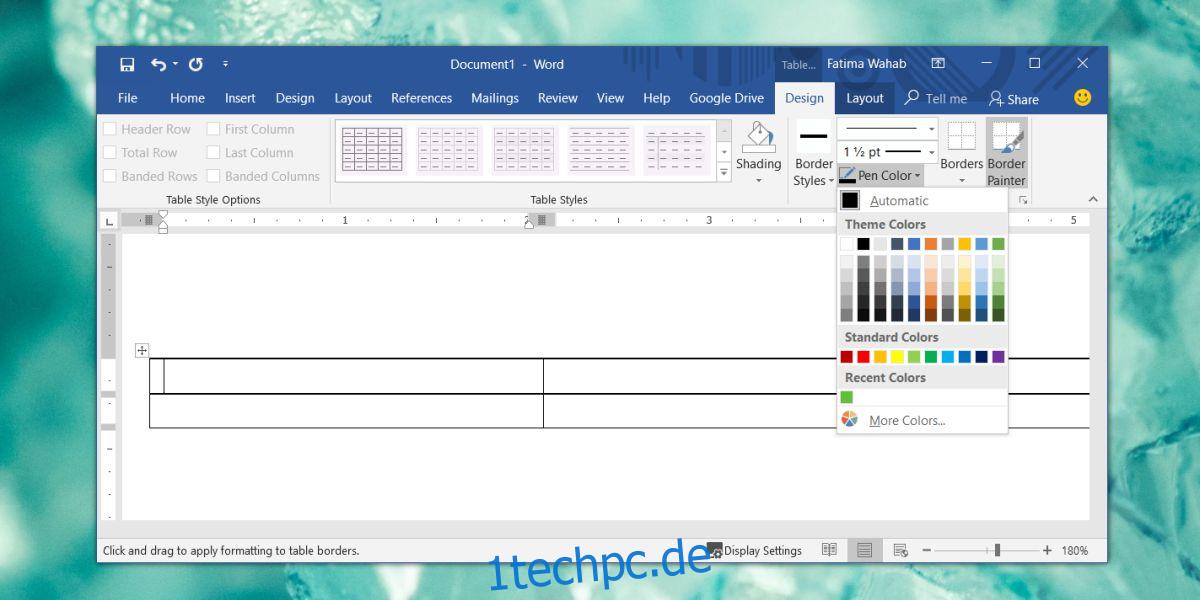
Ein neues Fenster mit mehr Farben wird geöffnet, aber sie sind immer noch begrenzt. Dieses Fenster hat zwei Registerkarten; Standard und Benutzerdefiniert. Gehen Sie zur Registerkarte Benutzerdefiniert und wählen Sie eine andere Farbe aus dem Vollfarbspektrum-Tool aus. Sie können die RGB-Felder verwenden, um eine bestimmte Farbe festzulegen, wenn Sie deren RGB-Wert haben.
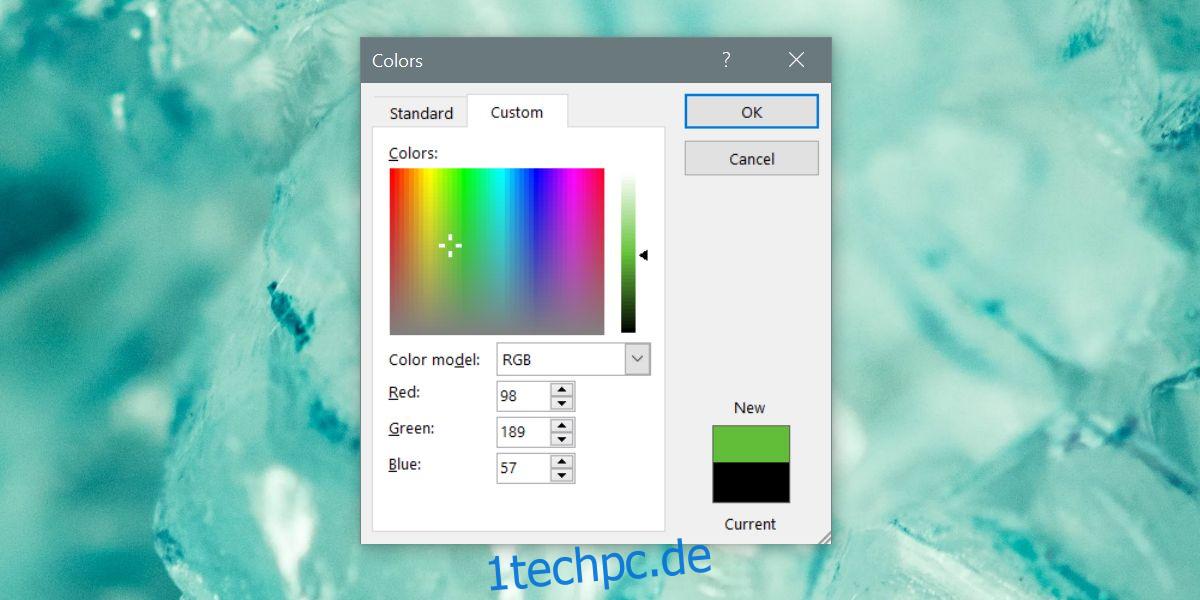
Sobald Sie die Farbe haben, klicken Sie auf Ok. Dadurch wird die Farbe für das Stiftwerkzeug festgelegt. Mit dem Zeichenstift-Werkzeug können Sie Ränder manuell zeichnen. Klicken Sie auf den Zellenrand, den Sie einfärben möchten, und er ändert sich in die von Ihnen ausgewählte Farbe. Um den Rand schneller anzuwenden, verwenden Sie die Schaltfläche „Ränder“. Auf diese Weise können Sie ganze Zellenränder einfärben, anstatt jeweils eine Seite zu bearbeiten.
Sie können dasselbe für die Schattierungsfarbe tun. Wenn Sie einen dickeren oder dünneren Rand wünschen, verwenden Sie die Optionen für die Linienstärke über dem Stiftfarbenwerkzeug.
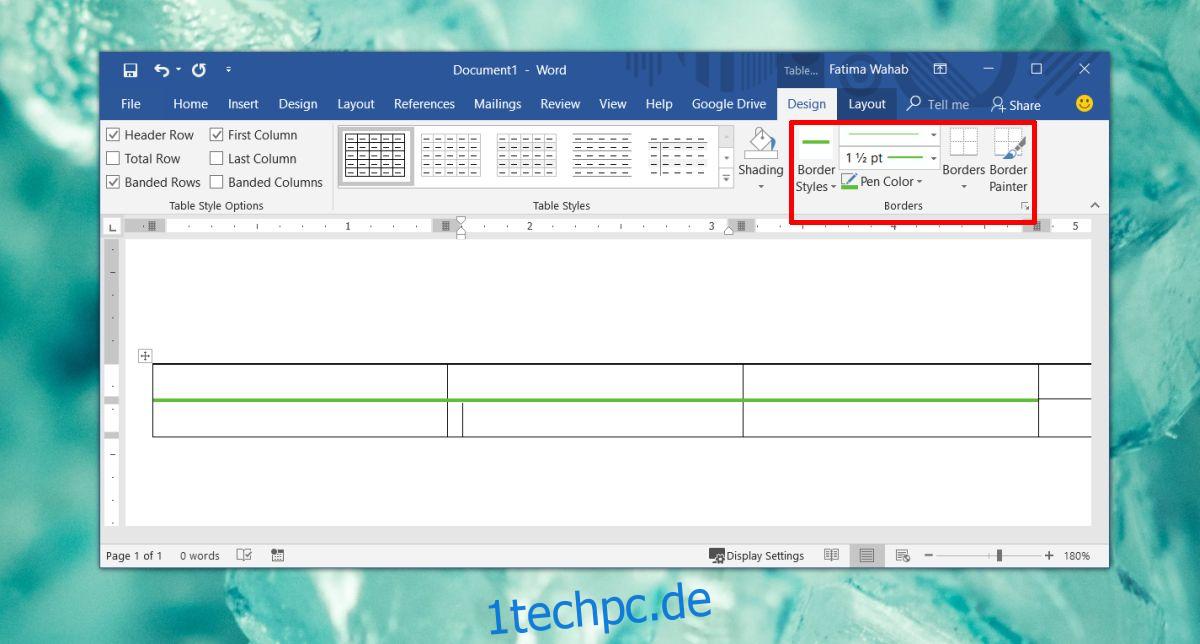
Die ausgewählte Farbe wird unter Letzte Farben angezeigt. Das Anbringen von Rahmen auf diese Weise ist mühsam und Sie müssen es für jede Tabelle wiederholen, die Sie einfügen. Es gibt keine schnelle Möglichkeit, Tabellenstile auf mehrere Tabellen anzuwenden, wie es beim Anwenden von Textstilen und Formatierungen der Fall ist.
Sie können dies für jedes Farbelement in einem Microsoft Word-Dokument tun, aber das Anwenden benutzerdefinierter Farben auf diese Weise dauert immer länger.