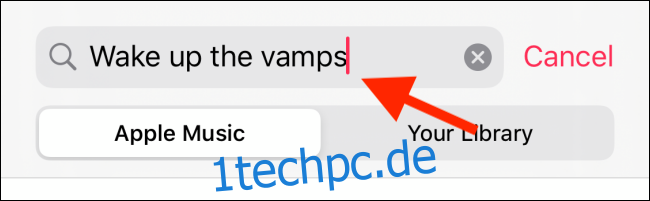Gelangweilt vom normalen alten Radar-Alarmton auf Ihrem iPhone? Warum versuchen Sie es nicht mit einem Popsong, der Sie gleich zu Beginn des Tages motiviert? Sie können dies mit jedem beliebigen Song von Apple Music tun. Hier ist wie.
Inhaltsverzeichnis
So fügen Sie Ihrer Apple Music-Bibliothek einen Song hinzu
Mit der Alarm-App auf Ihrem iPhone können Sie den Alarmton auf jeden Song ändern, den Sie heruntergeladen oder mit Ihrem iPhone synchronisiert haben (über iTunes oder den iTunes Store). Wenn Sie ein Apple Music-Abo haben, können Sie einen beliebigen Song aus dem Firmenkatalog (von mehr als 60 Millionen Songs) als Weckton auswählen.
Wenn Sie Apple Music noch nicht verwenden, können Sie sich kostenlos für eine einmonatige Testversion anmelden. Danach kostet Apple Music 9,99 USD/Monat (4,99 USD/Monat für Studenten und 14,99 USD/Monat für Familienkonten).
Um zu beginnen, öffnen Sie die App „Musik“ und gehen Sie zum Tab „Für Sie“. Wenn Sie den Dienst noch nicht nutzen, sehen Sie hier ein Testangebot. Tippen Sie darauf, um Ihr Abonnement zu starten. Sobald Sie sich bei Apple Music angemeldet haben, müssen Sie Ihrer Bibliothek ein Lied hinzufügen, damit es als Option in der Alarm-App angezeigt wird.
Gehen Sie dazu auf die Registerkarte „Suchen“, tippen Sie auf die Leiste „Suchen“ und suchen Sie nach Ihrem gewünschten Lied. Stellen Sie hier sicher, dass die Registerkarte „Apple Music“ ausgewählt ist.
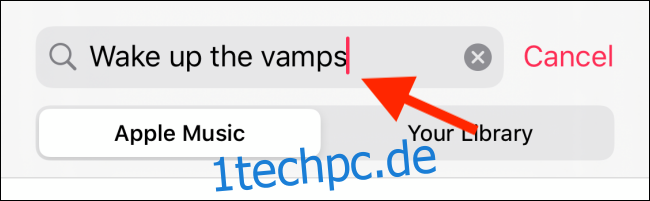
Sie können den Abschnitt „Songs“ erweitern oder das Album auswählen. Wenn Sie das gewünschte Lied gefunden haben, tippen Sie auf die Schaltfläche „+“ daneben.
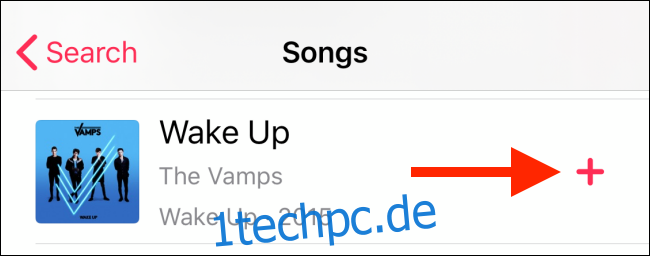
Wenn Sie möchten, können Sie den Song auch für die Offline-Wiedergabe speichern, indem Sie auf die Schaltfläche Download tippen.
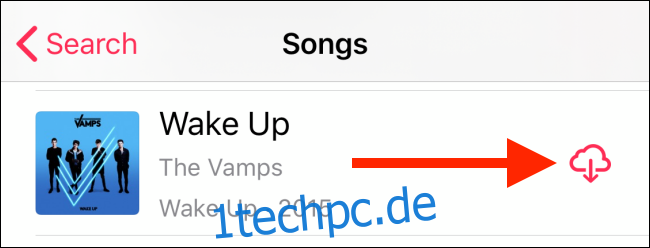
So verwenden Sie einen Apple Music-Song als Ihren iPhone-Alarm
Nachdem Sie das Lied jetzt zu Ihrer Apple Music-Bibliothek hinzugefügt haben, ist es an der Zeit, es als Ihren Weckton festzulegen.
Wir können dies über die App „Uhr“ tun. Wählen Sie hier den Reiter „Alarm“.
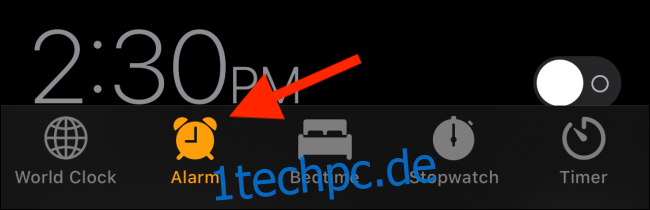
Tippen Sie auf die Schaltfläche „Bearbeiten“ in der oberen linken Ecke.
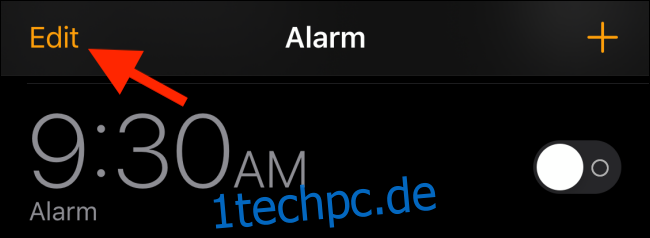
Tippen Sie dann auf den Wecker, den Sie anpassen möchten.
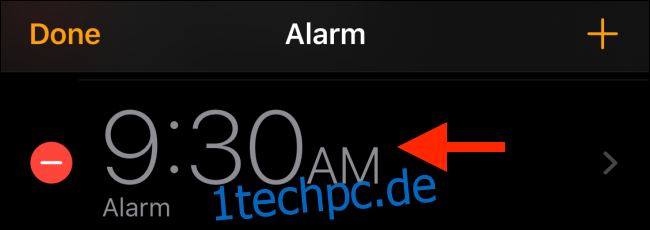
Wählen Sie im Detailbildschirm die Option „Ton“.
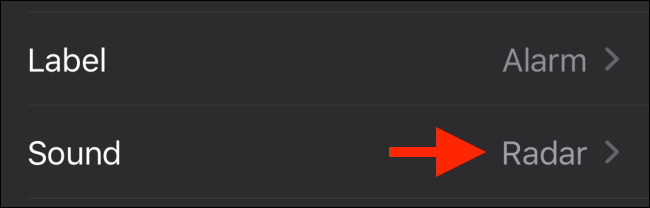
Tippen Sie hier im Abschnitt „Songs“ auf die Option „Pick A Song“.
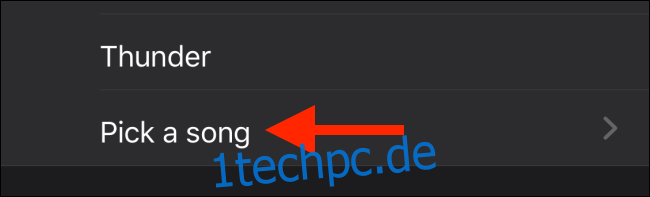
Sie sehen einen Bildschirm ähnlich dem Bibliotheks-Tab in Apple Music. Sie können die Registerkarte „Alben“ oder „Wiedergabelisten“ verwenden, um durch alle Songs Ihrer Bibliothek zu navigieren und sie zu erkunden.
Anstatt manuell zu versuchen, das Lied zu finden (insbesondere wenn Sie eine große Musikbibliothek haben), ist es viel schneller, stattdessen nach dem Lied zu suchen. Tippen Sie auf die Leiste „Suchen“ und suchen Sie nach dem Lied.
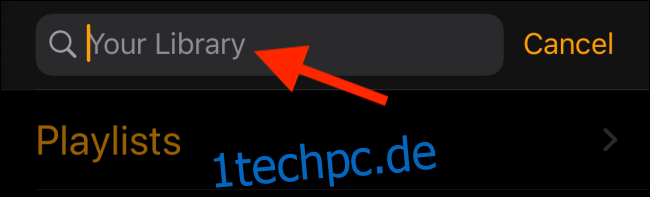
Wenn Sie das Lied gefunden haben, tippen Sie auf die Schaltfläche „+“ daneben.
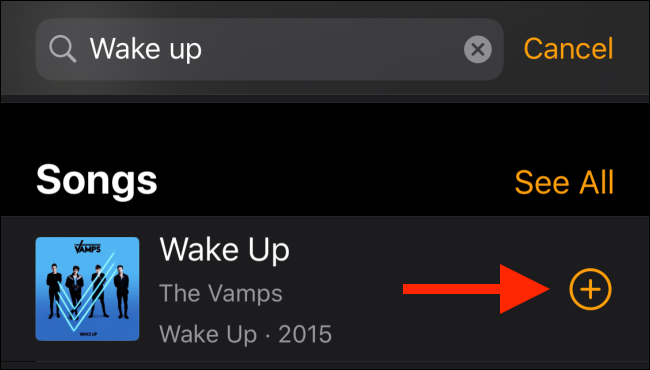
Das Lied ist jetzt als Weckton ausgewählt. Tippen Sie auf die Schaltfläche „Zurück“ in der oberen linken Ecke des Bildschirms.
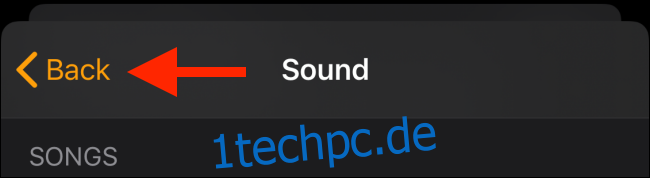
Tippen Sie im Detailbildschirm auf die Schaltfläche „Speichern“.
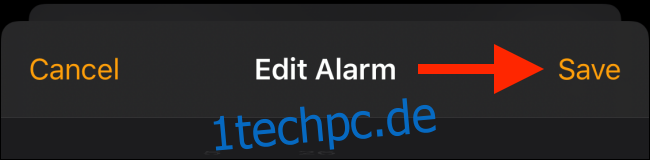
Ihr Weckton wurde gespeichert. Aktivieren Sie den Wecker, und wenn er das nächste Mal ertönt, hören Sie Ihren Song anstelle des üblichen Wecktons.
So verwenden Sie einen lokalen Song als Ihren iPhone-Alarm
Wenn Sie lieber Songs im iTunes Store kaufen möchten oder eine persönliche Songsammlung haben, die Sie von Ihrem Mac auf Ihr iPhone übertragen haben, können Sie dennoch einen lokalen Song als iPhone-Wecker verwenden. Der Vorgang ist eigentlich ganz ähnlich.
Befolgen Sie die oben beschriebenen Schritte, um zur Songauswahl zu gelangen (öffnen Sie die Alarm-App > Registerkarte Alarm > Bearbeiten > wählen Sie einen Alarm aus > Sound > Pick A Song). Tippen Sie auf diesem Bildschirm auf die Option „Heruntergeladene Musik“.
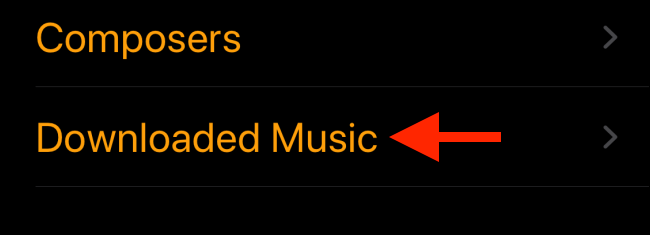
Jetzt können Sie nach allen Songs suchen, die Sie heruntergeladen oder auf Ihr iPhone übertragen haben. Wählen Sie ein Album und dann einen Song aus.
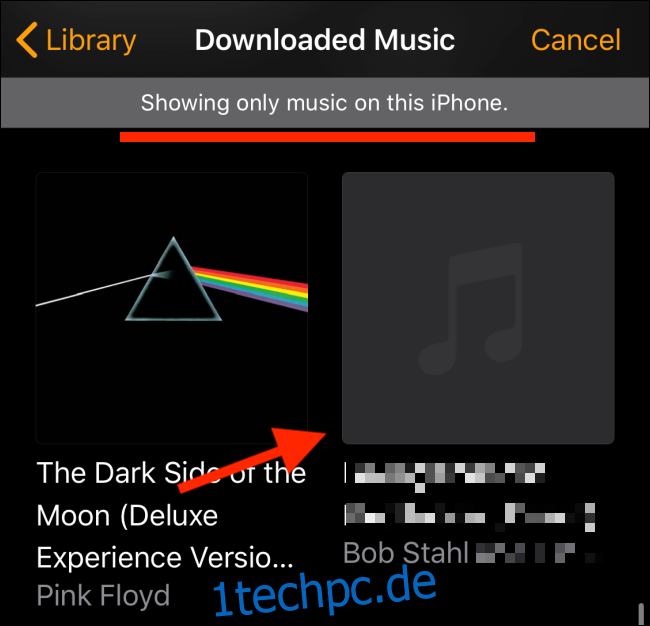
Tippen Sie anschließend auf die Schaltfläche „+“ neben einem Lied, um es als Weckton hinzuzufügen.
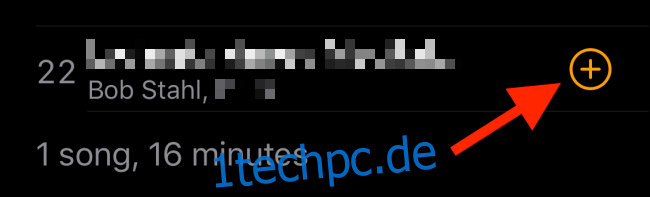
Wenn Sie nicht durch alle Ihre heruntergeladenen Musiktitel scrollen möchten, können Sie alternativ die „Suche“-Leiste verwenden, um das lokale Lied wie im obigen Abschnitt zu finden.
Tippen Sie dort auf die Schaltfläche „Zurück“ und wählen Sie dann im Detailbildschirm die Schaltfläche „Speichern“, um den lokalen Song als Ihren Weckton zu speichern.
Fertig mit all Ihren Weckern? So können Sie alle Alarme auf Ihrem iPhone schnell löschen oder deaktivieren.