Mit einem Raspberry Pi-Proxy-Server können Sie die Websites steuern, die Benutzer besuchen können. Es kann auch Tracker und anderen unerwünschten Müll von diesen Webseiten entfernen. Befolgen Sie diese einfachen Schritte, um es einzurichten.
Inhaltsverzeichnis
Der Privoxy-Proxy-Server
Ein Web-Proxy sitzt zwischen den Computern in Ihrem Netzwerk und dem Internet. Der Proxy fängt HTTP- und HTTPS-Datenverkehr ab und fungiert als Grenzkontrollbeamter. Es überprüft die Webadresse (oder URL), auf die jemand zuzugreifen versucht, und wenn sie auf der Sperrliste steht oder einem der Sperrkriterien entspricht, verweigert der Proxy die Verbindung.
Wenn der Proxy mit der Website zufrieden ist, ruft er die Website ab und leitet sie an den Computer weiter, der sie angefordert hat. Dies bietet einen gewissen Grad an Anonymität für die Geräte in Ihrem Netzwerk.
Der Proxy durchsucht die von ihm abgerufenen Webseiten. Alle Tracking-Skripte, Anzeigen oder anderes unerwünschtes Material werden entfernt, sodass Sie nur eine saubere Webseite erhalten. Die versteckte Nutzlast des Schnüffelns und des Eindringens in die Privatsphäre, die oft mit einem Besuch auf einer Website einhergeht, wird entfernt. Es ist wie ein Schafsdip für Webseiten.
Natürlich ist Werbeblocker ein umstrittenes Thema. Viele der Inhalte, auf die Sie im Web frei zugreifen, sind nur aufgrund der Finanzierung durch Werbung verfügbar. Aus Sicht der Privatsphäre ist die Verfolgung und Kreuzkorrelation von allem, was Sie im Internet tun, jedoch bestenfalls gruselig und schlimmstenfalls invasiv.
Privoxy (der datenschutzfreundliche Proxy) ermöglicht es Ihnen, vieles davon zu umgehen. Da es zentral verwaltet wird, ist es auch einfach zu administrieren. Sobald Sie den Browser auf den verschiedenen Computern in Ihrem Netzwerk so eingestellt haben, dass er den Proxy verwendet, wird die gesamte Verwaltung auf dem Proxy und nicht auf den einzelnen Geräten durchgeführt.
Installieren von Privoxy
Um ein Privoxy zu installieren, stellen Sie eine SSH-Verbindung zu Ihrem Raspberry Pi her. Die IP-Adresse unseres Testgeräts lautet 192.168.4.18, wir geben also Folgendes ein:
ssh [email protected]

Wir werden neue Software auf einem Raspberry Pi installieren, daher ist es eine gute Idee, die Repository-Indizes zu aktualisieren und alle verfügbaren Updates zu installieren. Wir können diese beiden Aufgaben mit einem einzigen Befehl ausführen, der && verwendet, um zwei apt-get-Befehle nacheinander zu verketten. Der zweite Befehl wird nur ausgeführt, wenn der erste fehlerfrei beendet wurde.
Wir geben folgendes ein:
sudo apt-get update && sudo apt-get upgrade

Je nach Baujahr Ihres Raspberry Pi und wann Sie ihn zuletzt aktualisiert haben, kann dies eine Weile dauern. Wenn es fertig ist, installieren wir Privoxy:
sudo apt-get install privoxy

Akzeptieren von Verbindungen
Standardmäßig akzeptiert Privoxy HTTP- und HTTPS-Verbindungen von dem Computer, auf dem es ausgeführt wird. Wir müssen ihm mitteilen, dass es Verbindungen von allen anderen Computern akzeptieren soll, auf die wir zeigen möchten. Die Konfigurationsdatei für Privoxy befindet sich in: „/etc/privoxy/config“. Wir müssen sudo verwenden Änderungen daran schreiben.
Unser Befehl lautet:
sudo nano /etc/privoxy/config

Die Konfigurationsdatei ist sehr lang. Der Großteil der Datei besteht jedoch aus Kommentaren und Anweisungen. Scrollen Sie nach unten, bis Sie den Anfang von Abschnitt 4.2 sehen.
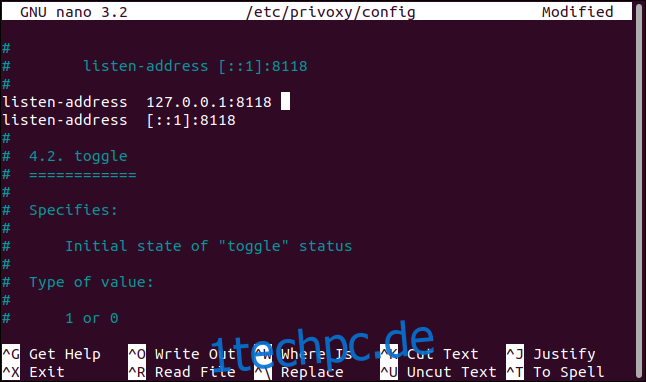
Wir suchen nach den Listen-Adresseinstellungen. Kommentieren Sie die beiden ursprünglichen Befehle aus, indem Sie am Anfang der Zeile ein Nummernzeichen (#) platzieren, und fügen Sie dann den folgenden neuen Eintrag hinzu:
listen-address :8118
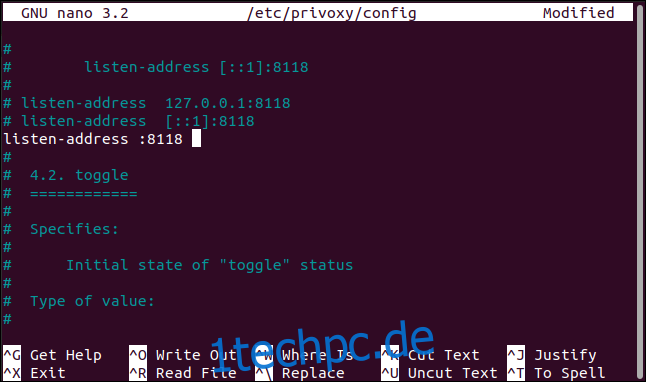
Dadurch wird Privoxy angewiesen, Verbindungen auf Port 8118 von jeder IP-Adresse zu akzeptieren. Privoxy wird mit einer Reihe von Filtern ausgeführt, die über eine Reihe von Regeln, die als Aktionen bezeichnet werden, auf URLs angewendet werden. Sie können die Filter und Aktionen als Textdateien bearbeiten oder die Privoxy-Browseroberfläche verwenden, um Änderungen vorzunehmen.
Das Admin-Konto auf Privoxy ist nicht passwortgeschützt, daher müssen Sie überlegen, ob diese Funktion in Ihrem Netzwerk aktiviert werden soll. Scrollen Sie in diesem Fall zum Ende der Datei und geben Sie diese Zeile ein:
enable-edit-actions 1
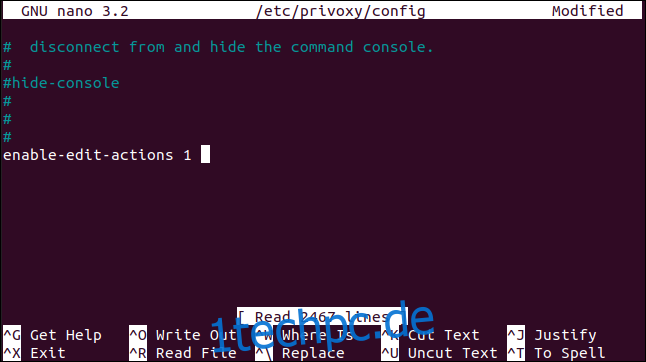
Um Ihre Änderungen zu speichern, drücken Sie Strg+O, Eingabetaste und dann Strg+X, um den Editor zu schließen.
Wir müssen Privoxy jetzt neu starten, damit die Änderungen wirksam werden:
sudo systemctl restart privoxy

Wir können benutzen systemctl um zu überprüfen, ob Privoxy ausgeführt wird und seinen Status anzuzeigen:
sudo systemctl status privoxy
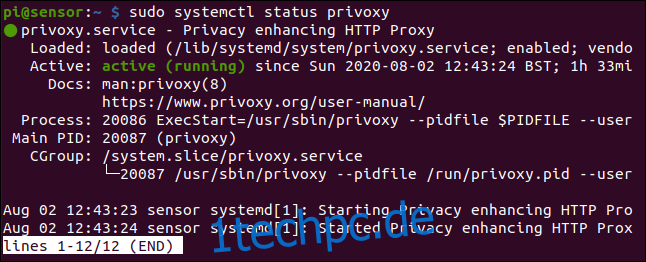
Wir haben grünes Licht und keine Fehlermeldungen. Versuchen wir es mit einer Remote-Verwaltungsverbindung über einen Browser. Öffnen Sie einen Browser auf einem anderen Computer und navigieren Sie dann zur IP-Adresse Ihres Raspberry Pi auf Port 8118.
In unserem Beispiel ist dies:
192.168.4.18:8118
Sie sollten die Privoxy-Homepage sehen, wie unten gezeigt.
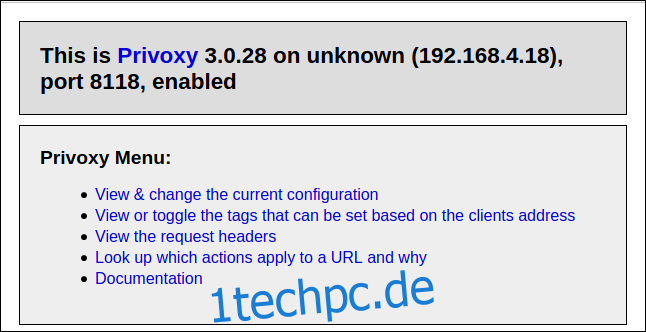
Dies bedeutet, dass Privoxy mit seinen Standardeinstellungen läuft und arbeitet. Die Standardeinstellungen wurden sorgfältig ausgewählt und passen in den meisten Fällen gut.
Jetzt müssen wir die Browser auf allen Computern in Ihrem Netzwerk anweisen, Privoxy als Proxy-Server zu verwenden.
Konfigurieren Ihres Browsers
Alle Browser ermöglichen die Verwendung von Proxy-Einstellungen. Die „Hilfe“-Funktion innerhalb eines Browsers zeigt Ihnen, wie das geht. Geben Sie in Firefox einfach „about:preferences“ in die Adressleiste ein.
Scrollen Sie zum Abschnitt „Netzwerkeinstellungen“ und klicken Sie dann auf „Einstellungen“.
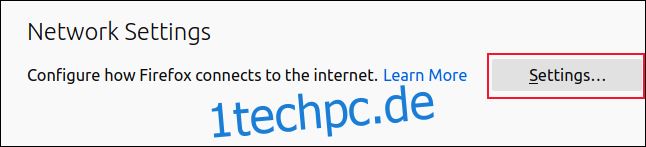
Wählen Sie unter „Proxy-Zugriff auf das Internet konfigurieren“ das Optionsfeld neben der Option „Manuelle Proxy-Konfiguration“ aus. Geben Sie die IP-Adresse Ihres Raspberry Pi in das Adressfeld „HTTP-Proxy“ und dann „8118“ in das Feld „Port“ ein.
Aktivieren Sie das Kontrollkästchen neben „Diesen Proxy auch für FTP und HTTPS verwenden“ (die Felder „HHTPS-Proxy“ und „FTP-Proxy“ werden für Sie ausgefüllt) und klicken Sie dann unten auf „OK“.
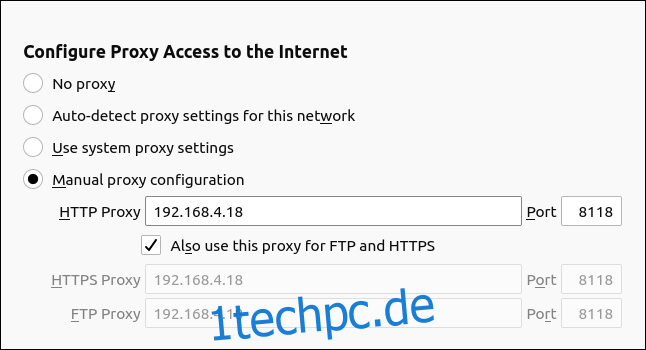
Schließen Sie die Konfigurationsregisterkarten und öffnen Sie eine Website – sie sollte ohne Probleme wie gewohnt angezeigt werden. Wenn dies der Fall ist, ist Privoxy mit seinen Standardeinstellungen betriebsbereit.
Konfigurieren von Privoxy
Öffnen Sie einen Browser und gehen Sie zu config.privoxy.org.
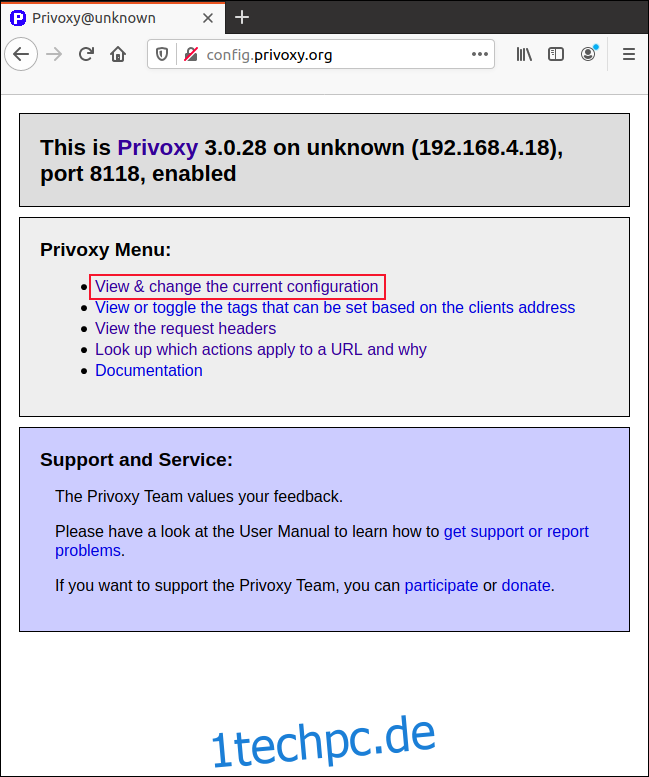
Klicken Sie auf der Privoxy-Startseite auf „Die aktuelle Konfiguration anzeigen und ändern“. Auf der Seite mit der Konfigurationszusammenfassung können Sie die Konfiguration von Aktionen und Filtern anzeigen.
Sie können die Dateien direkt in einem Editor bearbeiten (die Dateipfade werden auf dem Bildschirm angezeigt). Es ist viel einfacher, die Konfigurationsfunktionen der Browseroberfläche zu verwenden. Beachten Sie, dass Sie die „default.action“-Einstellungen konstruktionsbedingt nicht bearbeiten können.
Klicken Sie auf „Bearbeiten“, um die „Match-All.Action“-Einstellungen zu öffnen.
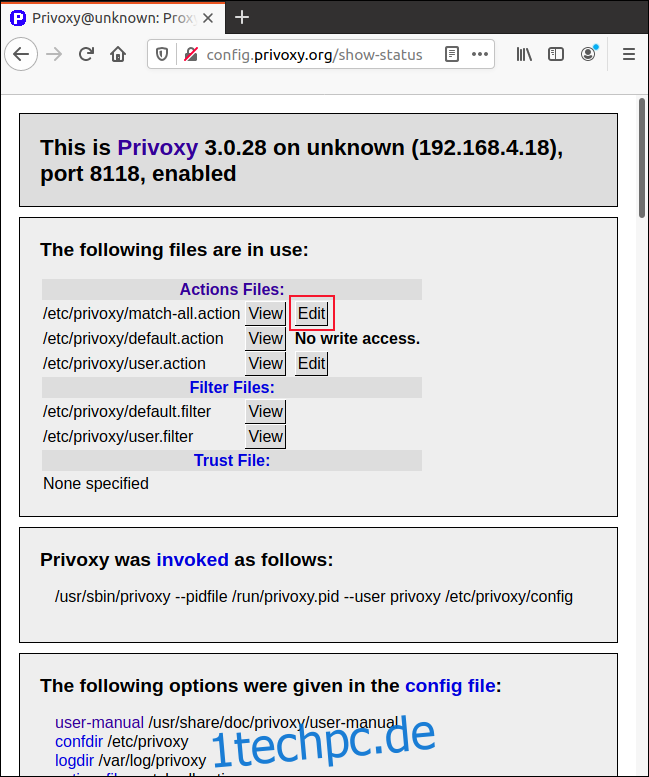
Die Bearbeitungsoptionen werden angezeigt. Wenn Sie auf einen der hellblauen Texte klicken, wird ein Link zu einer Hilfeseite geöffnet, die dieses Element beschreibt.
Die Schaltflächen „Set to Cautious“, „Set to Medium“ und „Set to Advanced“ erhöhen oder verringern die Nachsicht von Privoxy bei der Filterung. Sie können die Paranoia-Einstellung von Privoxy hochdrehen, sodass alles, was auch nur leicht verdächtig ist, aggressiv herausgefiltert wird. Oder Sie können es entspannen und es mit einem moderaten Maß an Vertrauen arbeiten lassen.
Klicken Sie auf „Bearbeiten“, um jeden der Parameter einzeln anzupassen.
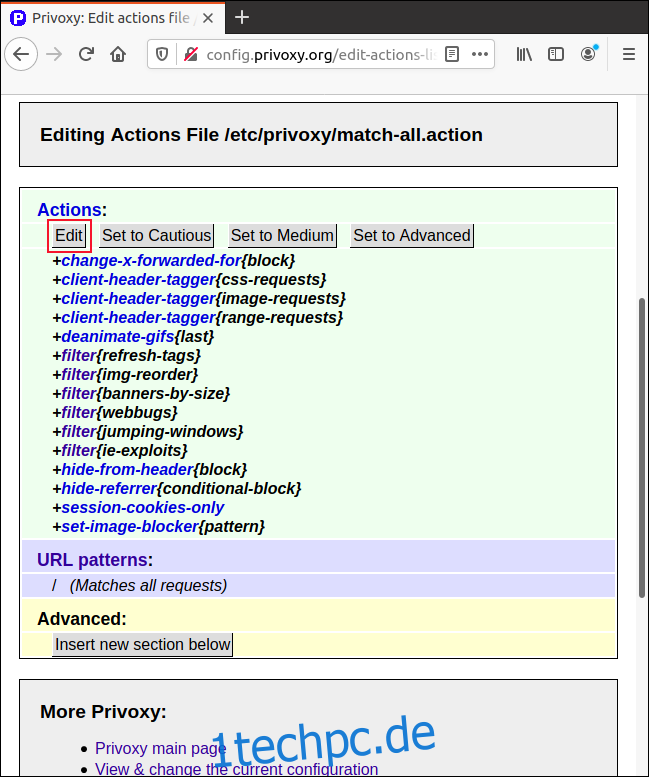
Klicken Sie auf die Optionsfelder neben jeder Option für „Aktiviert“, „Deaktiviert“ oder „Keine Änderung“.
Die Spalte „Beschreibung“ enthält eine kurze Erklärung zu jeder Einstellung. Wenn Sie jedoch auf einen der Links in der Spalte „Aktion“ klicken, können Sie eine vollständige „Hilfe“-Seite für dieses Element anzeigen.
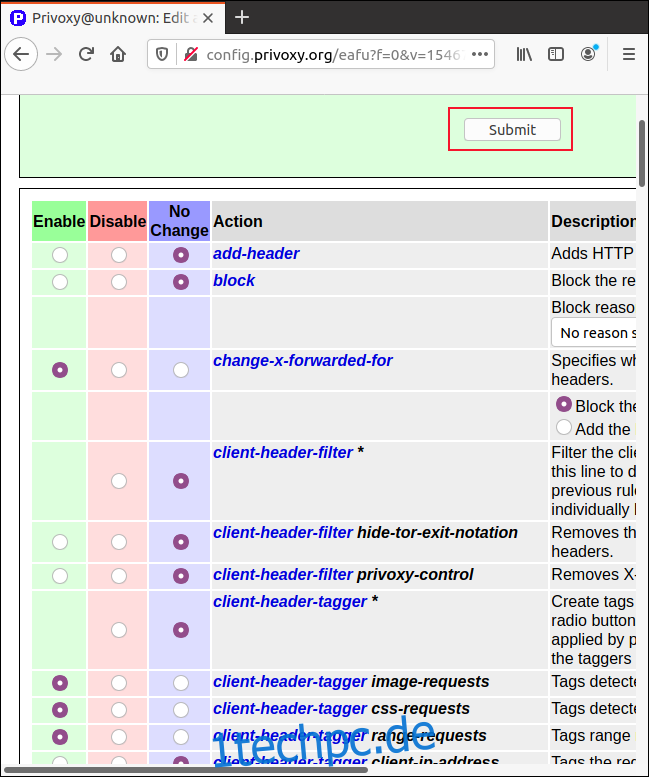
Um Ihre Einstellungen zu speichern, klicken Sie oben oder unten auf der Seite auf „Senden“.
Probieren Sie zuerst die Standardeinstellungen aus
Die Standardeinstellungen sollten in den meisten Fällen problemlos funktionieren. Wenn Sie jedoch aus einem bestimmten Grund eine Einstellung optimieren möchten, bietet Ihnen Privoxy alle Optionen, die Sie benötigen.
Bevor Sie jedoch Änderungen vornehmen, sollten Sie eine Kopie der Nur-Text-Einstellungsdateien erstellen. Auf diese Weise können Sie alles, was Sie getan haben, leicht rückgängig machen, wenn Sie von der Browseroberfläche gesperrt sind.

