Eine Zoom-Meeting-Einladung wird normalerweise als Link gesendet. In einigen Fällen handelt es sich bei der Einladung um ein Kalenderereignis, das Sie direkt in eine Kalender-App oder einen Dienst wie Google Kalender importieren oder hinzufügen können.
Ein Zoom-Meeting-Link ist lang und nicht benutzerfreundlich, dh niemand kann sich daran erinnern und es ist zu lang, um ohne Fehler oder ohne viel Zeitaufwand zu tippen. Ein Klick auf den Link ist wirklich der einfachste Weg, ihn zu verwenden. Wenn die Verwendung eines Links nicht möglich ist, verfügt Zoom über sogenannte Besprechungscodes oder eine Besprechungs-ID, mit der Sie stattdessen an einer Besprechung teilnehmen können.
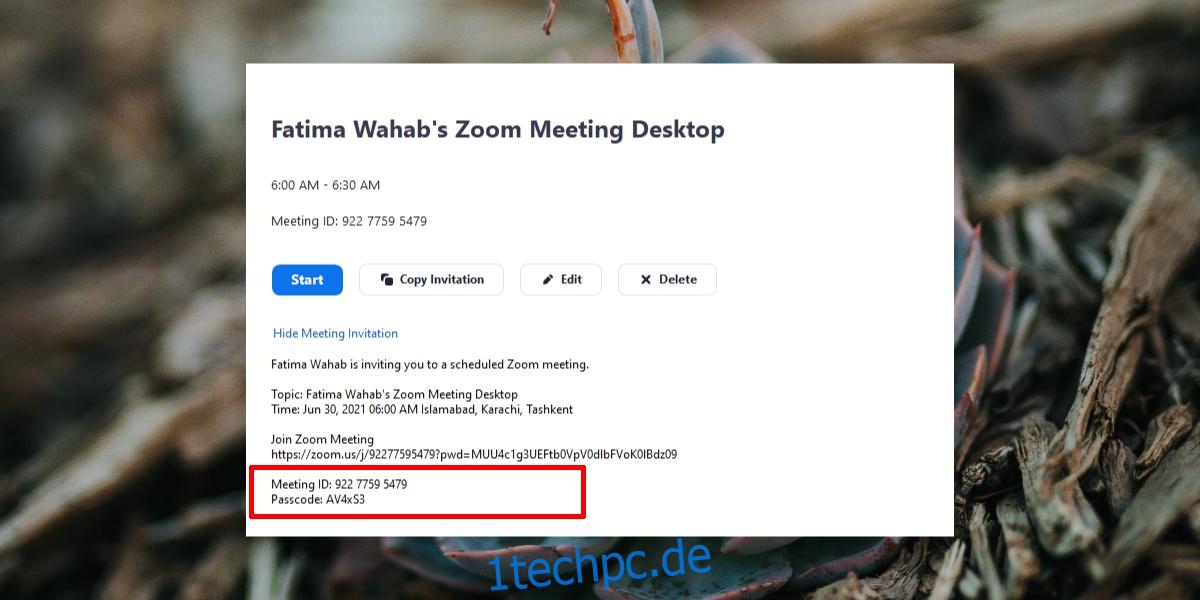
Inhaltsverzeichnis
Zoom-Meeting-Code verwenden
Jedes Meeting, das in Zoom erstellt wird, sei es ein Ad-hoc-Meeting oder ein geplantes Meeting, hat seinen eigenen Code. Keine zwei Meetings haben denselben Code (persönliche Zoom-Meeting-IDs können jeweils nur für ein Meeting verwendet werden) und dieser Code kann verwendet werden, um dem Meeting beizutreten.
Der Code ist leicht zu merken, da es sich um eine 10-stellige Zahl handelt. Sie können den Code vom Meeting-Gastgeber erhalten. Wenn Sie den Code jedoch verwenden, um dem Meeting beizutreten, müssen Sie das Passwort für das Meeting manuell eingeben. Fragen Sie den Host erneut nach dem Passwort.
Mit Zoom-Meeting-Code beitreten – Web
Führen Sie diese Schritte aus, um einem Zoom-Meeting mit dem Code aus der Zoom-Web-App beizutreten.
Besuchen Sie Zoom.
Klicken Sie oben rechts auf An einem Meeting teilnehmen.
Geben Sie den Besprechungscode oder die Besprechungs-ID ein.
Klicken Sie auf Beitreten.
Geben Sie den Passcode ein, wenn Sie dazu aufgefordert werden.
Warten Sie, bis der Gastgeber Sie einlässt.

Mit Zoom-Meeting-Code beitreten – Desktop
Führen Sie diese Schritte aus, um einem Zoom-Meeting mit dem Meeting-Code in den Desktop-Apps (Windows oder macOS) beizutreten.
Zoom öffnen.
Klicken Sie auf der Registerkarte Start auf Beitreten.
Geben Sie den Besprechungscode oder die Besprechungs-ID ein.
Klicken Sie auf Beitreten.
Geben Sie den Passcode ein, wenn Sie dazu aufgefordert werden.
Warten Sie, bis der Gastgeber Ihnen erlaubt, dem Meeting beizutreten.

Mit Zoom-Meeting-Code beitreten – iOS/Android
Führen Sie die folgenden Schritte aus, um einen Zoom-Meeting-Code in der iOS- oder Android-App zu verwenden.
Öffnen Sie die Zoom-App auf Ihrem Telefon.
Tippen Sie oben auf der Registerkarte Meet & Chat auf Beitreten.
Geben Sie den Besprechungscode oder die Besprechungs-ID ein.
Tippen Sie auf Beitreten.
Geben Sie den Passcode ein, wenn Sie dazu aufgefordert werden.

Mit Zoom-Meeting-Code beitreten – Telefon/Einwahl
Der Meeting-Code kann verwendet werden, um sich in ein Zoom-Meeting einzuwählen. Folge diesen Schritten.
Öffnen Sie die Telefon- oder Telefon-App auf Ihrem Telefon.
Wählen Sie die Besprechungsnummer. Sie können den Gastgeber nach der Nummer fragen, die Einladung überprüfen oder überprüfen Sie diese Liste.
Geben Sie den Meeting-Code oder die Meeting-ID ein, wenn der Automat dazu auffordert, und beenden Sie mit dem Pfund- oder Raute-Symbol.
Geben Sie den Passcode oder das Passwort ein, wenn Sie dazu aufgefordert werden, und drücken Sie die Raute- oder Raute-Taste.
Warten Sie, bis der Gastgeber Ihnen erlaubt, dem Meeting beizutreten.
Abschluss
Der Meeting-Code ist leicht zu merken und wenn Sie eine Einladung zu einem Zoom-Meeting haben, ist der Code darin angegeben. Es liegt an Ihnen, entweder den Link in der Einladung oder den Code zu verwenden, um an einem Meeting teilzunehmen. Der einzige Nachteil des Codes besteht darin, dass Benutzer den Passcode manuell eingeben müssen.

