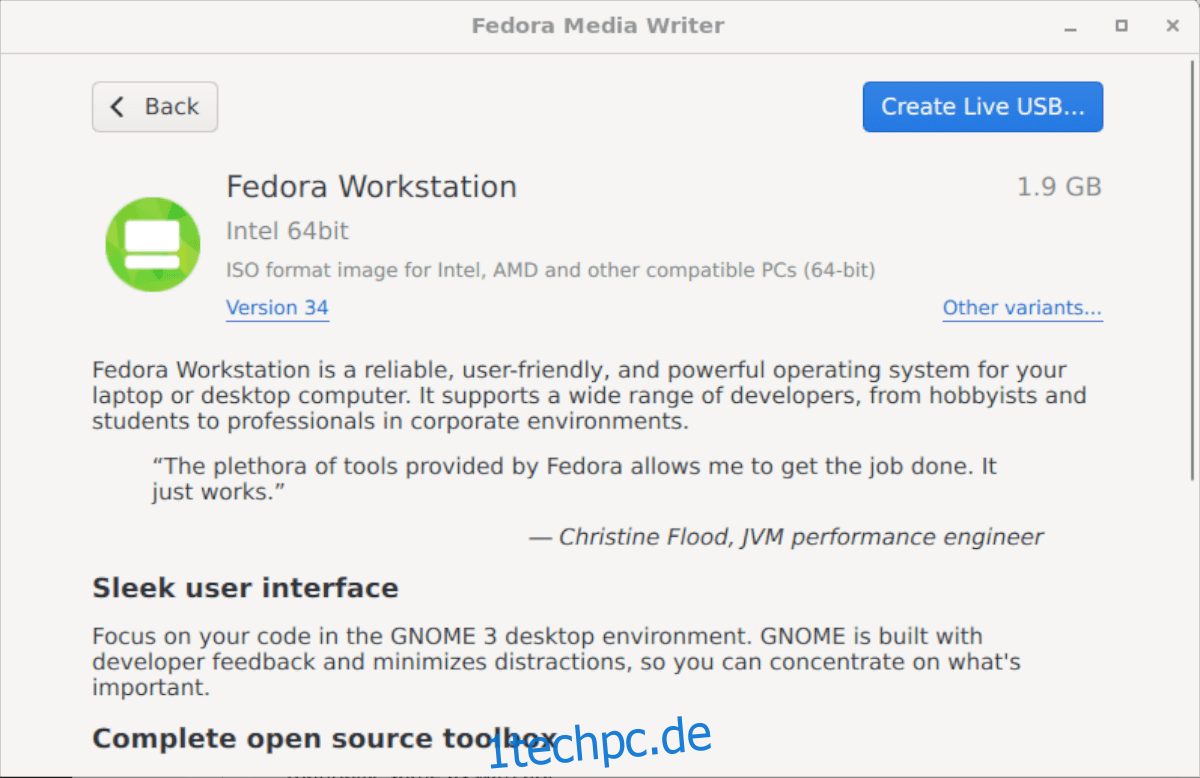Fedora Media Writer ist eine einfach zu bedienende Anwendung, die es Benutzern jedes Betriebssystems ermöglicht, ein Fedora-Installationsprogramm auf einen USB-Stick herunterzuladen und einzurichten. In dieser Anleitung zeigen wir Ihnen, wie Sie es einrichten.
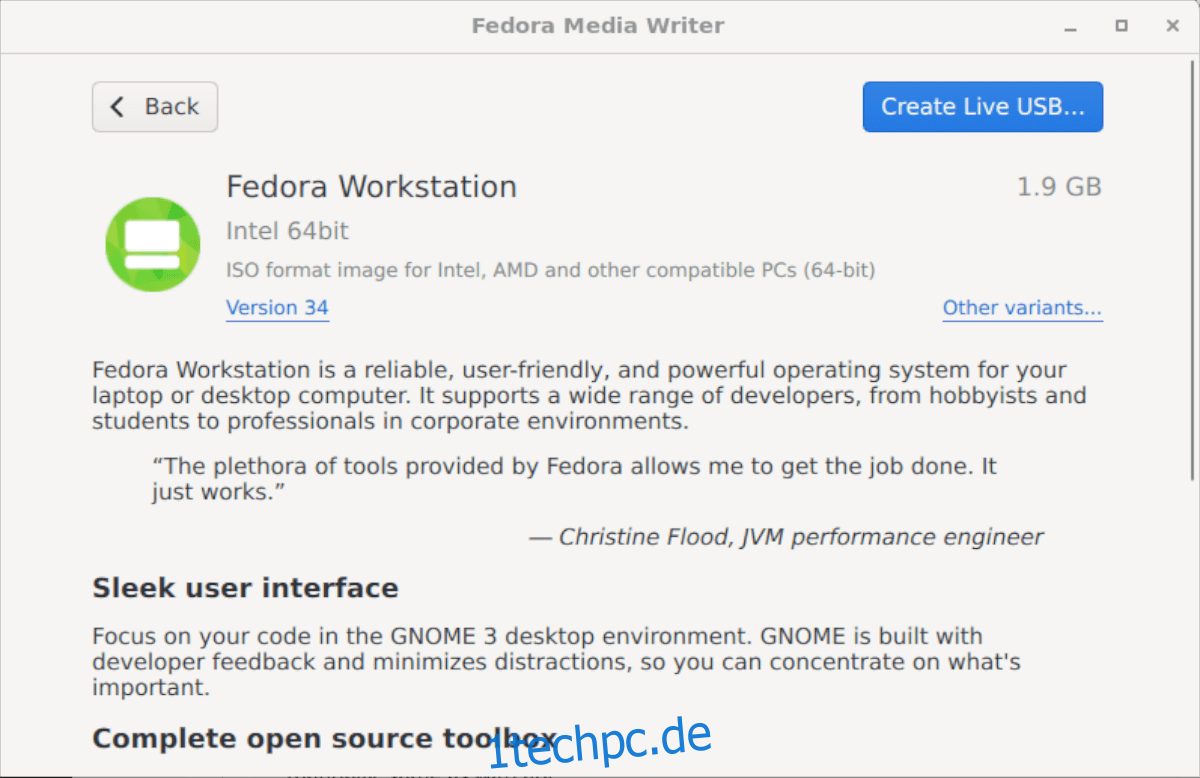
Inhaltsverzeichnis
Fedora Media Writer installieren
Die vom Fedora-Team entwickelte Anwendung Fedora Media Writer ist auf einer Vielzahl von Betriebssystemen verfügbar, darunter Linux, Windows und Mac OS. Der Grund?
Fedora möchte es jedem so einfach wie möglich machen, Fedora auszuprobieren, egal welches Betriebssystem er verwendet. In diesem Abschnitt des Handbuchs erfahren Sie, wie Sie Fedora Media Writer zum Laufen bringen.
Um die Installation auf Ihrem Computer zu starten, gehen Sie entweder zum Linux-Abschnitt, zum Windows-Abschnitt oder zum Mac OS-Abschnitt. Befolgen Sie dann die unten aufgeführten Installationsanweisungen.
Linux
Um Fedora Media Writer auf Ihrem Linux-PC zum Laufen zu bringen, müssen Sie zunächst ein Terminalfenster auf dem Desktop starten. Drücken Sie dazu die Tastenkombination Strg + Alt + T oder suchen Sie im App-Menü nach „Terminal“. Folgen Sie dann bei geöffnetem Terminalfenster den unten stehenden Anweisungen zur Befehlszeileninstallation.
Flatpak
Der beste Weg, um die Fedora Media Writer-Anwendung auf einer Linux-Distribution zum Laufen zu bringen, besteht darin, sie über den Flathub App Store als Flatpak zu installieren. Fedora hat diese App als Flatpak und nicht als spezielle Distributionspakete veröffentlicht, da sie so schnell wie möglich auf so viele Betriebssysteme wie möglich abzielen können.
Um zu beginnen, müssen Sie die Flatpak-App-Laufzeit auf Ihrem Linux-PC aktiviert und den Flathub-App-Store installiert haben. Um die Flatpak-App-Laufzeit auf Ihrem Computer zu aktivieren, installieren Sie das Paket „flatpak“.
Wenn Sie nicht herausfinden können, wie Sie die Flatpak-Laufzeit auf Ihrem Linux-PC installieren, machen Sie sich keine Sorgen! Wir geben dir Deckung. Folgen Sie unserer ausführlichen Anleitung zum Einrichten der Flatpak-Laufzeit.
Wenn die Flatpak-Laufzeit konfiguriert ist, müssen Sie als nächstes den Flathub App Store einrichten. Geben Sie dazu im Terminal den folgenden flatpak remote-add-Befehl ein.
flatpak remote-add --if-not-exists flathub https://flathub.org/repo/flathub.flatpakrepo
Wenn der Flathub App Store konfiguriert ist, installieren Sie Fedora Media Writer auf Ihrem Linux-System mit dem folgenden Befehl.
flatpak install flathub org.fedoraproject.MediaWriter
Fenster
Fedora Media Writer steht Windows-Benutzern zur Verfügung. Wenn Sie es auf Ihrem System installieren möchten, gehen Sie zunächst zu Fedoraproject.org. Suchen Sie auf der Website die Schaltfläche „Jetzt herunterladen“ neben „Workstation“ und wählen Sie sie aus.
Scrollen Sie auf der Workstation-Seite nach unten, bis Sie „Fedora Media Writer“ sehen, und klicken Sie auf das Windows-Symbol. Wenn Sie dieses Symbol auswählen, beginnt der Download der Fedora Media Writer EXE.
Wenn der Download abgeschlossen ist, führen Sie die Installation von Fedora Media Writer auf Ihrem Windows-System durch.
Mac OS
Benutzer von Mac OS, die Fedora Media Writer verwenden möchten, um das neueste Fedora zu installieren, gehen wie folgt vor. Gehen Sie zuerst zur offiziellen Fedora-Website. Suchen Sie auf der Website den Abschnitt „Fedora Workstation“ und klicken Sie auf die Schaltfläche „Jetzt herunterladen“.
Scrollen Sie auf der Workstation-Seite nach unten und suchen Sie nach „Fedora Media Writer“. Klicken Sie dann auf das Apple-Logo, um die App herunterzuladen. Wenn der Download abgeschlossen ist, führen Sie die Einrichtung der App auf Ihrem System durch.
Verwenden von Fedora Media Writer
Um Fedora Media Writer zu verwenden, befolgen Sie die nachstehenden Schritt-für-Schritt-Anweisungen.
Schritt 1: Öffnen Sie Fedora Media Writer auf Ihrem Desktop, indem Sie im App-Menü danach suchen. Sobald es geöffnet ist, stecken Sie Ihr Flash-Laufwerk in den USB-Anschluss.
Schritt 2: Wenn Ihr USB-Flash-Laufwerk eingesteckt ist, suchen Sie die Option „Fedora Workstation“ in der App und klicken Sie mit der Maus darauf. Oder wenn Sie Fedora Server benötigen, wählen Sie stattdessen die Option „Fedora Server“.
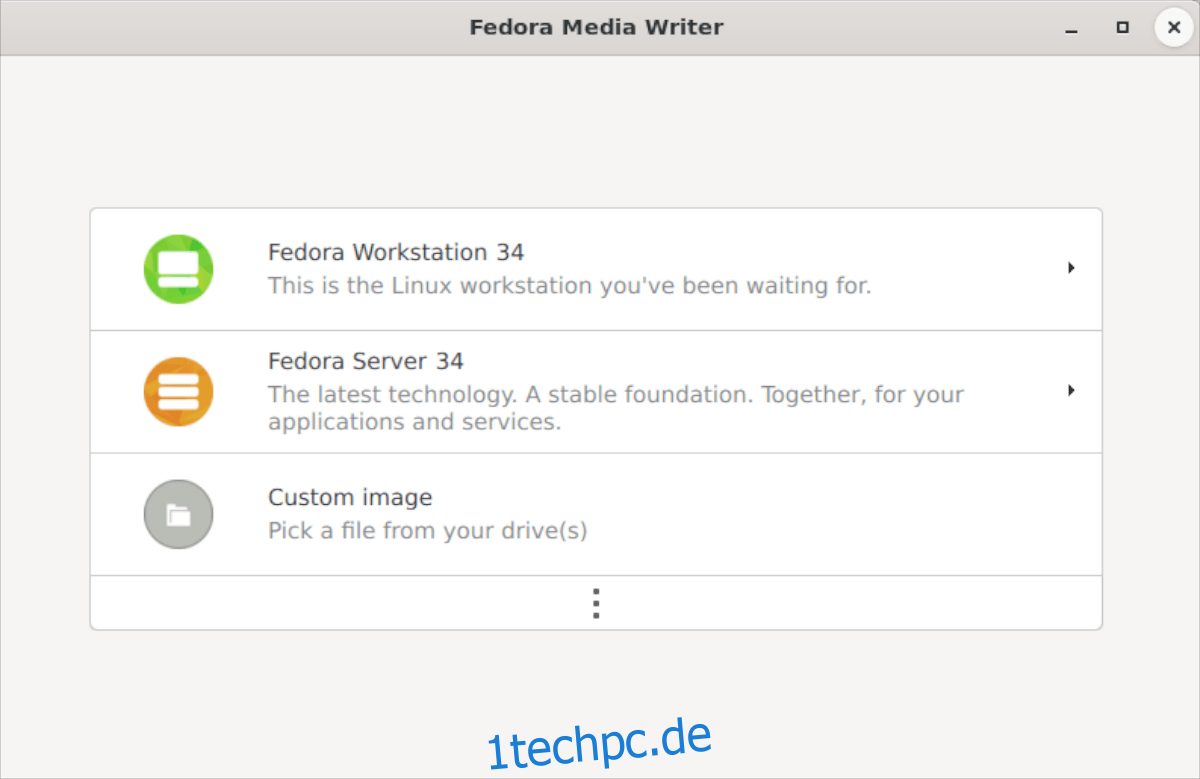
Schritt 3: Nachdem Sie die Option „Fedora Workstation“ ausgewählt haben, sehen Sie eine Übersicht des Betriebssystems. Sie sehen diese Übersicht auch, wenn Sie „Fedora Server“ auswählen. Sehen Sie sich zunächst die OS-Übersicht an. Wenn Sie fertig sind, klicken Sie auf die Schaltfläche „Live-USB erstellen“.
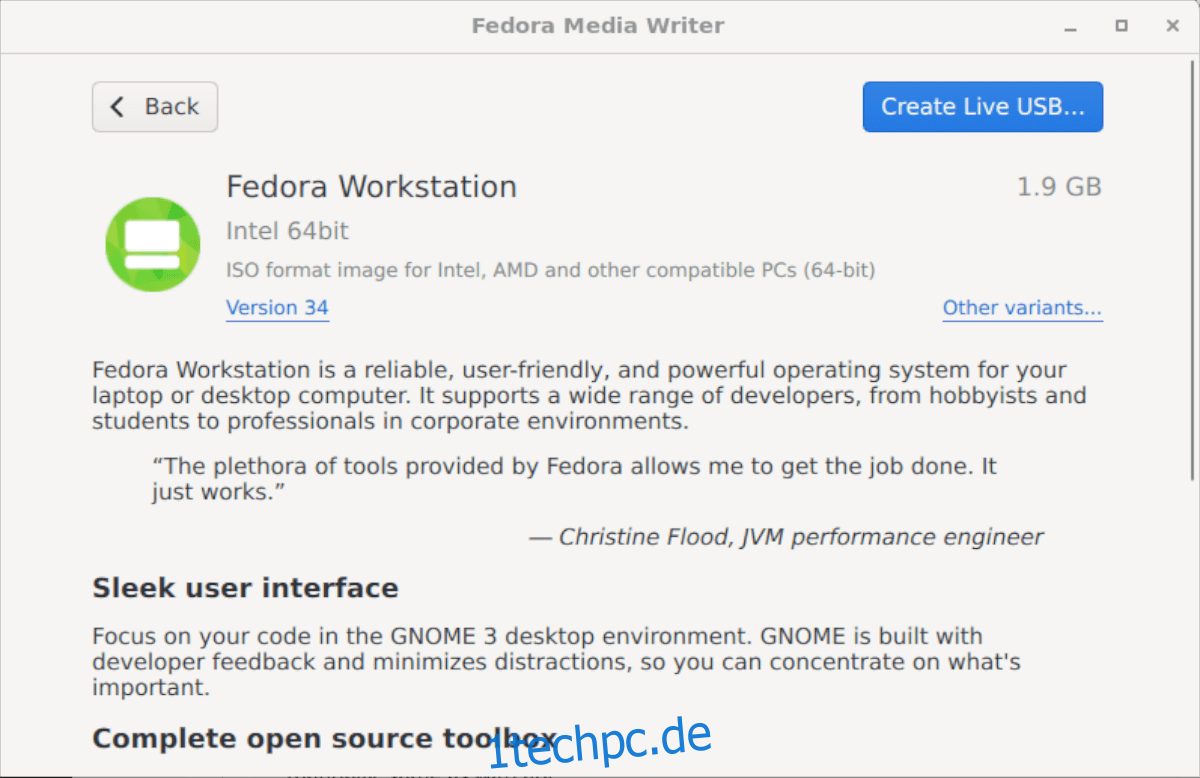
Schritt 4: Nach Auswahl der Schaltfläche „Create Live USB“ in Fedora Media Writer erscheint eine Download-Box. Diese Download-Box füllt sich und zeigt Ihnen den Download-Prozess. Dieser Download wird einige Zeit in Anspruch nehmen, da Fedora Linux 2 GB groß ist.
Schritt 5: Wenn der Downloadvorgang abgeschlossen ist, müssen Sie die Schaltfläche „Auf Datenträger schreiben“ auswählen, um den USB-Erstellungsprozess zu starten. Dieser Vorgang wird einige Zeit in Anspruch nehmen, seien Sie also geduldig.
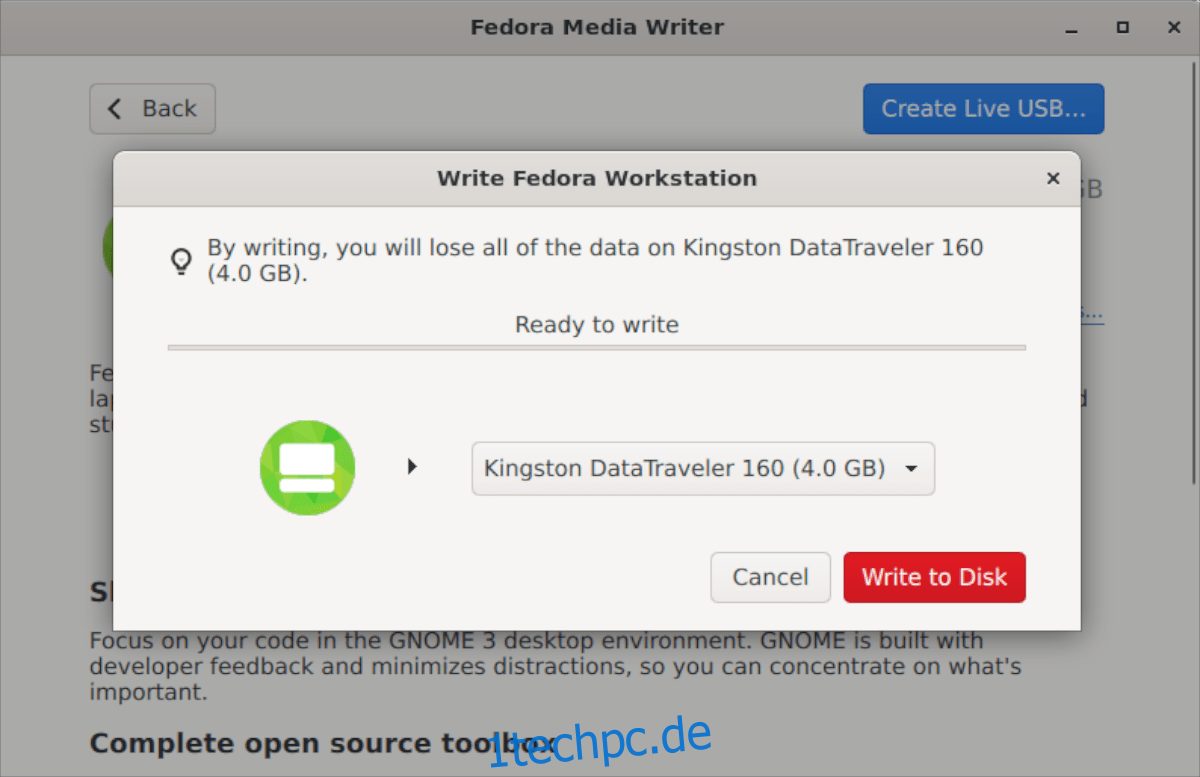
Nachdem das Schreiben abgeschlossen ist, benachrichtigt Sie Fedora Media Writer, dass der Vorgang abgeschlossen ist. Schließen Sie an dieser Stelle Fedora Media Writer und ziehen Sie das USB-Laufwerk ab. Verwenden Sie dann das USB-Laufwerk, um Fedora auf einem beliebigen Computer zu installieren.