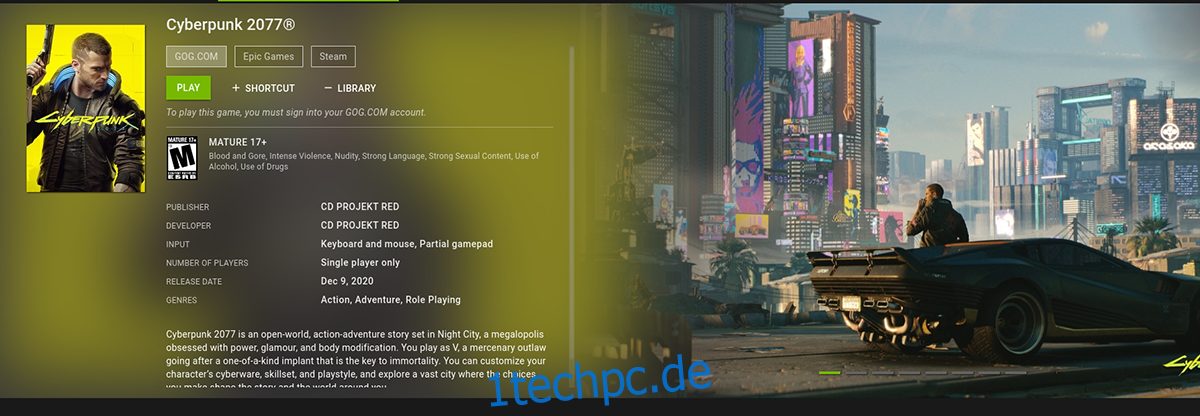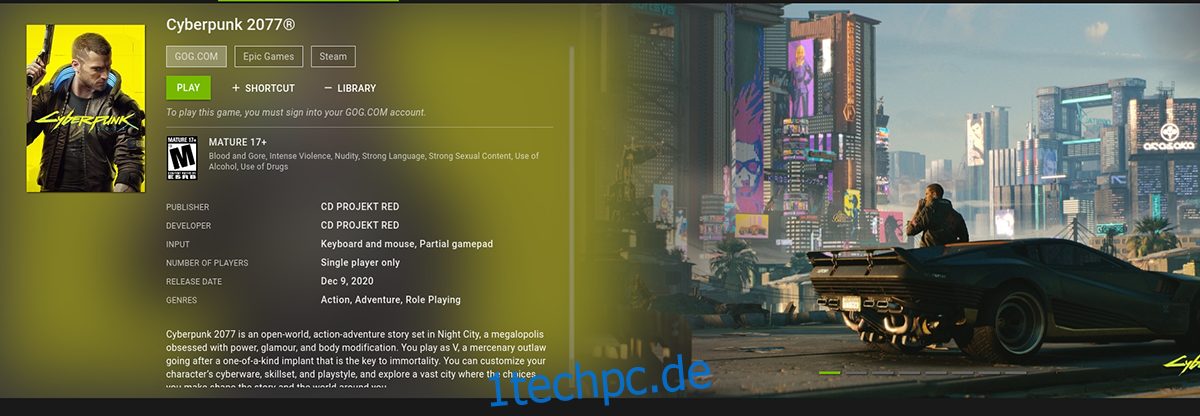Wussten Sie, dass Sie den Spiele-Streaming-Dienst von Nvidia unter Linux nutzen können? Es ist wahr, aber es braucht ein wenig Optimierung, um es zum Laufen zu bringen. In diesem Handbuch erfahren Sie, wie Sie GeForce Now-Spielestreaming unter Linux erhalten.
Inhaltsverzeichnis
Herunterladen eines unterstützten Webbrowsers
Leider funktioniert GeForce Now unter Linux nicht über eine offizielle Anwendung. Daher besteht die einzige Möglichkeit zur Nutzung des Dienstes darin, einen unterstützten Webbrowser zu verwenden. Derzeit ist Google Chrome der beste Webbrowser, um GeForce Now unter Linux zu verwenden.
Sie müssen Google Chrome auf Ihrem Linux-PC installieren. Google Chrome wird offiziell unter Ubuntu Linux, Debian Linux, Fedora Linux und OpenSUSE Linux unterstützt. Es kann auch unter Arch Linux über den AUR installiert werden.
Google Chrome installieren
Um Google Chrome unter Linux zu installieren, öffnen Sie ein Terminalfenster auf dem Linux-Desktop. Verwenden Sie dazu Strg + Alt + T auf der Tastatur. Oder suchen Sie im App-Menü nach „Terminal“ und starten Sie es so.
Sobald das Terminalfenster geöffnet ist, kann die Installation beginnen. Befolgen Sie die unten stehenden Installationsanweisungen, die dem Linux-Betriebssystem entsprechen, das Sie derzeit verwenden.
Ubuntu
Um Chrome unter Ubuntu zu installieren, gehen Sie zunächst zu Googles Chrome-Website. Suchen Sie dort die Download-Schaltfläche und wählen Sie die Option zum Herunterladen eines „DEB“ -Pakets.
Nachdem Sie das DEB-Paket heruntergeladen haben, verwenden Sie den CD-Befehl, um in den Ordner „Downloads“ zu wechseln. Verwenden Sie von dort aus den folgenden apt install-Befehl, um Google Chrome unter Ubuntu einzurichten.
sudo apt install ./google-chrome-stable_current_amd64.deb
Debian
Chrome funktioniert unter Debian, aber Sie müssen das DEB-Paket herunterladen. Gehen Sie dazu zum Google Chrome-Downloadseite. Wählen Sie dann zum Herunterladen die Option „DEB“.
Wenn der Downloadvorgang abgeschlossen ist, verwenden Sie den CD-Befehl, um in das Verzeichnis „Downloads“ zu wechseln. Installieren Sie dann Google Chrome unter Debian mit dem folgenden dpkg-Befehl.
cd ~/Downloads
sudo dpkg -i google-chrome-stable_current_amd64.deb
Korrigieren Sie abschließend alle Abhängigkeitsprobleme, die möglicherweise während des Installationsvorgangs aufgetreten sind.
sudo apt-get install -f
Arch Linux
Chrome ist unter Arch Linux verfügbar, wenn auch inoffiziell. Damit es funktioniert, müssen Sie es über das Arch Linux User Repository installieren. Verwenden Sie die folgenden Befehle, um Chrome zu installieren.
sudo pacman -S git base-devel git clone https://aur.archlinux.org/trizen.git cd trizen/ makepkg -sri trizen -S google-chrome
Fedora
Google unterstützt offiziell Fedora. Um den Browser auf Ihrem System zum Laufen zu bringen, gehen Sie zunächst zum offiziellen Chrome-Downloadseite. Klicken Sie dort auf „Download“ und wählen Sie die Option „RPM“.
Wechseln Sie mit dem CD-Befehl in das Verzeichnis „Downloads“. Verwenden Sie dann den Befehl dnf install, um das Chrome RPM-Paket auf Ihrem Computer zu installieren.
cd ~/Downloads/ sudo dnf install google-chrome-stable_current_x86_64.rpm
OpenSUSE
Google unterstützt OpenSUSE über ein herunterladbares RPM-Paket. Um es auf Ihrem System zu installieren, gehen Sie zunächst zum offiziellen Chrome-Downloadseite. Klicken Sie anschließend auf die Schaltfläche „Herunterladen“.
Nachdem Sie die Schaltfläche „Download“ ausgewählt haben, wählen Sie die Option „RPM“. Wenn der Download abgeschlossen ist, verwenden Sie den CD-Befehl, um in den Ordner „Downloads“ Ihres Computers zu wechseln.
cd ~/Downloads
Sobald Sie sich im Ordner „Downloads“ befinden, verwenden Sie den Zip-Install-Befehl, um Google Chrome unter OpenSUSE einzurichten.
sudo zypper install google-chrome-stable_current_x86_64.rpm
Installation eines User-Agent-Spoofers
Nvidia wird aus irgendeinem Grund Linux-Benutzern nicht erlauben, GeForce Now in irgendeinem Browser zu verwenden. Es scheint jedoch keinen legitimen Grund zu geben, da Chrome das Gameplay vollständig rendern kann.
Sie müssen eine Chrome-Erweiterung installieren, um diesen Block zu umgehen, den Nvidia einrichtet. Mit dieser Erweiterung können Sie Nvidia vorgaukeln, dass Sie Windows verwenden.
Um diese Erweiterung zu installieren, gehen Sie zu Google Chrome-Erweiterungsseite. Wählen Sie dann die Schaltfläche „Zu Chrome hinzufügen“, um den Spoofer zu installieren. Sobald die Erweiterung hinzugefügt wurde, wählen Sie sie aus, um darauf zuzugreifen.
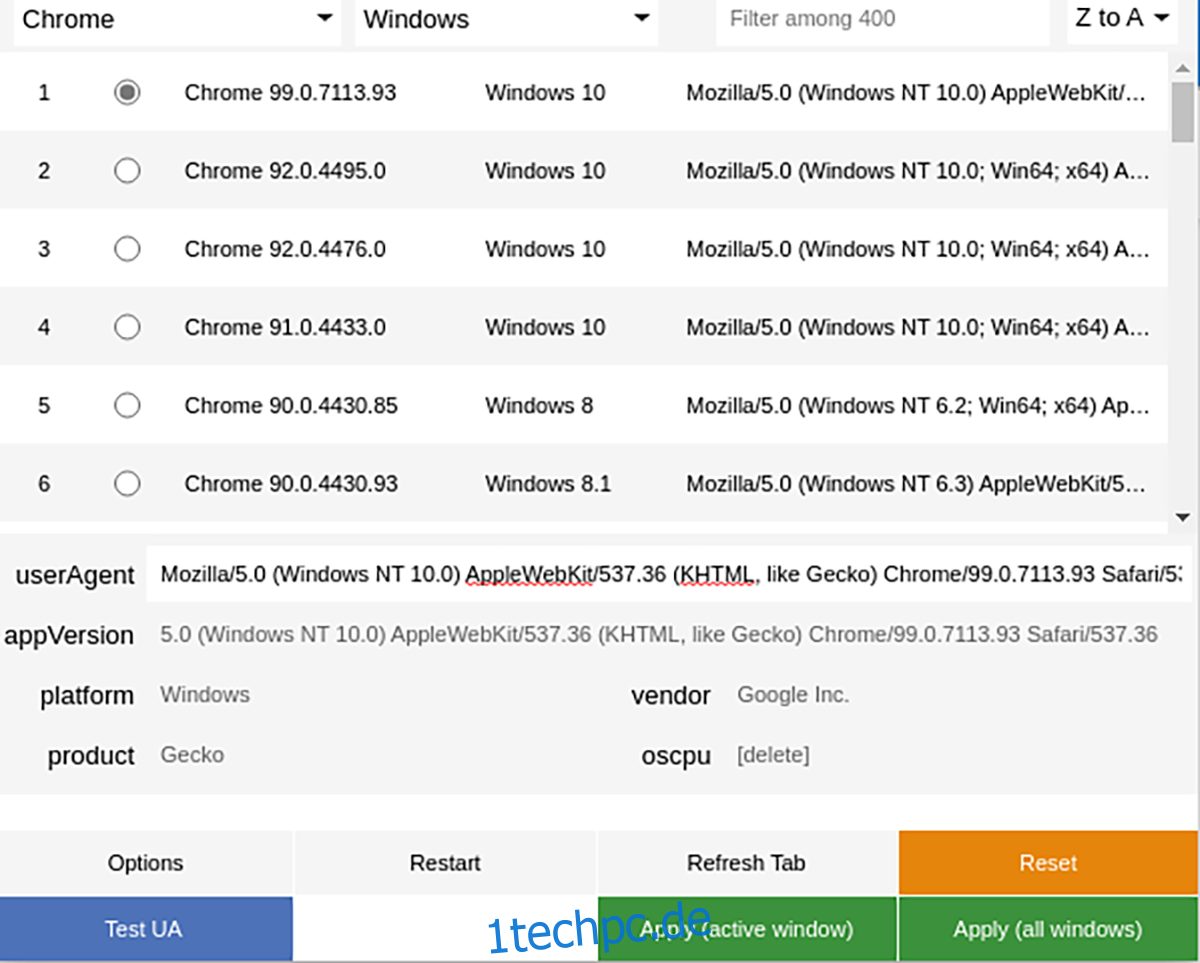
Wählen Sie in der Erweiterung „Chrome 99“ und dann die Schaltfläche „Übernehmen (alle Fenster)“, um den neuen Benutzeragenten anzuwenden. Von nun an wird Nvidia glauben, dass Sie Windows verwenden.
GeForce Now-Spiele unter Linux spielen
Wenn der Browser installiert und der User-Agent in Chrome gefälscht ist, können Sie GeForce Now unter Linux spielen. Befolgen Sie dazu die folgenden Schritt-für-Schritt-Anweisungen.
Schritt 1: Gehen Sie zur GeForce Now-Spieleseite. Dort angekommen, erstellen Sie ein Konto. Sie können entweder ein kostenloses Konto oder ein kostenpflichtiges Konto erstellen.
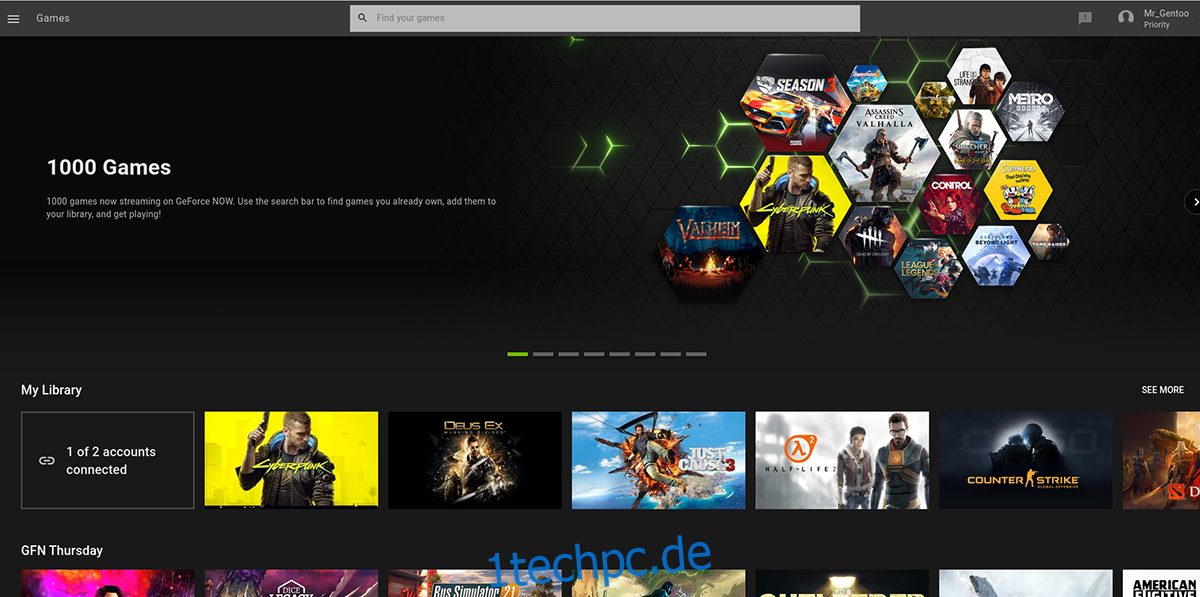
Schritt 2: Nachdem Sie ein GeForce Now-Konto erstellt haben, verbinden Sie Ihr Steam-Konto. Sie können auch Ihr Epic Games-Konto verbinden (falls Sie eines haben). Wenn Steam verbunden ist, zeigt Ihr „Bibliothek“-Bereich in GeForce Now Ihnen Spiele an, die Sie besitzen und auf die im Dienst zugegriffen werden kann.
Schritt 3: Suchen Sie das gewünschte Spiel und wählen Sie es mit der Maus aus. Sobald Sie Ihr Spiel auswählen, startet Google Chrome Ihr Spiel im Vollbildmodus. Genießen!