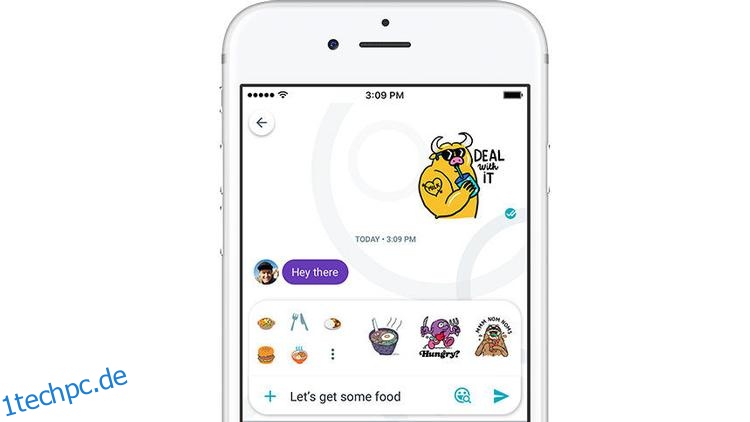Google hat seine neueste Messaging-App Allo veröffentlicht. Aber was bringt Allo mit Angeboten wie WhatsApp, Facebook Messenger und Skype, ganz zu schweigen von Googles eigenen Hangouts, die bereits die Chat-Arena überfüllen? Wir erklären Ihnen, wie Sie Google Allo verwenden, und zeigen Ihnen einige der beeindruckenden Funktionen, die Allo zu Ihrem nächsten unverzichtbaren Chat-Client machen könnten.
Update 17. November: Google kündigte in einem Blogbeitrag an, dass es Allo im iOS- und Android-Update, das gerade ausgerollt wird, zwei neue Funktionen hinzufügt. Erstens ist die Möglichkeit, einen Hintergrund für Ihre Chats auszuwählen – nichts besonders Erstaunliches. Zweitens ist Smart Smiley. Dies funktioniert ein wenig wie iMessage in iOS 10, wo Wörter in Emoji geändert werden können. In Allo werden jedoch sowohl Wörter als auch die Gesamtbotschaft verwendet, um eine Auswahl relevanter Emojis und Aufkleber zu präsentieren.
Inhaltsverzeichnis
So verwenden Sie Google Allo: Installieren Sie die App
Allo ist sowohl für iOS als auch für Android verfügbar (sorry Windows Phone-Benutzer), aber im Gegensatz zu Hangouts können Sie diese App nicht auf Ihrem PC oder Tablet verwenden. Es funktioniert ähnlich wie WhatsApp, da es Ihre Telefonnummer verwendet, um ein Konto zu verknüpfen, und nicht eine Gmail-Adresse.
Gehen Sie zum entsprechenden App Store für Ihre Plattform und Sie werden feststellen, dass Google Allo kostenlos verfügbar ist. Laden Sie die App herunter, starten Sie sie und Sie werden aufgefordert, verschiedene Berechtigungen zu erteilen. Diese ermöglichen es der App, SMS-Nachrichten zu senden, auf Ihre Kontakte zuzugreifen und die Mediendateien auf Ihrem Mobilteil zu verwenden – alles ziemlich Standard-Zeug für Messaging-Apps heutzutage.
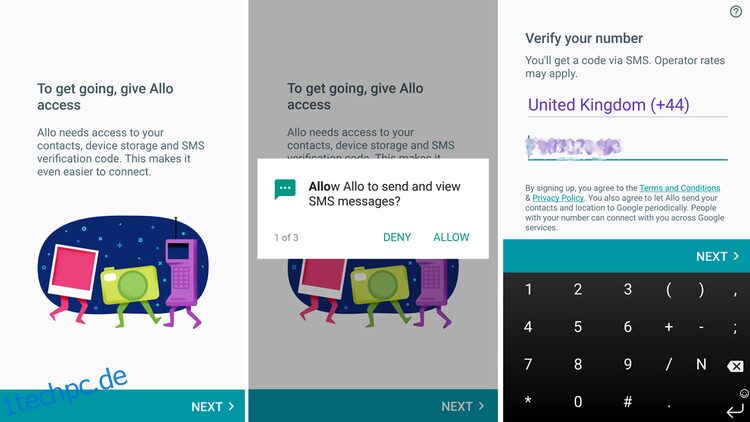
Sobald Sie all diesen zugestimmt haben, müssen Sie Ihre Telefonnummer verifizieren, indem Sie einen Code eingeben, der Ihnen per SMS zugeschickt wird, und dann entweder ein Selfie machen oder ein Bild von Ihrem Gerät auswählen, das als Ihr Profilbild dient. Danach kann es losgehen.
Wenn die App zum ersten Mal gestartet wird, werden Ihnen drei Optionen angezeigt:
Eine Nachricht schicken; Starten Sie einen Gruppenchat; Lernen Sie Ihren Google Assistant kennen.
Wenn Sie jede dieser Optionen auswählen, verschwindet die Grafik von der Hauptseite, aber sie sind alle als Standardoptionen zugänglich, wenn Sie auf das blaue Chat-Symbol am unteren Rand des Bildschirms tippen.
So verwenden Sie Google Allo: Senden Sie eine Nachricht
Wenn Sie auf Nachricht senden tippen, werden Ihre Kontakte mit einigen zusätzlichen Optionen oben in der Liste geöffnet. Der erste ist Gruppenchat starten, was bedeutet, dass Sie mit mehreren Freunden gleichzeitig sprechen können, wieder ähnlich wie bei WhatsApp, wobei jeder alle Nachrichten sieht.
Inkognito-Chat starten ist etwas interessanter, da es Sie durch seine bloße Existenz wissen lässt, dass normale Gespräche auf Allo nicht ganz privat sind. Google speichert alle Nachrichten auf seinen Servern und sie werden nur gelöscht, wenn Sie dies wünschen.
Um fair zu sein, Google macht daraus kein Geheimnis, und da E-Mails und Fotos heutzutage in der Cloud gespeichert werden, ist dies kein wirkliches Problem, es sei denn, Sie machen sich Sorgen um die Sicherheit. Wenn dies Ihre Gewohnheit ist, wählen Sie unbedingt den Inkognito-Chat aus, bevor Sie eine Nachricht senden.
Um eine Nachricht an einen Freund zu senden, geben Sie einfach seinen Namen in das Feld oben ein oder scrollen Sie durch die Kontaktliste nach unten, bis Sie ihn finden. Freunde, die Allo bereits installiert haben, werden im oberen Abschnitt angezeigt, während alle anderen rechts neben ihrer Nummer eine Einladungsoption haben. Offensichtlich können nur diejenigen, die Allo verwenden, Nachrichten von dem Dienst empfangen.
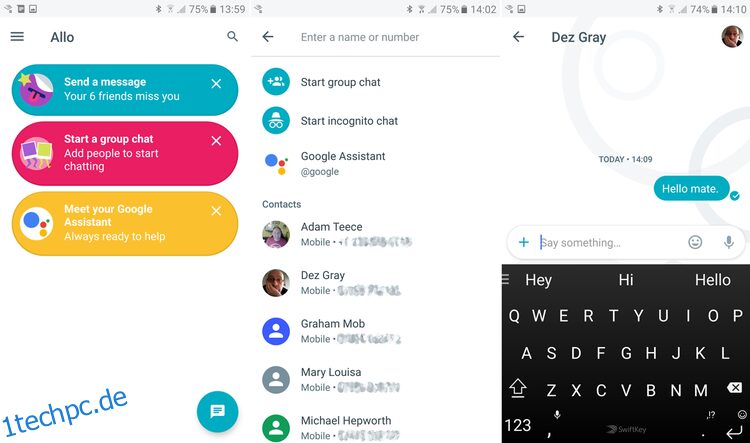
Sobald Sie Ihre Nachricht eingegeben und gesendet haben, werden Sie den Umriss eines Kreises mit einem Häkchen darin bemerken, der unter der Nachricht erscheint. Dieser wird blau ausgefüllt, sobald die Nachricht am anderen Ende eingegangen ist, und ändert sich dann in zwei Häkchen, sobald der Empfänger sie gelesen hat.
Google hat auch eine umfangreiche Auswahl an Aufklebern und Emojis für die Verwendung mit Allo geöffnet, auf die Sie alle zugreifen können, indem Sie auf das +-Symbol auf der linken Seite des Nachrichtenfelds tippen. Daraufhin öffnet sich ein Fenster mit einer Vielzahl von Cartoon-Bildern, die zu Nachrichten hinzugefügt werden können.
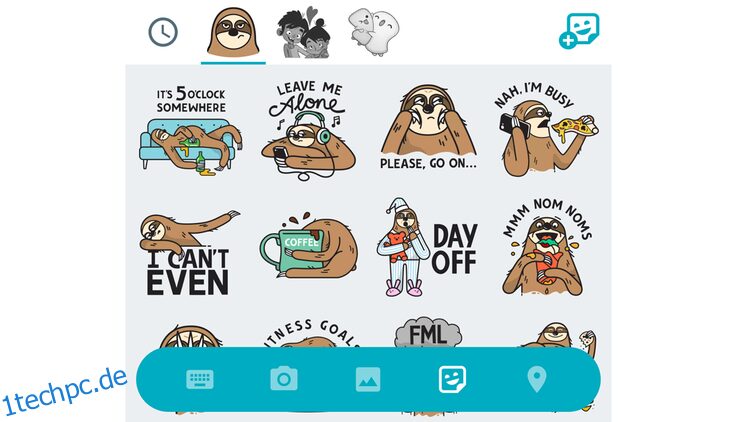
Auf der rechten Seite befindet sich ein lächelndes quadratisches Symbol mit einem Pluszeichen. Tippen Sie darauf, um eine Liste mit anderen Stickern (von denen einige animiert sind) zu öffnen, die ebenfalls heruntergeladen und in der App verwendet werden können.
Neben den Stickern gibt es auch ein neues Feature für die Künstlerischeren unter euch. Fügen Sie einer Nachricht ein normales Bild hinzu, indem Sie auf die Schaltfläche + drücken und dann die Registerkarte Foto auswählen. Daraufhin wird ein kleines Stiftsymbol angezeigt. Dadurch haben Sie die Möglichkeit, mit dem Finger darauf zu zeichnen. Perfekt, um auf etwas Interessantes hinzuweisen oder bei jeder Gelegenheit einen Schnurrbart hinzuzufügen.

So verwenden Sie Google Allo: Gruppenchat
Gruppenchats sind so ziemlich der gleiche Prozess wie Einzelchats. Wenn Sie die Option zum Starten eines Gruppenchats auswählen, werden Sie aufgefordert, auf die verschiedenen Personen zu tippen, mit denen Sie sich dem Spaß anschließen möchten, dann benennen Sie einfach Ihre Gruppe, wählen Sie einen Avatar aus und tippen Sie auf Fertig. Jetzt können Sie mit mehreren Freunden gleichzeitig sprechen.
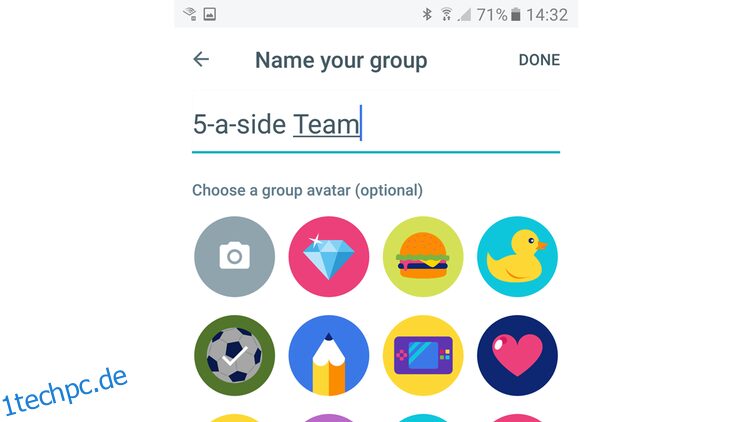
So verwenden Sie Google Allo: Google Assistant
Bis zu diesem Zeitpunkt war alles ziemlich Standard für eine Messaging-App. Die geheime Sauce kommt jedoch in Form des Google Assistant.
Wenn Sie die Option Treffen Sie Ihren Google-Assistenten auswählen, wird Ihnen etwas angezeigt, das wie ein Chat-Bildschirm aussieht. Dies ist mit einigen Nachrichten des Assistenten gefüllt, die Sie darüber informieren, dass er Ihnen helfen möchte, Dinge zu erledigen, und dass er möglicherweise Ihren Standort verwendet, um genaue Vorschläge zu machen.
Tippen Sie auf die Schaltfläche Ok, weiter, um fortzufahren, und tippen Sie dann auf Weiter, um Assistant Zugriff auf Ihren Standort zu gewähren.
Jetzt sehen Sie eine scrollbare Liste mit Themen, die alle Funktionen sind, die in Allo verwendet werden können. Dazu gehören das Rezitieren eines Gedichts, das Übersetzen von Wörtern aus Fremdsprachen (über Google Translate), die Wettervorhersage, Reisearrangements, lokale Restaurants, Sportergebnisse und sogar ein Wecker.
Das mag übertrieben erscheinen, ist aber tatsächlich eine unglaublich nützliche Ergänzung zum Messaging, da Sie Informationen in jede Konversation ziehen können, indem Sie @google eingeben und eine Frage stellen.
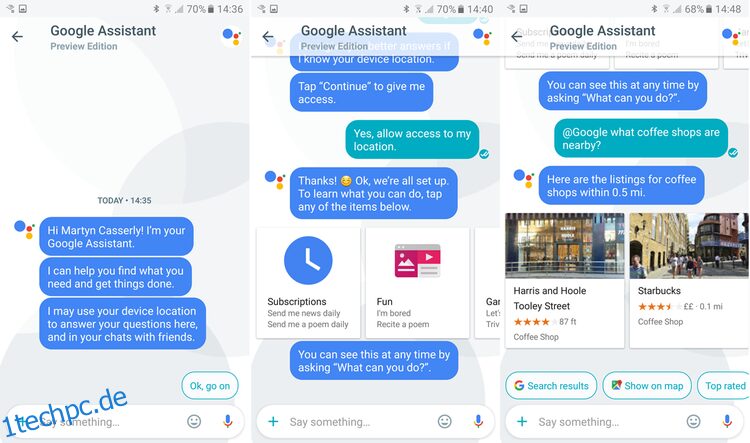
Sagen Sie zum Beispiel, Sie chatten mit einem Freund und beschließen, sich auf einen Kaffee zu treffen. Mitten im Gespräch gibst du @google ein und tippst dann „Welche Cafés sind in der Nähe?“ ein. Die Ergebnisse werden sofort im Messaging-Stream angezeigt, sodass sowohl Sie als auch Ihr Freund die verfügbaren Optionen sehen können.
Es ist einfach, aber brillant. Wenn Sie auf eines der Ergebnisse tippen, werden weitere Details angezeigt, einschließlich der Option, sie anzurufen oder über Google Maps weitergeleitet zu werden.
Das Gleiche gilt, wenn Sie sich im Park treffen möchten, aber wissen möchten, ob es regnen wird oder nicht. Geben Sie @google ein, dann „Wie wird das Wetter morgen?“, und Sie haben Ihre Antwort. Es ist nichts, was Sie nicht bereits auf Ihrem Telefon tun können, aber es ist in der Tat sehr praktisch, es in die Messaging-App integriert zu haben.
Google Allo könnte sich mit seiner neuen Messaging-App einem bereits stark überlasteten Gebiet anschließen, aber die zusätzliche Funktionalität des Assistenten, gepaart mit einem einfachen und eleganten Design, bedeutet, dass es sich schnell an der Spitze des Stapels wiederfinden könnte.