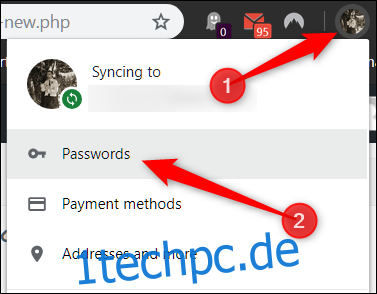Google Chrome bietet an, Passwörter für alle Ihre Online-Konten zu speichern. Anschließend werden sie im Rahmen der Smart Lock-Funktion gespeichert und mit Ihrem Google-Konto synchronisiert. Chrome verfügt außerdem über einen integrierten Passwortgenerator, der auf Knopfdruck automatisch starke Passwörter erstellt.
So generieren Sie sichere Passwörter
Stellen Sie zunächst sicher, dass das Speichern des Kennworts aktiviert ist (es sollte standardmäßig aktiviert sein). Um dies zu überprüfen, klicken Sie oben rechts auf Ihr Profilbild und dann auf „Passwörter“. Sie können auch chrome://settings/passwords in die Omnibox eingeben und Enter drücken.
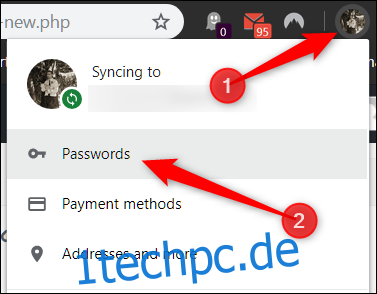
Bringen Sie den Schalter mit der Aufschrift „Angebot zum Speichern von Passwörtern“ in die Position „Ein“ (falls dies noch nicht geschehen ist).
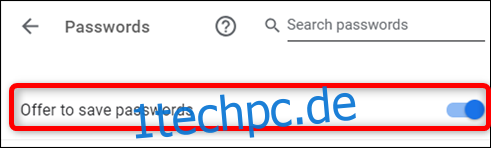
Wechseln Sie als Nächstes zu einer Website, auf der Sie ein Konto erstellen möchten. Wenn Sie auf das Passwortfeld klicken, wird Ihnen ein Pop-up ein starkes vorschlagen. Klicken Sie auf „Vorgeschlagenes Passwort verwenden“.
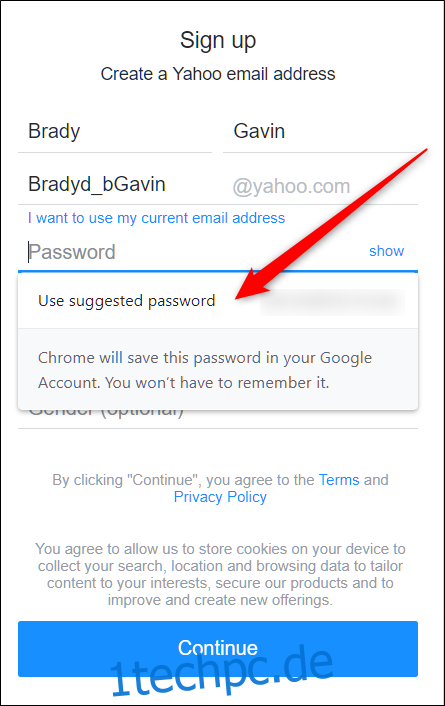
Wenn die Eingabeaufforderung nicht angezeigt wird, klicken Sie mit der rechten Maustaste auf das Kennwortfeld und klicken Sie dann auf „Kennwort vorschlagen“. Dadurch wird das Popup unter dem Feld mit einem neuen, starken Passwortvorschlag angezeigt.
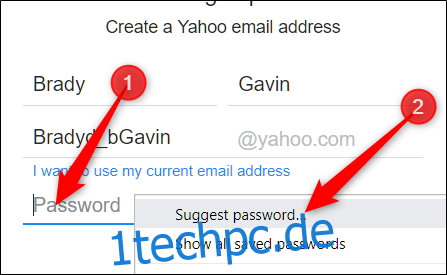
Das ist es! Beenden Sie den Registrierungsprozess. Nachdem Sie es abgeschlossen haben, speichert und speichert Google das Passwort für Sie, sodass Sie sich nichts merken müssen.
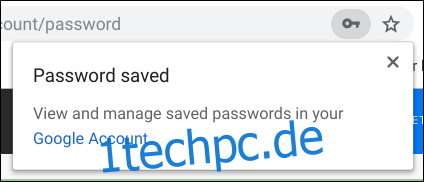
So ändern Sie ein vorhandenes Passwort
Wenn Sie diese Funktion beim Erstellen eines Kontos noch nicht kannten, können Sie damit das Passwort eines bestehenden Kontos ändern und es sicherer machen.
Melden Sie sich mit dem Passwort, das Sie ändern möchten, bei dem Konto an und gehen Sie zu dem Abschnitt, in dem Sie Ihr Passwort ändern/zurücksetzen können. Nachdem Sie in das Feld „Neues Passwort“ geklickt haben, sollte eine Eingabeaufforderung mit einem starken Passwortvorschlag erscheinen. Klicken Sie auf „Vorgeschlagenes Passwort verwenden“.
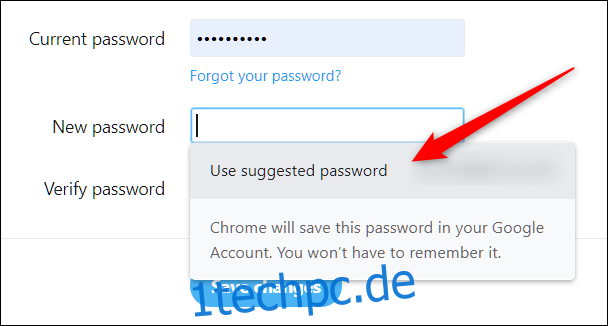
Wenn die Aufforderung nicht angezeigt wird, klicken Sie mit der rechten Maustaste in das Kennwortfeld und klicken Sie dann auf „Kennwort vorschlagen“.
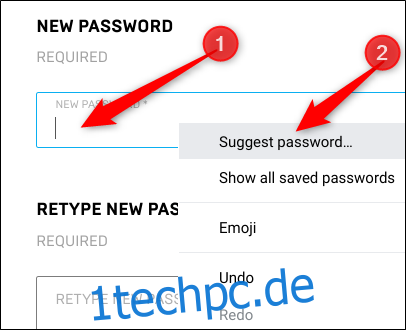
Klicken Sie auf „Vorgeschlagenes Passwort verwenden“, wenn die Aufforderung dieses Mal erscheint.
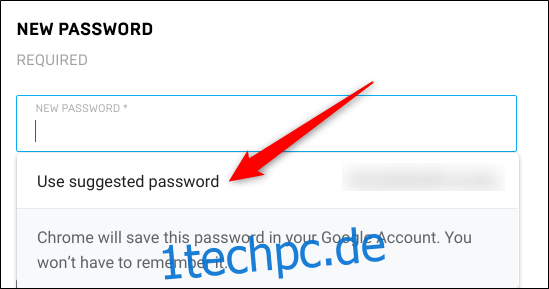
Klicken Sie auf „Änderungen speichern“, um Ihr Passwort zu ändern.
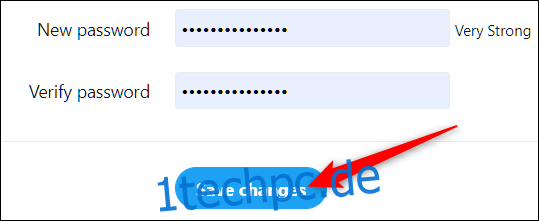
Eine Einschränkung bei der Verwendung dieser Funktion zum Ändern des Passworts eines bestehenden Kontos besteht darin, dass es möglicherweise nicht automatisch in Chrome aktualisiert wird. In diesem Fall müssen Sie dies manuell tun. Dies ist jedoch nicht schwierig. Nachdem Sie das neue Kennwort gespeichert haben, klicken Sie vor dem Verlassen der Website auf das Schlüsselsymbol in der Omnibox, geben Sie den Benutzernamen für diese Site ein und klicken Sie dann auf „Kennwort aktualisieren“.
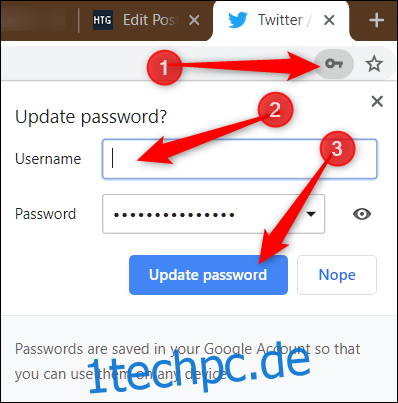
Verständlicherweise ist nicht jeder von der Idee begeistert, dass Google mit seinen Passwörtern umgeht. Aber Smart Lock for Passwords ist eine praktische, kostenlose Alternative für diejenigen, die nicht für einen Passwort-Manager bezahlen oder zusätzliche Software herunterladen möchten.