Google Lens ist im Laufe der Jahre noch besser geworden, da es jetzt Milliarden von Objekten um Sie herum erkennen kann.
Wie der Name schon sagt, handelt es sich um eine Inhaltserkennungs-App von Google, die Informationen von jedem Bild sammeln kann. Es hat viele Möglichkeiten, wie es hilfreich sein kann. Wenn Sie sich beispielsweise in einem anderen Land befinden und alle Zeichen, die Sie sehen, in einer anderen Sprache sind, können Sie einfach mit Google Lens auf ein Foto davon klicken und es wird übersetzt Sie sofort.
Es gibt verschiedene andere Möglichkeiten, wie es Ihnen den Tag retten kann. Es kann zum Beispiel:
- Verwandle deine handschriftlichen Notizen in Text 📝
- Gib dir die Bedeutung oder die Aussprache eines Wortes auf dem Bild 🔍
- Helfen Sie, mathematische Probleme zu lösen ➕
- Lesen Sie Buchzusammenfassungen nur mit dem Cover des Buches 📖
- Verfolgen Sie Ihre Pakete, wenn Sie auf ein Foto der Versanddetails klicken 📦
- Identifizieren Sie die Haustierrasse 🐕
- Rufen Sie Rezepte aus dem Lebensmittelprodukt 🍲 auf
All dies kann erreicht werden, indem man einfach ein Bild bereitstellt und den Rest erledigt Google Lens. Nun, wenn Sie ein iOS-Benutzer sind, müssen Sie irgendwann darüber nachgedacht haben, ob Sie Google Lens für das iPhone verwenden können, und die Antwort darauf lautet ja. Nicht der übliche Weg, aber es gibt eine Problemumgehung.
Inhaltsverzeichnis
Warum ist Google Lens auf dem iPhone/iPad nicht verfügbar?
Dies ist eine große Frage, die sich jedem iOS-Benutzer stellen kann, wenn er Google Lens auf seinem Gerät verwenden möchte, da wir alle wissen, dass Google Lens nicht offiziell als dedizierte App für iOS verfügbar ist.
Der logischste Grund dafür wäre, dass Google die App exklusiv für Android-Nutzer halten möchte, um sie als Verkaufsargument zu nutzen. Aus Sicht des Unternehmens ist dies keine schlechte Entscheidung, für iOS-Benutzer kann es jedoch wie ein kleiner Nachteil erscheinen.
Sie müssen sich jedoch nicht so fühlen, denn es gibt offizielle Möglichkeiten, Google Lens auf Ihrem iPhone und iPad zu verwenden. Je nachdem, wie Sie es verwenden möchten und auf welchem Gerät, befolgen Sie die unten aufgeführten Schritte.
So erhalten Sie Google Lens mit der Google-App auf dem iPhone
Die erste Methode besteht darin, über die Google App auf Google Lens zuzugreifen. Es kann von der heruntergeladen werden Appstoreund sobald Sie in der App sind, tippen Sie auf das Kamerasymbol neben dem Mikrofonsymbol.
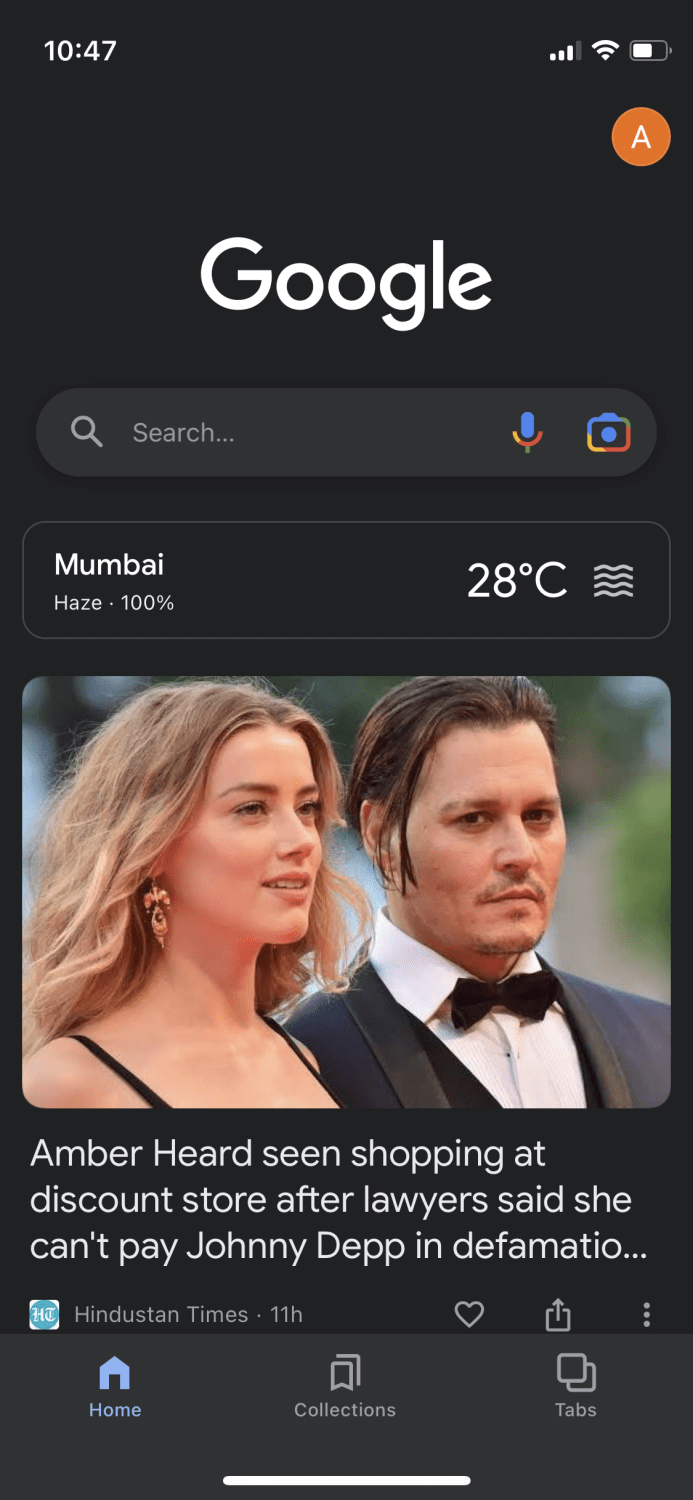
Sobald Sie darauf klicken, sehen Sie eine kleine Nachricht wie diese. Tippen Sie auf „Kamera öffnen“.
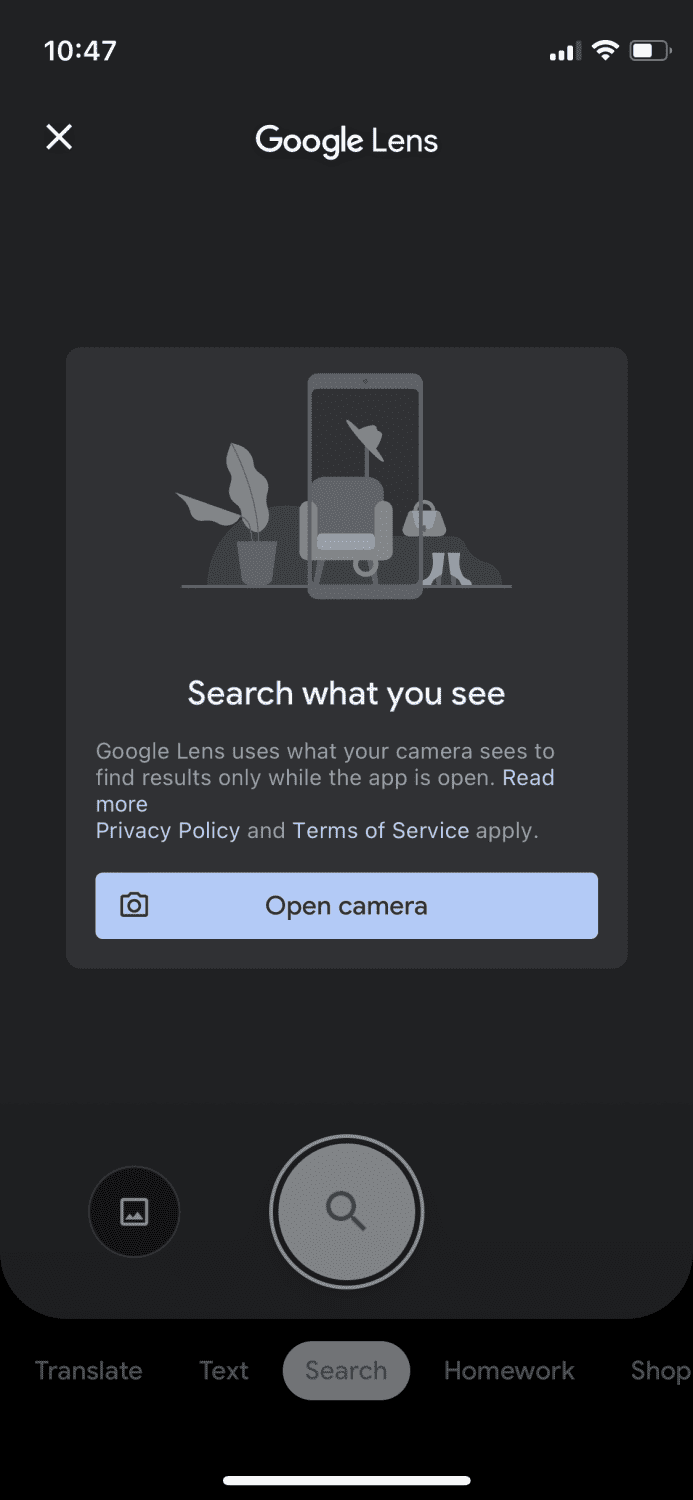
Die App fordert Sie auf, die Erlaubnis zum Zugriff auf die Kamera zu erteilen. Tippen Sie auf „OK“, um fortzufahren.
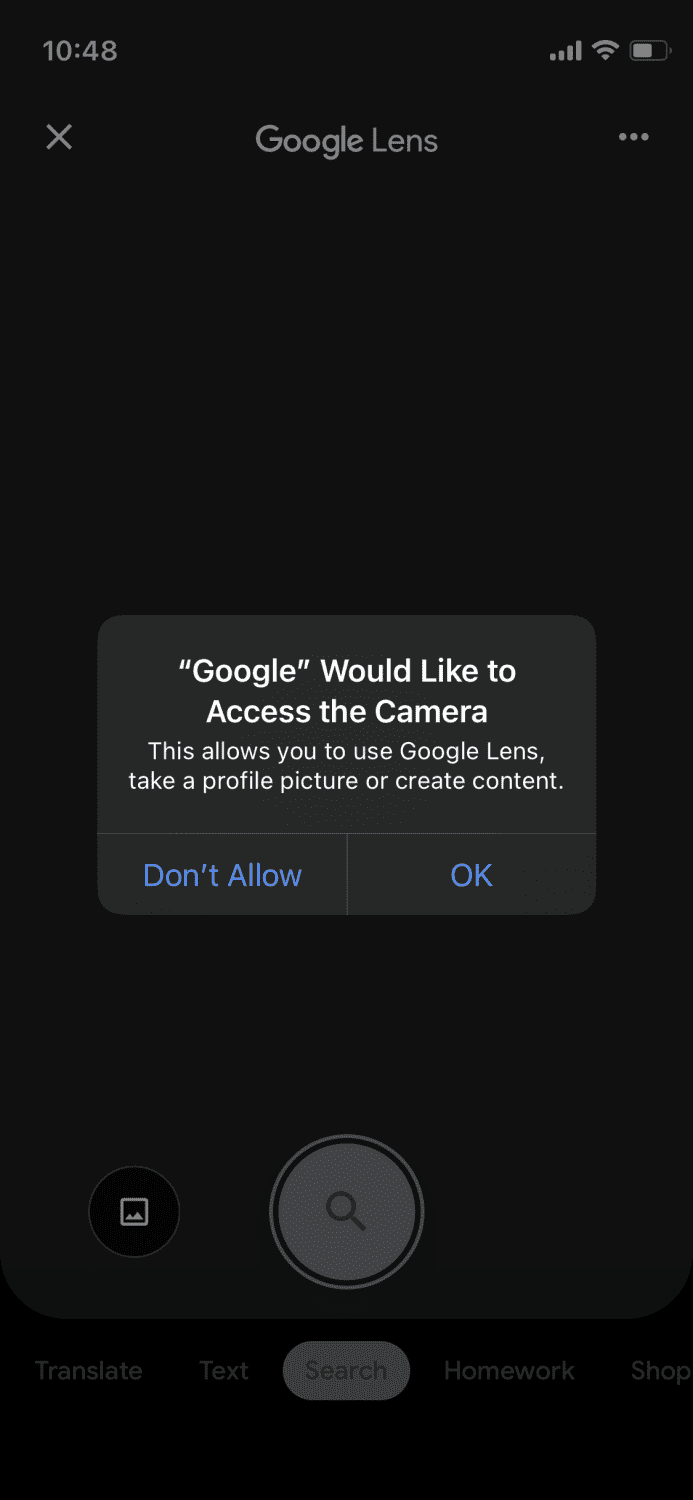
Jetzt können Sie Ihre Kamera überall hin richten und verschiedene Aufgaben wie Übersetzen, Transkribieren des Textes, Einkaufen usw. ausführen, indem Sie einfach auf ein Foto klicken. Dies ist die einfachste Möglichkeit, Google Lens auf Ihrem iPhone zu verwenden.
So erhalten Sie Google Lens auf iPhone und iPad mit Google Fotos
Da die obige Methode nur auf iPhones und nicht auf dem iPad funktioniert, können Sie diese Methode unten ausprobieren, um Google Lens auf beiden Geräten zu verwenden. Laden Sie zunächst die Google Fotos-App aus dem App Store herunter und öffnen Sie sie.
Sie sehen einen Bildschirm wie diesen, der Sie um Erlaubnis für den Zugriff auf Ihre Fotos bittet. Tippen Sie auf „Zugriff auf alle Fotos erlauben“, um fortzufahren.
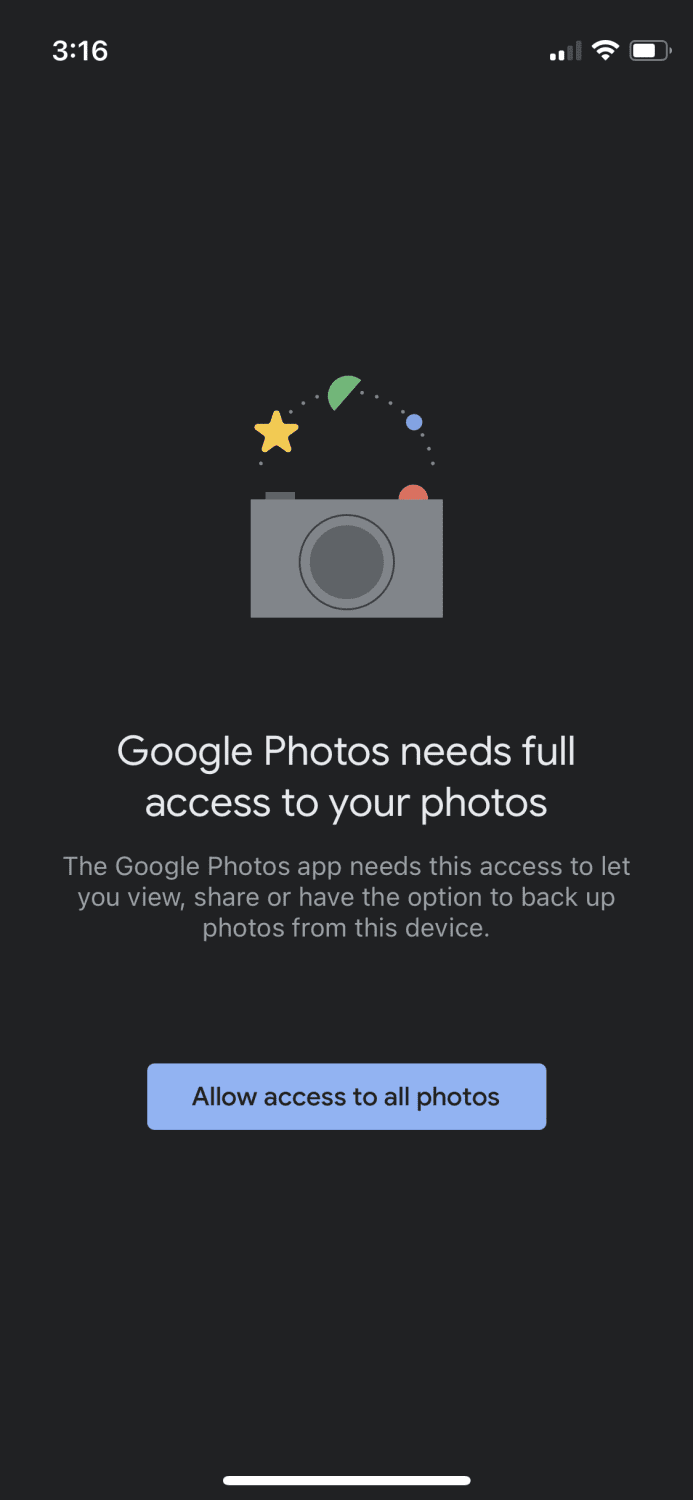
Sobald Sie daran vorbei sind, werden Sie sehen, dass Ihre Mediengalerie geöffnet wird, aus der Sie das jeweilige Foto auswählen können, das Sie verwenden möchten. Sie können auch in der Kamera-App auf Ihrem iOS-Gerät auf ein neues klicken und dann zu Google Fotos zurückkehren, um es auszuwählen.
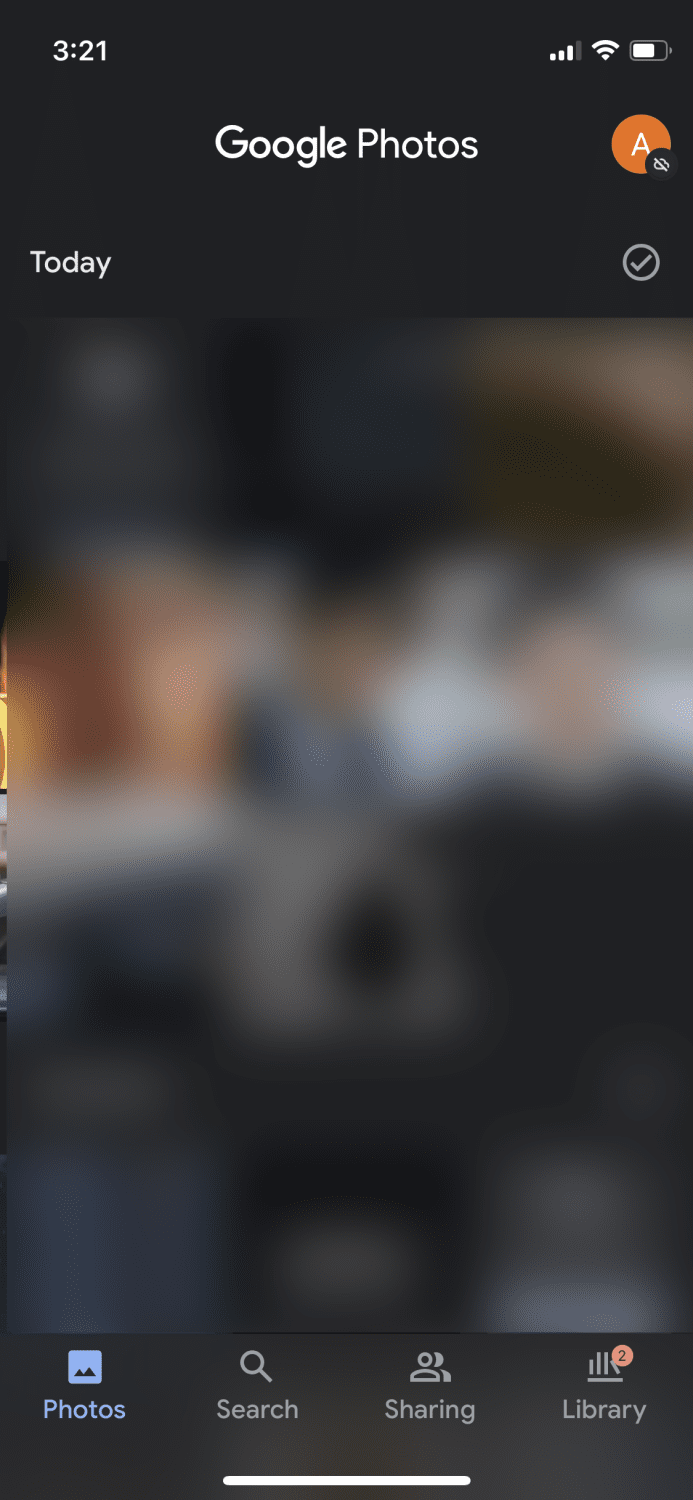
Sobald Sie Ihr gewünschtes Foto ausgewählt und angetippt haben, wird es geöffnet und Sie sollten einen Bildschirm wie diesen sehen, der oben und unten verschiedene Optionen enthält.

Sie müssen auf das Google Lens-Symbol tippen, das das dritte Symbol von links unten ist.

Warten Sie jetzt einfach, bis es alle gewünschten Informationen gescannt und abgerufen hat.
Fazit
Das waren die beiden besten Methoden, um Google Lens auf iPhones und iPad zu verwenden. Ich persönlich würde keinen anderen Backdoor-Zugriff auf diese App empfehlen, wenn Sie bereits offizielle Möglichkeiten haben, sie zu verwenden. Das Beste ist, dass Sie keine verrückten Schritte ausführen oder mehrere Apps herunterladen müssen, damit es funktioniert.
Darüber hinaus möchten Sie vielleicht auch diese mobilen Scanner-Apps ausprobieren, die KI-unterstützt sind.
Haben Sie den Artikel gerne gelesen? Wie wäre es mit der Welt zu teilen?
