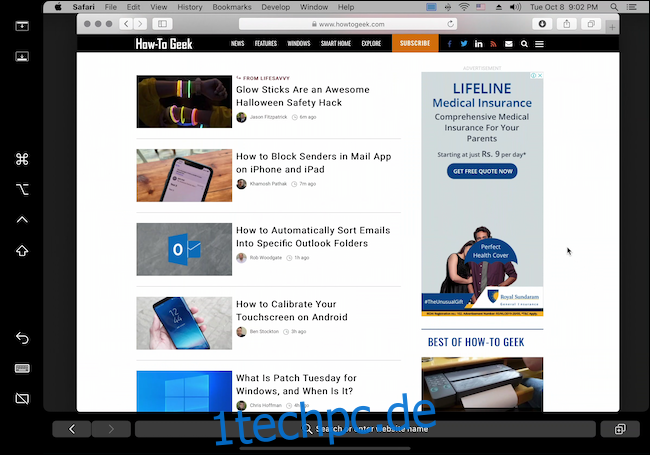Die neue Sidecar-Funktion in macOS Catalina erweitert das Display deines Macs auf dein iPad. Damit können Sie Ihr iPad als Zweitmonitor oder als gespiegeltes Display verwenden, das mit dem Apple Pencil und Zubehör wie Maus und Tastatur funktioniert.
Inhaltsverzeichnis
So funktioniert Sidecar
Sobald Sie macOS Catalina auf Ihrem Mac installiert haben, können Sie Ihr iPad an Ihren Computer anschließen und als externes Display verwenden. Es funktioniert sowohl im kabelgebundenen als auch im kabellosen Modus.
Wenn Sie Ihr iPad über ein USB-C- oder Lightning-Kabel anschließen, ist die Verbindung schneller und stabiler. Aber für die meisten Benutzer funktioniert die drahtlose Verbindung genauso gut. Es gibt keine große Verzögerung, da Apple eine eigene Wi-Fi-basierte AirDrop-ähnliche Peer-to-Peer-Verbindung verwendet.
Aufgrund der Peer-to-Peer-Verbindung hat Sidecar nur eine Reichweite von 10 Fuß. Wenn Sie in einen anderen Raum ziehen, bemerken Sie eine Verzögerung und dann eine Warnung auf dem Bildschirm, die Sie auffordert, näher an den Mac zu gehen.
Wenn Sie das iPad als tragbares Display für einen Mac in Ihrem Haus verwenden möchten, sollten Sie sich ansehen Luna-Anzeige die in einem Wi-Fi-Netzwerk funktioniert und eine größere Reichweite hat.
Sobald Sidecar aktiviert ist, funktioniert das iPad mehr als nur ein Monitor. Sie sehen eine Seitenleiste mit Steuerelementen und Verknüpfungen sowie eine virtuelle Touch Bar am unteren Bildschirmrand. Du kannst Touch, Apple Pencil und eine Maus verwenden, um das Mac-Display auf deinem iPad zu steuern.
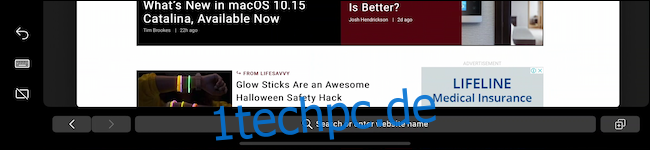
Die Touch-Benutzeroberfläche funktioniert zwar, ist jedoch nicht intuitiv. Wenn Sie gehofft haben, Sidecar würde den Mac in ein iPad verwandeln, auf dem Sie mit den Fingern auf den Bildschirm tippen und sich bewegen können, ist dies leider nicht der Fall. Die UI-Elemente in Mac waren ziemlich klein, damit dies zuverlässig funktioniert.
Wenn Sie also mit einem Finger auf den Bildschirm tippen oder versuchen, mit einem Finger zu scrollen, passiert nichts. Sie müssen mit zwei Fingern scrollen. Die einzige Möglichkeit zum Klicken oder Tippen auf Elemente besteht darin, den Apple Pencil oder eine Maus zu verwenden, die mit dem iPad verbunden ist (wodurch ein Cursor auf dem Bildschirm angezeigt wird). Tastatur und Trackpad des Macs funktionieren natürlich zuverlässig.
Der Apple Pencil kann auch nicht zum Navigieren in der Benutzeroberfläche verwendet werden. Es kann nur zum Klicken und Auswählen von Dingen auf dem Mac verwendet werden. Der Apple Pencil glänzt, wenn er in unterstützten Apps zum Zeichnen auf dem Bildschirm verwendet wird. Dies funktioniert nativ für die Markup-Funktion in der Vorschau zusammen mit Apps von Drittanbietern wie Affinity Photo, Adobe Illustrator und mehr.
Das bedeutet, dass Sie sich an ein neues Interaktionsmodell gewöhnen müssen, um Sidecar erfolgreich als sekundäres Display zu verwenden. Streichen Sie mit zwei Fingern, um zu navigieren, klicken Sie und wählen Sie mit dem Apple Pencil oder einer Maus aus. Die neuen Textauswahl- und Bearbeitungsgesten von iOS 13 und iPadOS 13 funktionieren auch hier.
Kompatibilität mit Seitenwagen
Die Sidecar-Funktion wird auf den folgenden Macs mit macOS Catalina unterstützt:
MacBook Pro ab 2016 eingeführt
MacBook im Jahr 2016 oder später eingeführt
MacBook Air ab 2018 eingeführt
iMac ab 2016 eingeführt, plus iMac (Retina 5K, 27 Zoll, Ende 2015)
iMac Pro
Mac mini wurde 2018 oder später eingeführt
Mac Pro wurde 2019 eingeführt
Und auf den folgenden iPads mit Apple Pencil-Unterstützung mit iPadOS 13:
iPad Pro: alle Modelle
iPad (6. Generation) oder neuer
iPad mini (5. Generation)
iPad Air (3. Generation)
Stellen Sie vor der Verwendung von Sidecar sicher, dass beide Geräte mit demselben Wi-Fi-Netzwerk verbunden sind und dass Bluetooth und Wi-Fi auf beiden Geräten aktiviert sind.
So richten Sie den Beiwagen ein
Der Prozess der Verbindung mit Sidecar ist für kabelgebundene und kabellose Verbindungen gleich. Wenn Sie die kabelgebundene Verbindungsmethode verwenden möchten, verbinden Sie den Mac zuerst mit einem kompatiblen Kabel mit Ihrem iPad.
Sie können die Sidecar-Verbindung auf verschiedene Weise starten. Am besten verwenden Sie die AirPlay-Option in der Menüleiste.
Wenn Sie das AirPlay-Symbol in der Menüleiste nicht erkennen können, können Sie es aktivieren, indem Sie zu Systemeinstellungen > Anzeigen gehen und die Option „Spiegelungsoptionen in der Menüleiste anzeigen, wenn verfügbar“ aktivieren.

Klicken Sie nun in der Menüleiste auf die Schaltfläche „AirPlay“. Wählen Sie hier Ihr iPad aus.
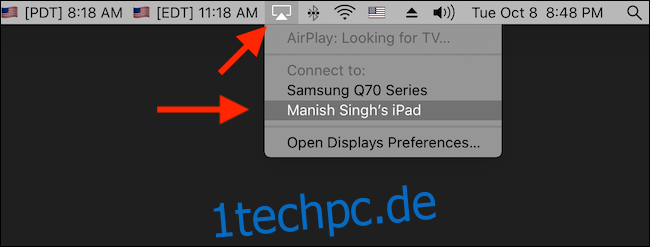
Und das ist es. Die Sidecar-Funktion ist jetzt aktiviert und Ihr iPad beginnt, als externes Display zu arbeiten. Sie können jetzt Fenster per Drag & Drop vom Bildschirm Ihres Mac auf das iPad ziehen.
Alternativ können Sie auch zu Systemeinstellungen > Sidecar gehen und dann auf das Dropdown-Menü „Gerät auswählen“ klicken und Ihr iPad aus der Liste auswählen. Sidecar sollte jetzt auf Ihrem iPad laufen.
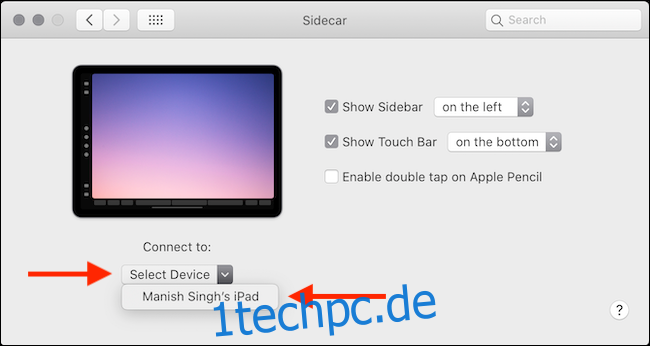
So verwenden und passen Sie Sidecar an
Während Sie das iPad einfach als sekundären Monitor verwenden können, gibt es in macOS einige spezifische Steuerelemente, um Ihr Erlebnis zu verbessern.
Zunächst können Sie in den Spiegelungsmodus wechseln, um den Mac vom iPad aus zu steuern. Dies kann nützlich sein, wenn Sie im Raum bleiben, aber nicht am Computer sitzen.
Klicken Sie dazu nach dem Anschließen des iPads in der Menüleiste auf die Schaltfläche „Sidecar“. Klicken Sie dann auf „Eingebautes Retina-Display spiegeln“.
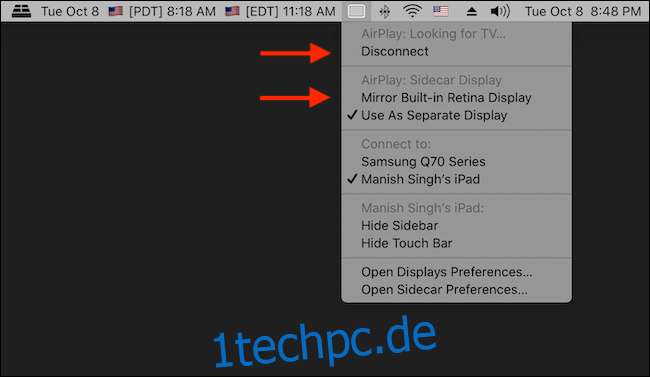
Die Sidecar-Benutzeroberfläche auf dem iPad ist recht einfach. Du siehst rechts eine Seitenleiste und unten eine virtuelle Touch Bar (auch wenn dein Mac die Touch Bar nicht unterstützt).

Oben in der Seitenleiste finden Sie Optionen zum Ein- oder Ausblenden der Menüleiste und des Docks, damit Sie den Vollbildmodus auf dem Mac aktivieren können.
In der Mitte finden Sie Ihre Modifikatortasten: Befehl, Wahl, Strg und Umschalt. Sie können auf eine Taste doppelt tippen, um sie zu sperren.
Unten sehen Sie die Optionen Rückgängig, Tastatur und Trennen.
Die Schaltfläche „Tastatur“ ruft die kompakte schwebende Tastatur von iPadOS auf, die Gesteneingabe unterstützt. Über die Schaltfläche „Trennen“ können Sie die Sidecar-Verbindung beenden.
Sie können auch die Sidecar-Benutzeroberfläche auf dem iPad anpassen. Gehen Sie auf Ihrem Mac zu Systemeinstellungen > Sidecar.
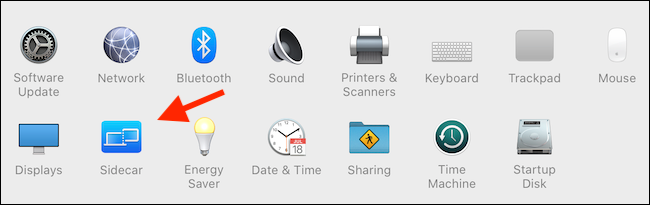
Verwenden Sie von hier aus das Dropdown-Menü neben „Sidebar anzeigen“, um die Sidebar von links nach rechts zu verschieben. Sie können die Touch Bar auch über die Option „Touch Bar anzeigen“ nach oben oder unten verschieben.
Darüber hinaus können Sie die Optionen „Sidebar anzeigen“ und „Touch Bar anzeigen“ deaktivieren, um beide Elemente zu deaktivieren.
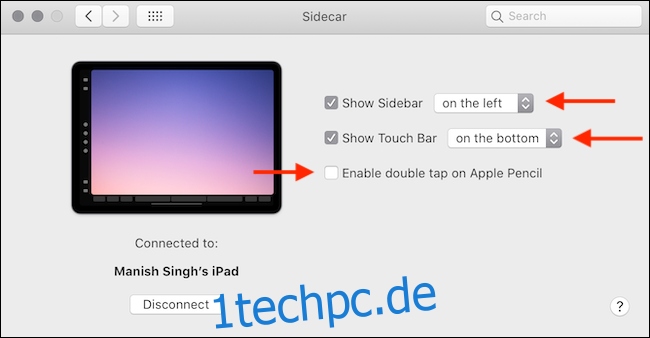
Wenn Sie ein begeisterter Apple Pencil-Benutzer sind, können Sie auch die Option „Doppeltippen auf Apple Pencil aktivieren“ aktivieren, um die Doppeltipp-Geste als Rechtsklickoption auf dem Mac zu verwenden.
Um Sidecar zu trennen, wählen Sie die Schaltfläche „Trennen“ in der unteren rechten oder linken Ecke (je nach Ihren Vorlieben) des iPad-Bildschirms.
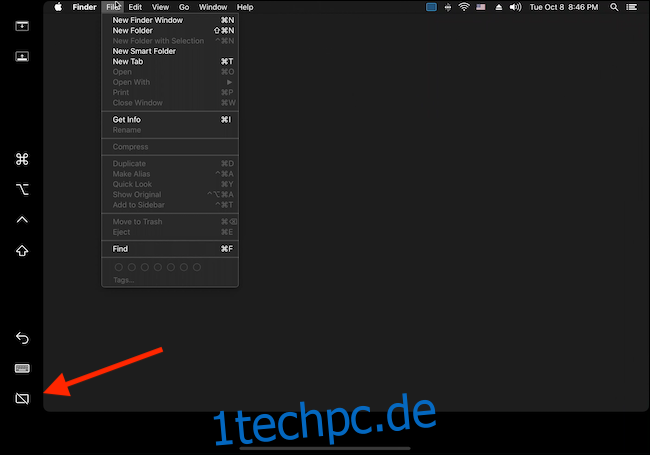
Alternativ können Sie in der Menüleiste Ihres Mac zum Menü „AirPlay“ gehen und auf die Schaltfläche „Trennen“ klicken.