Wichtige Erkenntnisse
- Android-Nutzer können ihr Handy mit AudioRelay in ein Windows-Mikrofon verwandeln.
- iPhone-Nutzer können AirDroid Cast verwenden, um ihr Gerät in ein Windows-Mikrofon zu verwandeln.
- Wenn Windows Ihre Stimme nicht erkennt, stellen Sie sicher, dass Sie das richtige Eingabegerät in den Soundeinstellungen ausgewählt haben.
In der heutigen, von der Pandemie geprägten Welt ist ein Mikrofon unverzichtbar, sei es zum Spielen mit Freunden oder für Zoom-Anrufe im Beruf. Wenn Sie kein herkömmliches Mikrofon für Ihren PC zur Hand haben, können Sie Ihr Smartphone als Mikrofon für Windows verwenden. Im Folgenden zeigen wir Ihnen, wie das funktioniert.
So verwenden Sie Ihr Android-Handy als Windows-Mikrofon
Wenn Sie ein Android-Telefon besitzen, können Sie es kostenlos als Windows-Mikrofon mit AudioRelay nutzen. Alles, was Sie benötigen, ist eine Wi-Fi-Verbindung auf Ihrem Smartphone und eine Internetverbindung auf Ihrem Windows-Computer.
Download: AudioRelay für Android | Windows (Kostenlos, Abonnement verfügbar)
Nachdem Sie AudioRelay auf beiden Geräten installiert haben, befolgen Sie diese Schritte:
- Öffnen Sie die mobile App, gehen Sie zum Tab Server und tippen Sie auf Mikrofon, um Ihr Mikrofon auf ein anderes Gerät zu streamen.
- Öffnen Sie den Desktop-Client, gehen Sie zum Tab Player. Unter Modus wählen Sie das Optionsfeld neben „Mikrofon“.
- Unten, unter Server, sollte Ihr Handy erscheinen. Klicken Sie auf den Namen Ihres Handys, um die Verbindung herzustellen.
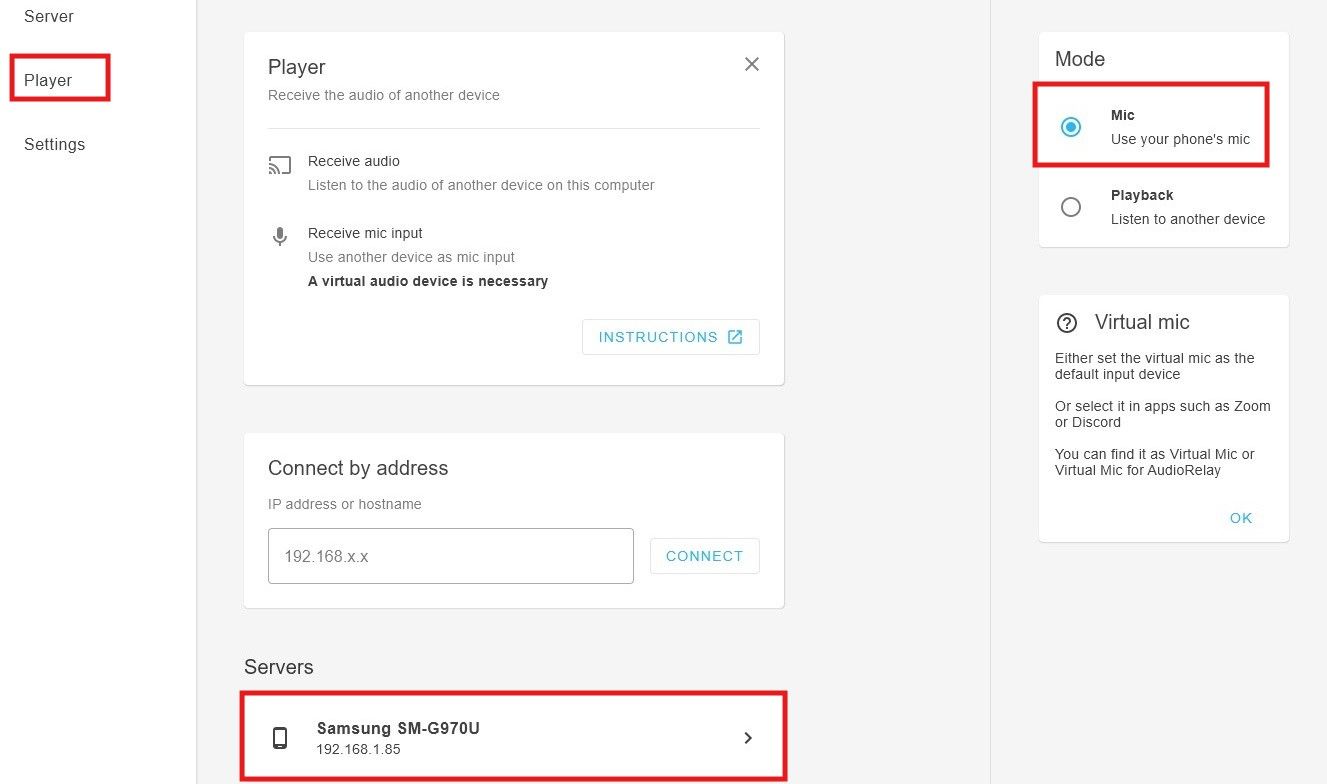
Nun müssen Sie Ihrem Windows-PC mitteilen, dass er AudioRelay als Mikrofon verwenden soll:
- Klicken Sie mit der rechten Maustaste auf das Lautstärkesymbol in der Windows-Taskleiste und wählen Sie Soundeinstellungen (oder Sounds in Windows 10).
- Wählen Sie im Abschnitt Eingabe „Virtuelles Mikrofon für AudioRelay“ aus. Wenn Sie Windows 10 verwenden, gehen Sie zum Tab Aufnahme, klicken Sie mit der rechten Maustaste auf „Virtuelles Mikrofon für AudioRelay“ und wählen Sie „Als Standardgerät festlegen“.
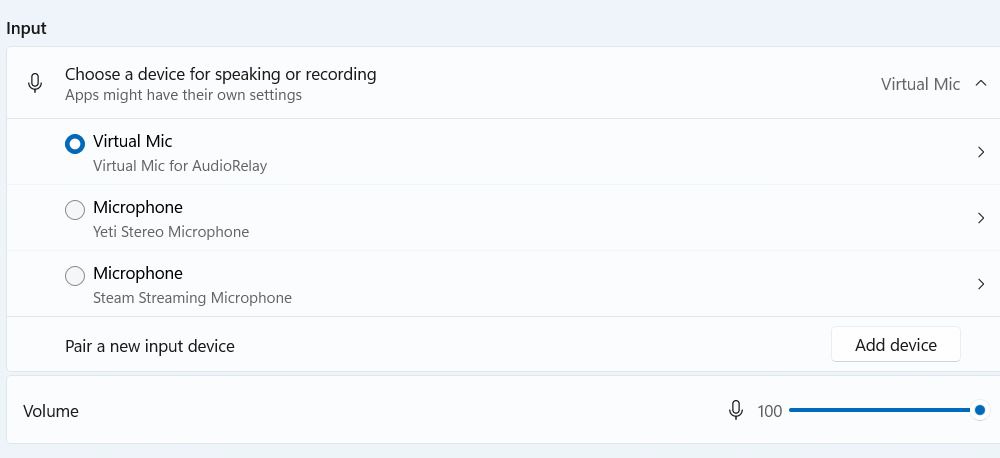
Sprechen Sie jetzt, und Sie sehen, wie sich die Lautstärkebalken in Abhängigkeit von Ihrer Stimme bewegen. Alternativ können Sie das Mikrofon auch in einem Programm wie Zoom testen. Stellen Sie sicher, dass Sie das Eingabegerät auf „Virtuelles Mikrofon für AudioRelay“ in der App, die Sie verwenden, festgelegt haben.
Es gibt ein paar Dinge, die Sie beachten sollten. Es gibt andere Verbindungsmöglichkeiten, aber ich habe festgestellt, dass Bluetooth Latenzprobleme hat und ein verkabeltes USB nicht funktioniert. Ich empfehle, bei Wi-Fi zu bleiben, das ist der Standardmodus.
Bitte beachten Sie, dass die kostenlose Version Sie auf eine Stunde kontinuierliche Nutzung beschränkt. Danach müssen Sie die Verbindung wie oben beschrieben neu starten.
So verwenden Sie Ihr iPhone als Windows-Mikrofon
Wenn Sie ein iPhone haben und es als Ihr Windows-Mikrofon verwenden möchten, können Sie AirDroid Cast verwenden. Es könnte sich etwas umständlich anfühlen, da die App für Full-Screen-Mirroring gedacht ist, aber es ist wohl die beste Möglichkeit, die Arbeit zu erledigen. Um es zu verwenden, benötigen Sie Wi-Fi auf Ihrem iPhone und eine Internetverbindung auf Ihrem Windows-PC.
Download: AirDroid Cast für iOS | Windows (Kostenlos, Abonnement verfügbar)
Nachdem Sie AirDroid Cast auf beiden Geräten installiert haben, befolgen Sie diese Schritte:
- Wenn Sie die App zum ersten Mal auf Windows starten, klicken Sie auf „Erlauben“, falls das Windows-Firewall-Popup erscheint.
- Im Desktop-Client gehen Sie zum Tab Drahtlos und merken sich den numerischen Code oder den QR-Code.
- In der mobilen App gehen Sie zum Tab „Bildschirm spiegeln“. Geben Sie den numerischen Code ein oder verwenden Sie die Scan-Option, um den QR-Code zu erfassen, und tippen Sie auf „Starten“.
- Wenn ein Popup in der Desktop-App erscheint, klicken Sie auf „Erlauben“.
- Tippen Sie dann in der mobilen App auf „Übertragung starten“. Wenn ein Overlay erscheint, klicken Sie erneut auf „Übertragung starten“. Jetzt sollten Sie Ihren mobilen Bildschirm im Windows-Client gespiegelt sehen.
Um das Mikrofon zu verwenden, folgen Sie diesen Schritten:
- Tippen Sie an eine andere Stelle auf dem Bildschirm, um das Overlay zu schließen. Sie sollten nun auf dem Verbindungsscreen sein, der Ihre bisherige Verbindungszeit anzeigt.
- Tippen Sie auf das Mikrofon-Symbol, um es auf „Ein“ zu schalten.
- Sprechen Sie in Ihr Telefon, und Sie sollten es auf Ihrem PC hören.
Das war’s. Es ist schön, dass alles über die App geregelt wird, sodass Sie sich nicht mit den Mikrofoneinstellungen von Windows herumschlagen müssen. Die kostenlose Version ist zudem großzügig und bietet Ihnen unbegrenzte Verbindungszeit.
Es gibt ein paar Dinge, die Sie über andere Verbindungsmöglichkeiten wissen sollten. Sie können sich auch über Bluetooth oder ein USB-Kabel verbinden. Die USB-Kabeloption ist jedoch nur verfügbar, wenn Sie auf einen kostenpflichtigen Abonnementplan upgraden.
Erkennt Windows Ihre Stimme nicht?
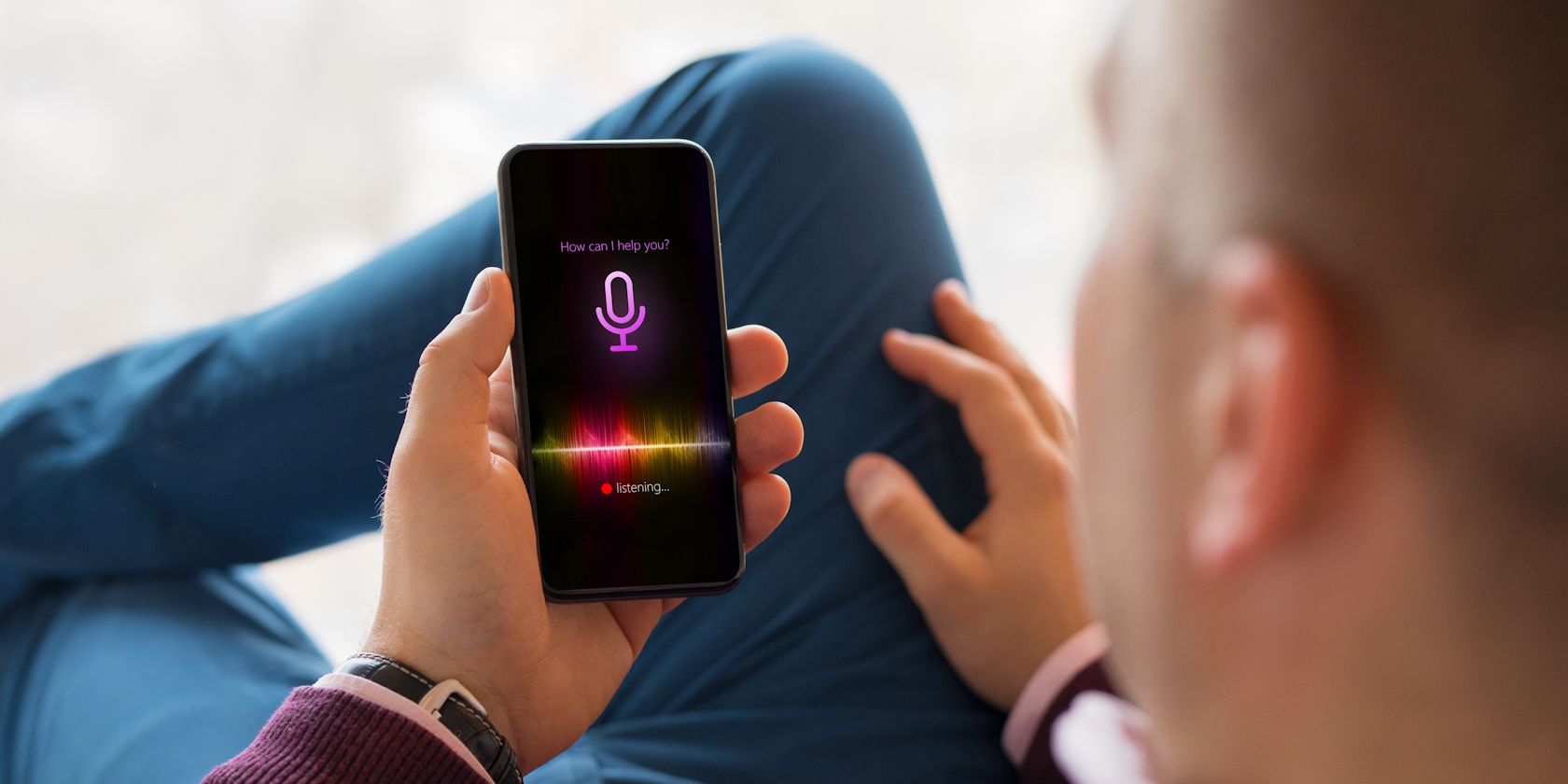 Kaspars Grinvalds/Shutterstock
Kaspars Grinvalds/Shutterstock
Wenn Windows ein Mikrofon oder Ihre Stimme nicht erkennen kann, überprüfen Sie zuerst diese häufigen Probleme:
- Wenn Sie AudioRelay auf Ihrem Android-Handy verwenden, stellen Sie sicher, dass das Windows-Programm das Eingabegerät auf „Virtuelles Mikrofon für AudioRelay“ eingestellt hat.
- Wenn Sie AirDroid Cast auf Ihrem iPhone verwenden, stellen Sie sicher, dass Sie den Bildschirm Ihres Handys auf Ihren PC streamen und nicht umgekehrt. Überprüfen Sie auch, ob die Mikrofonoption in der mobilen App aktiviert ist.
Wenn Sie nach der Überprüfung der oben genannten Probleme weiterhin Probleme haben, müssen Sie möglicherweise andere Mikrofonprobleme in Windows beheben, wie z. B. falsche Treiber oder Berechtigungen.
Auch wenn es nicht ideal ist, Ihr Smartphone als Mikrofon für Windows zu verwenden, ist es eine großartige und kostengünstige Lösung, wenn Sie kein herkömmliches Mikrofon zur Hand haben. So wie Sie Ihr Telefon als Webcam unter Windows verwenden können, ist es hilfreich, mit dem auszukommen, was Sie bereits haben.
Zusammenfassung: In diesem Artikel haben wir besprochen, wie Sie Ihr Android- oder iPhone-Smartphone als Mikrofon für Ihren Windows-PC verwenden können. Mit den richtigen Apps können Sie effizient Audioübertragungen durchführen und dabei die Einschränkungen traditioneller Mikrofone umgehen. Ob Sie ein Android-Nutzer sind, der AudioRelay nutzt, oder ein iPhone-Nutzer, der AirDroid Cast bevorzugt, es ist eine kostengünstige Lösung für Ihre Audioanfragen.