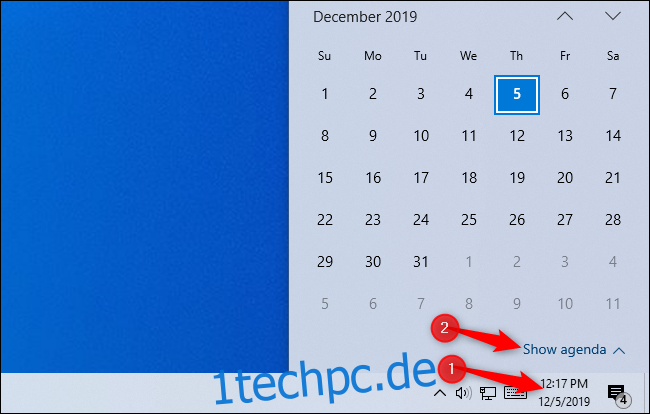Windows 10 verfügt über eine integrierte Kalender-App, die Sie jedoch nicht verwenden müssen. Sie können Kalenderereignisse direkt über die Windows-Taskleiste anzeigen und erstellen. Sie können sogar Konten wie Google Kalender oder iCloud-Kalender verknüpfen und Ihre Online-Kalender mit einem einzigen Klick in Ihrer Taskleiste anzeigen.
Inhaltsverzeichnis
Die Kalender-App und die Taskleiste sind verknüpft
Windows 10 verfügt über eine integrierte Kalender-App, die Sie verwenden können, Sie können Ihren Kalender jedoch auch ohne die App verwenden. Klicken Sie einfach auf die Uhr auf der rechten Seite Ihrer Taskleiste und Sie sehen das Kalender-Popup. Wenn Sie keine Termine sehen, klicken Sie unten auf „Agenda anzeigen“. Wenn Sie keine Ereignisse sehen möchten, klicken Sie auf „Agenda ausblenden“, um ein einfaches Uhrfenster anzuzeigen.
Dieses Taskleistenfenster ist in die integrierte Kalender-App von Windows 10 integriert. Alle Ereignisse, die Sie der Kalender-App hinzufügen, werden darin angezeigt, und alle Ereignisse, die Sie über die Taskleiste hinzufügen, werden in der Kalender-App angezeigt. Sie können jedoch wichtige Kalenderfunktionen direkt von der Taskleiste aus verwenden, ohne die App jemals öffnen zu müssen.
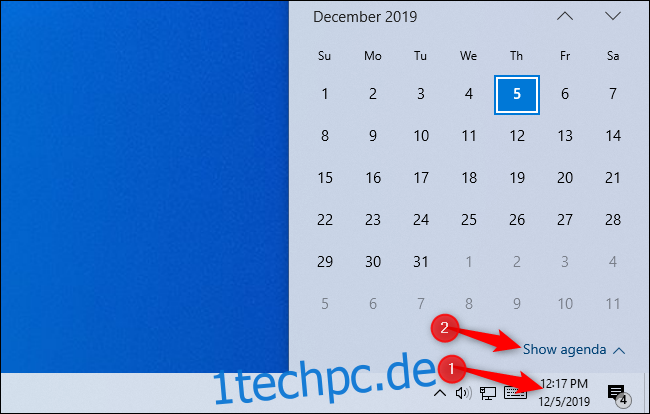
So fügen Sie Kalenderereignisse hinzu
Um schnell ein Kalenderereignis hinzuzufügen, öffnen Sie das Kalender-Popup und wählen Sie das Datum aus, an dem Sie das Ereignis hinzufügen möchten. Wenn Sie beispielsweise am 10. des nächsten Monats ein Ereignis hinzufügen möchten, klicken Sie im Kalender auf dieses Datum. Mit den Pfeilen rechts neben dem Monatsnamen können Sie zwischen verschiedenen Monaten wechseln.
Klicken Sie nach Auswahl Ihres gewünschten Datums auf das Feld „Ereignis oder Erinnerung hinzufügen“ und beginnen Sie mit der Eingabe.
Hinweis: Diese Option ist neu im November 2019-Update von Windows 10, auch bekannt als Windows 10 1909 oder 19H2. Wenn das Feld „Ereignis oder Erinnerung hinzufügen“ nicht angezeigt wird, haben Sie dieses Update noch nicht installiert.
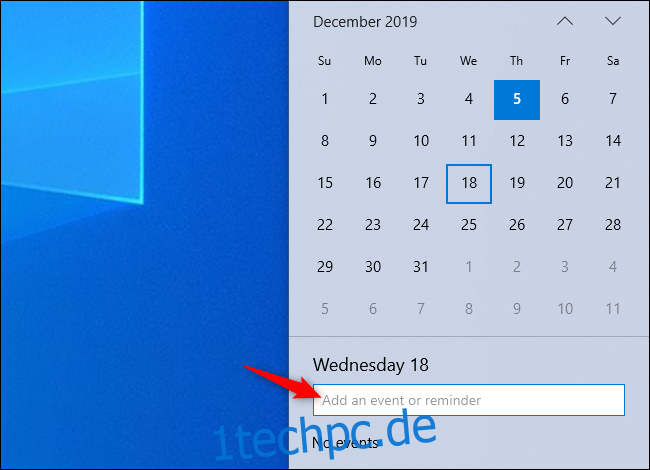
Windows bietet Ihnen sofort mehr Optionen. Sie können eine bestimmte Zeit für die Veranstaltung festlegen oder einen Ort eingeben, an dem die Veranstaltung stattfinden soll.
Wenn Sie über mehrere Kalender verfügen, können Sie auf das Kästchen rechts neben dem Namen des Kalendereintrags klicken und einen Kalender für das Ereignis auswählen. Ereignisse in verschiedenen Kalendern werden hier im Panel mit verschiedenen Farben hervorgehoben.
Klicken Sie auf „Details speichern“, wenn Sie fertig sind. Klicken Sie für weitere Optionen auf „Weitere Details“ und Windows öffnet die Kalender-App mit der Schnittstelle „Ereignis hinzufügen“.
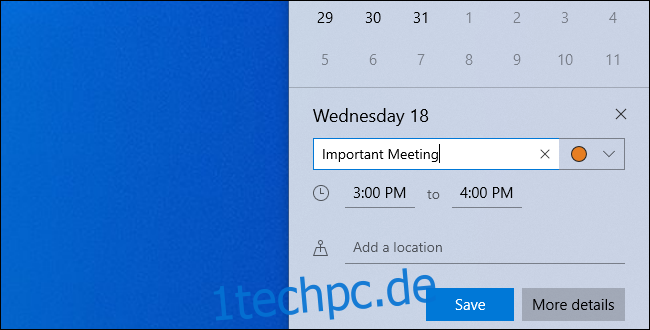
Kalenderereignisse anzeigen und bearbeiten
Um ein Kalenderereignis anzuzeigen, öffnen Sie einfach das Uhrfenster. Sie sehen heute eine Liste der Ereignisse in Ihrem Kalender. Sie können Ereignisse an einem anderen Datum anzeigen, indem Sie im Kalender auf dieses Datum klicken.
Um ein Ereignis zu bearbeiten oder zu löschen, klicken Sie darauf und Windows 10 öffnet die Kalender-App mit den Details des Ereignisses.
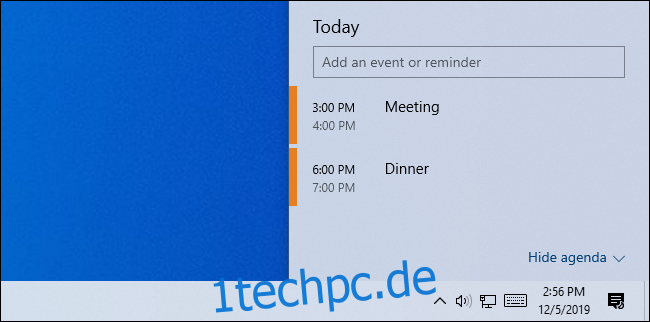
So erstellen Sie einen Kalender oder verknüpfen ein Online-Konto
Das ist alles ziemlich nützlich. Sie können Kalenderereignisse mit wenigen Klicks erstellen und anzeigen, ohne eine andere Anwendung zu öffnen. Um jedoch einen Online-Kalender zu verknüpfen, andere Kalender hinzuzufügen oder Kalender zu bearbeiten, müssen Sie die Kalender-App öffnen.
Wenn Sie auf eine von Ihnen erstellte Veranstaltung oder auf „Weitere Details“ klicken, während Sie eine Veranstaltung erstellen, wird die App geöffnet. Sie können jedoch auch das Startmenü von Windows 10 öffnen, nach „Kalender“ suchen und die Verknüpfung der Kalender-App öffnen. Das ist der mit blauem Hintergrund und einem weißen Kalendersymbol.
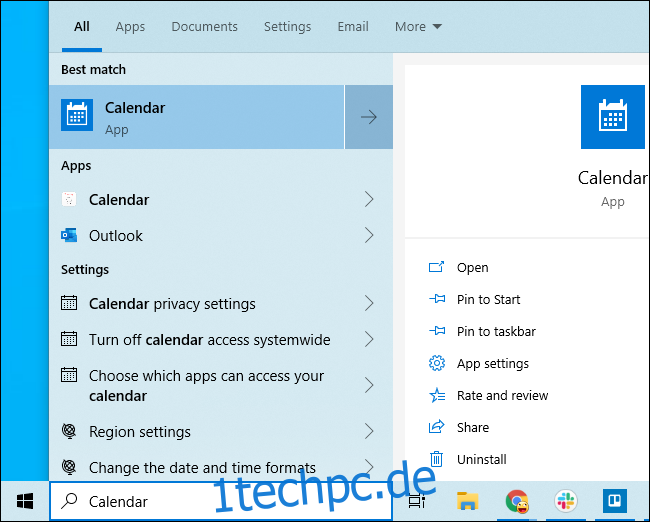
Mit der Option „Kalender hinzufügen“ können Sie Kalender für Feiertage, Sportmannschaften und Fernsehsendungen hinzufügen.
Um einen Ihrer Kalender hinzuzufügen, klicken Sie unten in der linken Seitenleiste auf das zahnradförmige Symbol „Einstellungen“.
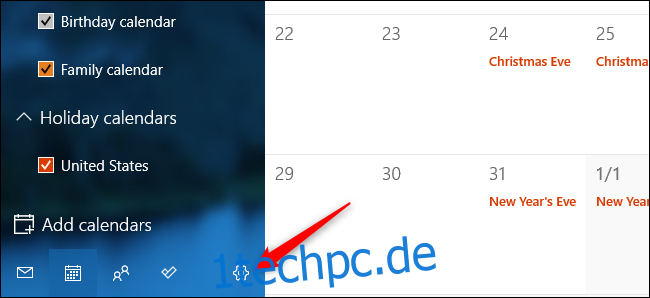
Klicken Sie in der rechts angezeigten Seitenleiste auf „Konten verwalten“.
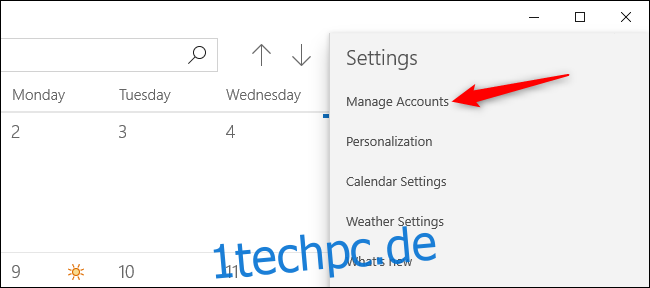
Klicken Sie in der Liste der Konten auf „Konto hinzufügen“ und Sie sehen eine Liste der Konten, die Sie hinzufügen können. Der Kalender von Windows 10 unterstützt Google, Apple iCloud, Microsoft Outlook.com, Microsoft Exchange und Yahoo! Kalender.
Wenn Sie beispielsweise Google Kalender verwenden, können Sie Ihr Google-Konto zum Kalender hinzufügen. Windows synchronisiert sich automatisch mit Ihrem Google Kalender. Alle Änderungen, die Sie auf Ihrem PC vornehmen, werden mit Ihrem Google-Konto synchronisiert, und alle Änderungen, die Sie an anderer Stelle vornehmen, werden mit Ihrem PC synchronisiert.
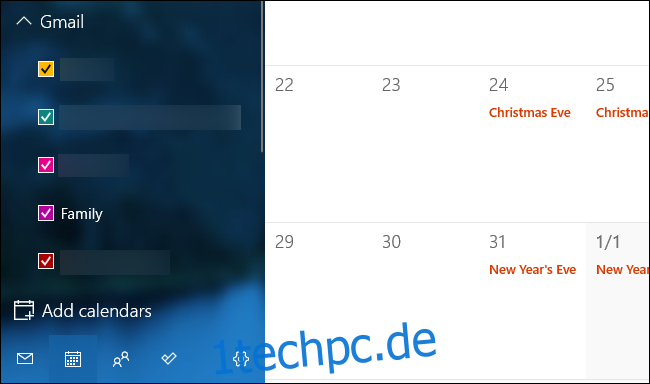
Sobald Sie ein Konto hinzugefügt haben, werden seine Kalender im linken Bereich angezeigt, und Sie können auswählen, welche Sie sehen möchten. Bei Kalendern mit einem Häkchen links davon werden ihre Termine sowohl in der Hauptkalender-App als auch in der Taskleiste angezeigt.
Nachdem Sie andere Kalenderkonten verknüpft haben, können Sie Termine von woanders hinzufügen – zum Beispiel über die Google Kalender-Website oder in der Kalender-App auf Ihrem iPhone. Sie werden synchronisiert und im Kalenderfeld Ihrer Taskleiste angezeigt.
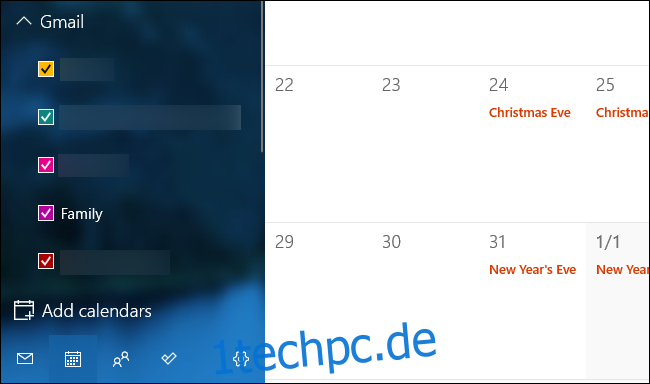
Wenn Sie ein Kalenderereignis über die Taskleiste erstellen, können Sie auswählen, in welchen Kalender es eingefügt werden soll. Klicken Sie auf den farbigen Kreis rechts neben dem Feld für den Ereignisnamen und wählen Sie einen konfigurierten Kalender aus.
Wenn ein Kalender, der in Ihrer Kalender-App in der Liste im Taskleisten-Popup angezeigt wird, nicht angezeigt wird, handelt es sich wahrscheinlich um einen schreibgeschützten Kalender, der für Sie freigegeben wurde. Sie können schreibgeschützten Kalendern keine Ereignisse hinzufügen.
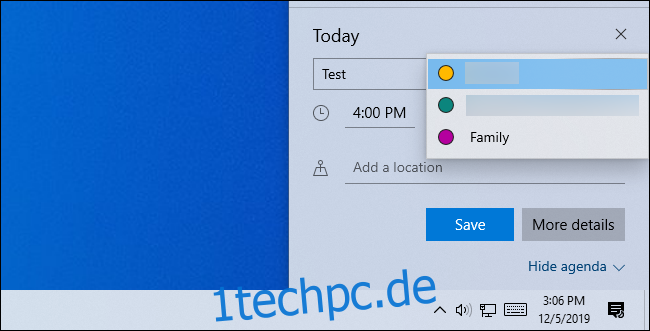
Sie können mit Cortana auch Kalenderereignisse mit Ihrer Stimme erstellen.
Entschuldigung, keine lokalen Kalender
Wenn Sie sich mit einem Microsoft-Konto bei Windows 10 angemeldet haben, speichert die Kalender-App Ihre Termine standardmäßig in einem Outlook.com-Kalender.
Wenn Sie sich jedoch mit einem lokalen Benutzerkonto bei Windows angemeldet haben, stoßen Sie auf ein Problem: Microsoft lässt Sie keine lokalen Kalender mit der Kalender-App von Windows 10 erstellen.
Sie können weiterhin Nicht-Microsoft-Konten wie Google Kalender und Apple iCloud Kalender hinzufügen. Sie müssen sich nicht mit einem Microsoft-Konto bei Windows anmelden, um den Kalender zu verwenden.
Sie können Ihre Kalenderdetails jedoch nicht nur lokal auf Ihrem Computer speichern – nicht mit den integrierten Kalenderfunktionen von Windows 10. Sie müssen sie mit einem Onlinedienst synchronisieren. Dies stellt sicher, dass sie immer gesichert werden, damit Sie sie zumindest nicht verlieren.