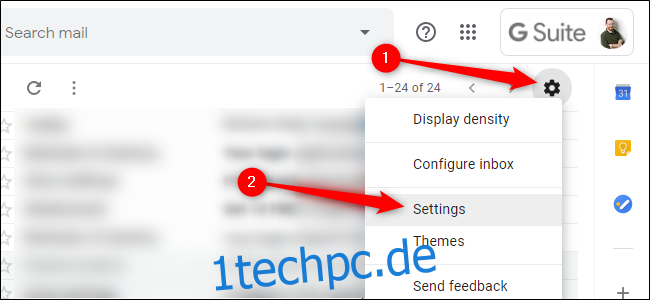Eine E-Mail-Signatur ist eine wichtige Methode, um dem Ende jeder gesendeten E-Mail schnell eine persönliche Note hinzuzufügen. Aber unterschiedliche Arten von E-Mails erfordern unterschiedliche Signaturen. Richten Sie in Ihrem Gmail mehrere Signaturen für Arbeit, Freunde und Familie ein.
Inhaltsverzeichnis
So erstellen Sie mehrere Signaturen in Gmail
Öffnen Sie zunächst das Einstellungsmenü von Gmail, indem Sie oben rechts auf das Zahnradsymbol klicken und „Einstellungen“ auswählen.
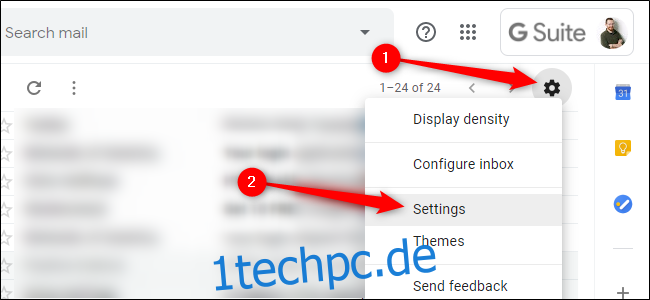
Scrollen Sie auf der Registerkarte „Allgemein“ nach unten zu „Signatur“. Ihre vorhandene Signatur wird automatisch als „Meine Signatur“ angezeigt. Um eine Signatur zu bearbeiten, klicken Sie auf das Bleistiftsymbol daneben. Löschen Sie eine Signatur mit dem Papierkorbsymbol daneben.
Klicken Sie auf „Neu erstellen“, um Ihrer Liste eine neue Signatur hinzuzufügen.
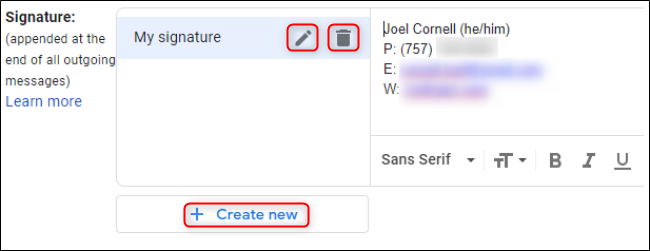
Geben Sie im angezeigten Textfeld einen Namen für Ihre neue Signatur ein und klicken Sie auf „Erstellen“.
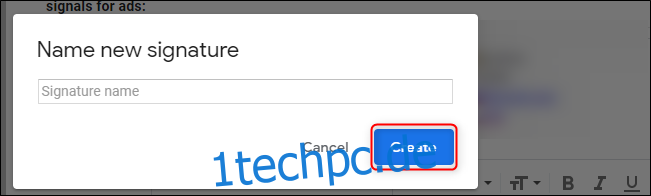
Geben Sie dann, während diese Signatur ausgewählt ist, den Inhalt für Ihre Signatur in das leere Textfeld rechts ein oder fügen Sie ihn ein. Passen Sie Ihre Gmail-Signatur an, indem Sie Bilder hinzufügen, den Text formatieren oder Hyperlinks erstellen. Wiederholen Sie diesen Vorgang für Unterschriften in verschiedenen Sprachen, für verschiedene Zielgruppen oder für Antworten, die möglicherweise keine vollständige Unterschrift erfordern.
So verwalten Sie mehrere Signaturen in Gmail
Mit dieser Funktion können Sie auch die Signaturen erstellen und bearbeiten, die Sie für verschiedene E-Mail-Konten erstellt haben, wenn Sie die Funktion „E-Mail senden als“ von Gmail verwenden. Öffnen Sie im Abschnitt Signaturstandards der Registerkarte Allgemeine Einstellungen das Dropdown-Menü, das Ihre aktuelle E-Mail-Adresse anzeigt. Wählen Sie die gewünschte E-Mail-Adresse aus, um auf die Signaturen für dieses Konto zuzugreifen. Diese Einstellung ist nur zugänglich, wenn Sie mehrere E-Mail-Adressen unter einem Gmail-Konto zusammengefasst haben.
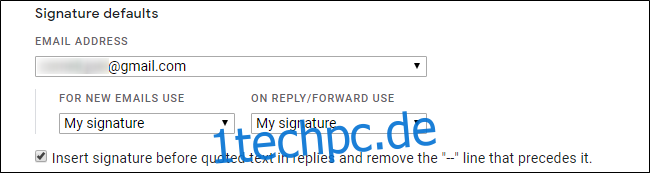
Sie können hier auch Ihre Gmail-Standardsignatur festlegen. Verwenden Sie die beiden Dropdown-Felder unter Signaturstandards, um eine Standardsignatur für neue E-Mails und eine für Antworten und Weiterleitungen festzulegen.
Wenn Sie fertig sind, scrollen Sie zum Ende der Einstellungsseite und klicken Sie auf „Änderungen speichern“.
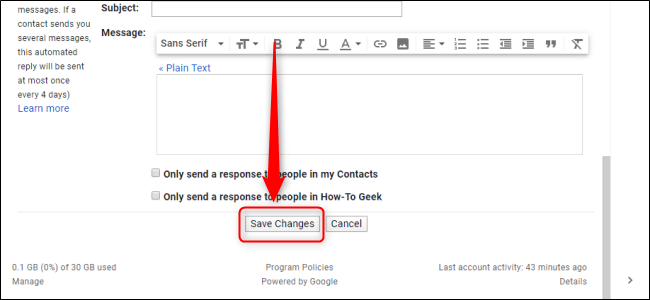
So wechseln Sie zwischen Signaturen in Gmail
Um Ihre Signatur beim Schreiben einer E-Mail zu ändern, klicken Sie auf die drei vertikalen Punkte in der unteren rechten Ecke des E-Mail-Fensters, bewegen Sie die Maus über „Signatur einfügen“ und wählen Sie die Signatur aus, die Sie verwenden möchten.
Klicken Sie auf „Signaturen verwalten“, um zum Signaturmenü zu gelangen, in dem Sie wie oben beschrieben Signaturen erstellen, bearbeiten und entfernen können.
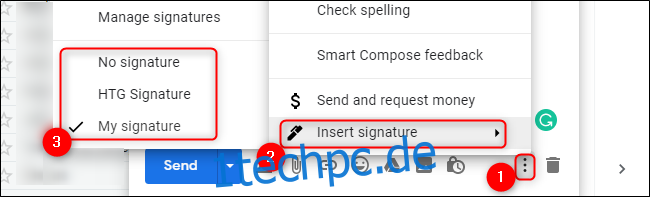
Wie viele Funktionen, die Google für seine Kunden bereitstellt, hat möglicherweise nicht jeder sofort Zugriff darauf. Möglicherweise benötigt Ihre Organisation ein G Suite-Konto, das auf eingestellt ist Schnelle Freilassung Spur.