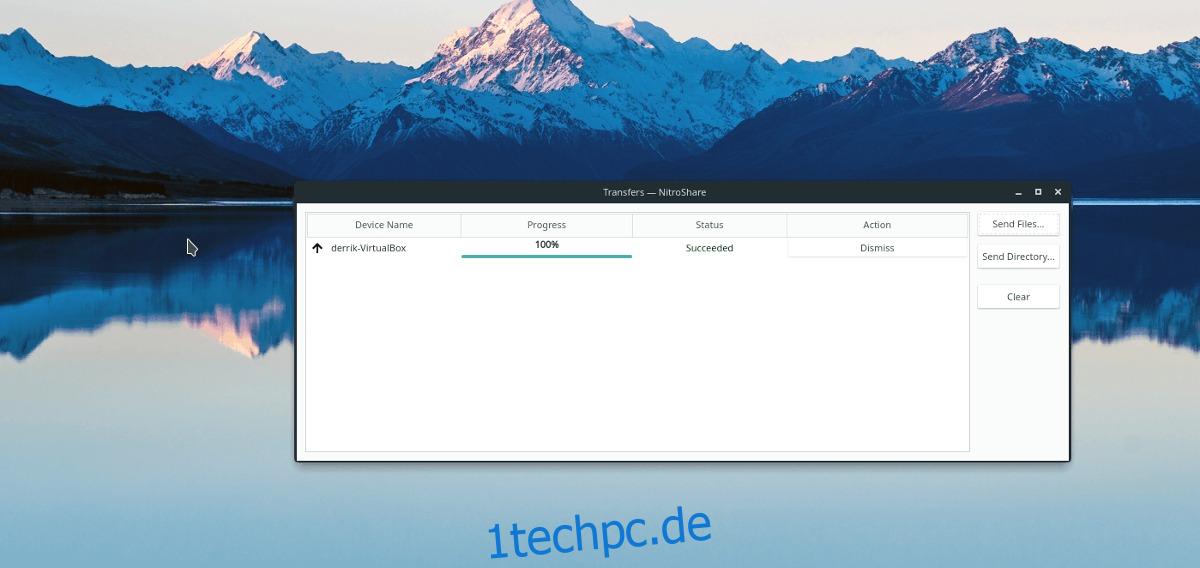Das Teilen von Dateien unter Linux ist schwieriger als es sein sollte. Es ist kompliziert und macht das Senden von Dateien an andere Computer im Netzwerk zu einer lästigen Pflicht. Infolgedessen vermeiden viele Menschen die Weitergabe von Daten.
Wenn Sie es leid sind, sich mit der komplizierten Monotonie von Befehlszeilen-Dateifreigabe-Tools unter Linux herumzuschlagen, sehen Sie sich NitroShare an. Es ist ein einfaches, plattformübergreifendes Tool, das, wenn es installiert ist, Computer in einem Netzwerk erkennen kann, um eine schnelle Dateifreigabe ohne Einrichtung zu ermöglichen.
Inhaltsverzeichnis
Installieren Sie NitroShare
NitroShare ist auf vielen verschiedenen Linux-Distributionen verfügbar. Um das Programm zum Laufen zu bringen, öffnen Sie ein Terminalfenster und folgen Sie den Befehlsanweisungen, die dem von Ihnen verwendeten Betriebssystem entsprechen.
Hinweis: In diesem Tutorial behandeln wir die Installation und Verwendung von NitroShare auf Linux-Systemen. Allerdings gibt es auch eine Windows- und eine Mac-Version! Diese Versionen des Programms können über heruntergeladen werden die offizielle Webseite.
Ubuntu
Um NitroShare auf Ubuntu zu erhalten, starten Sie eine Terminal-Shell und führen Sie den folgenden apt install-Befehl aus.
sudo apt install nitroshare
Alternativ können Sie Nitroshare auf Ihrem Ubuntu-PC installieren, indem Sie die Ubuntu Software Center-Anwendung öffnen, nach „Nitroshare“ suchen und die Schaltfläche „Installieren“ auswählen.
Debian
Debian Linux hat eine Version der Dateifreigabeanwendung NitroShare in den primären Softwarequellen. Um es zu installieren, öffnen Sie ein Terminal und führen Sie den folgenden Befehl apt-get install aus.
Hinweis: Diese Version von Nitroshare kann aufgrund der Art und Weise, wie Debian Pakete verwaltet, stark veraltet sein.
sudo apt-get install nitroshare
Arch-Linux
Der NitroShare-Entwickler hat ein offizielles AUR-Paket für das Programm hochgeladen, damit Arch-Benutzer das Programm verwenden können. Um es zu installieren, folgen Sie den unten beschriebenen Schritten!
Schritt 1: Installieren Sie mit dem Pacman-Paketmanager sowohl Base-devel als auch Git.
sudo pacman -S base-devel git
Schritt 2: Klonen Sie den neuesten NitroShare AUR-Snapshot mit dem Git-Tool.
git clone https://aur.archlinux.org/nitroshare.git
Schritt 3: Verschieben Sie das Terminal mit dem CD-Befehl in den neuen Nitroshare-Snapshot-Ordner.
cd nitroshare
Schritt 4: Kompilieren Sie NitroShare und installieren Sie das Programm unter Arch Linux mit dem Befehl makepkg.
Hinweis: Das Erstellen der NitroShare-Anwendung aus Arch Linux AUR kann Probleme bereiten. Stellen Sie sicher, dass Sie alle Abhängigkeiten manuell korrigieren, indem Sie die offizielle AUR-Seite besuchen. Wenn Sie auf Probleme stoßen, sie zu erhalten, lesen Sie die Kommentare auf der offiziellen Seite, um eine Anleitung zu erhalten.
makepkg -sri
Fedora
NitroShare ist jetzt in den offiziellen Fedora-Linux-Softwarequellen enthalten, sodass die Installation schnell geht. Starten Sie ein Terminal und verwenden Sie den Befehl dnf install, damit es funktioniert.
sudo dnf install nitroshare -y
OpenSUSE
Um die NitroShare-Software auf OpenSUSE-Systemen zu erhalten, müssen Sie den Befehl zypper install verwenden.
sudo zypper install nitroshare
Holen Sie sich alternativ NitroShare vom OBS, indem Sie zu dieser Seite hier gehen und auf die Schaltfläche „Installieren“ neben Ihrer Version von SUSE klicken.
Generisches Linux
Diejenigen, die eine weniger bekannte Version von Linux verwenden, müssen NitroShare aus dem Quellcode erstellen. Laden Sie den Quellcode herunter Hierextrahieren Sie es und lesen Sie die enthaltene „README“-Datei, um zu erfahren, wie man es erstellt.
Haben Sie Probleme beim Erstellen von Nitroshare aus der Quelle? Erwägen Sie, zu Ubuntu, Fedora oder den anderen in diesem Handbuch behandelten Betriebssystemen zu wechseln, da diese bessere und einfachere Möglichkeiten zur Installation des Programms bieten.
Dateien mit NitroShare unter Linux teilen
Öffnen Sie NitroShare und lassen Sie es laufen. Beim Öffnen wird es in die Taskleiste auf Ihrem Desktop verschoben. Klicken Sie mit der rechten Maustaste auf das Nitro-Taskleistensymbol. Wenn Sie mit der rechten Maustaste auf das Symbol klicken, sehen Sie ein Kontextmenü.
Hinweis: Achten Sie darauf, NitroShare auch auf dem Computer zu öffnen, der die Datei empfängt, oder die Übertragung schlägt fehl!
Suchen Sie im Menü nach der Schaltfläche „Dateien senden“ und wählen Sie sie aus, um einen Dateibrowser zu öffnen.
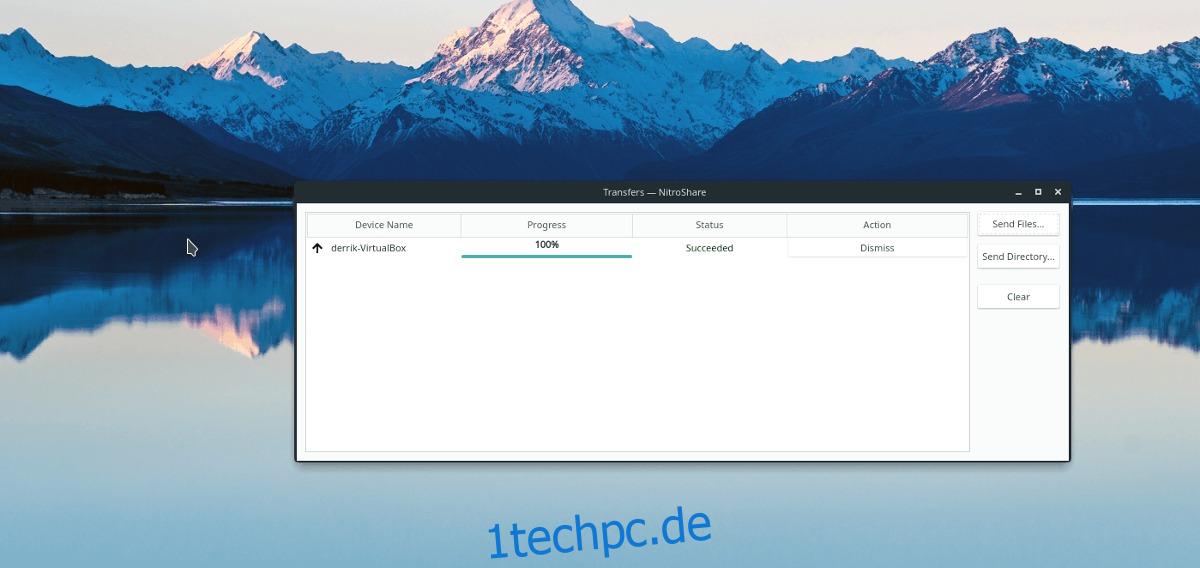
Sehen Sie sich das Dateibrowser-Fenster an und navigieren Sie zu der Datei, die Sie mit dem NitroShare-Programm senden möchten. Klicken Sie dann auf die Schaltfläche „Öffnen“, um es zu teilen.
Wenn Sie auf die Schaltfläche „Öffnen“ klicken, wird ein Auswahlfenster für „Geräte“ angezeigt. Suchen Sie in diesem Fenster nach dem Computer, an den Sie die Datei senden möchten, und klicken Sie auf die Schaltfläche „OK“, um die Übertragung zu starten. Alle Dateien werden nach ~/Downloads/Nitroshare übertragen.
Ordner mit NitroShare unter Linux freigeben
NitroShare kann neben einzelnen Dateien auch ganze Verzeichnisse voller Daten über das Netzwerk senden. Öffnen Sie zunächst das Programm auf dem Computer, auf dem die Daten geteilt werden (achten Sie darauf, NitroShare auch auf dem Computer zu öffnen, der die geteilten Daten empfängt). Klicken Sie dann mit der rechten Maustaste auf das Taskleistensymbol auf dem Hostcomputer und wählen Sie im Menü die Option „Verzeichnis senden“.
Sobald die Schaltfläche „Verzeichnis senden“ ausgewählt wird, öffnet sich ein Dateibrowser-Fenster. Verwenden Sie den Browser, um den Ordner zu finden, der mit NitroShare gesendet werden soll.
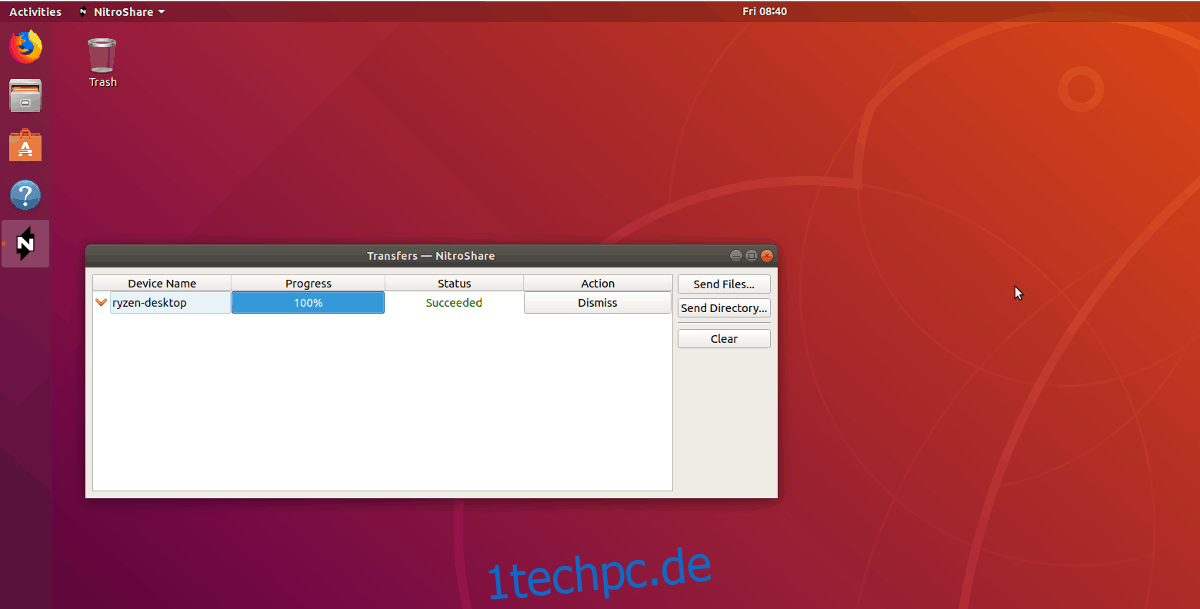
Nach dem Öffnen des Verzeichnisses mit der NitroShare-App erscheint das Fenster „Gerät auswählen“ auf dem Bildschirm.
Wählen Sie im Gerätemenü den Computer aus, mit dem Sie die Daten teilen möchten, und wählen Sie dann „OK“, um den Dateiübertragungsprozess zu starten.
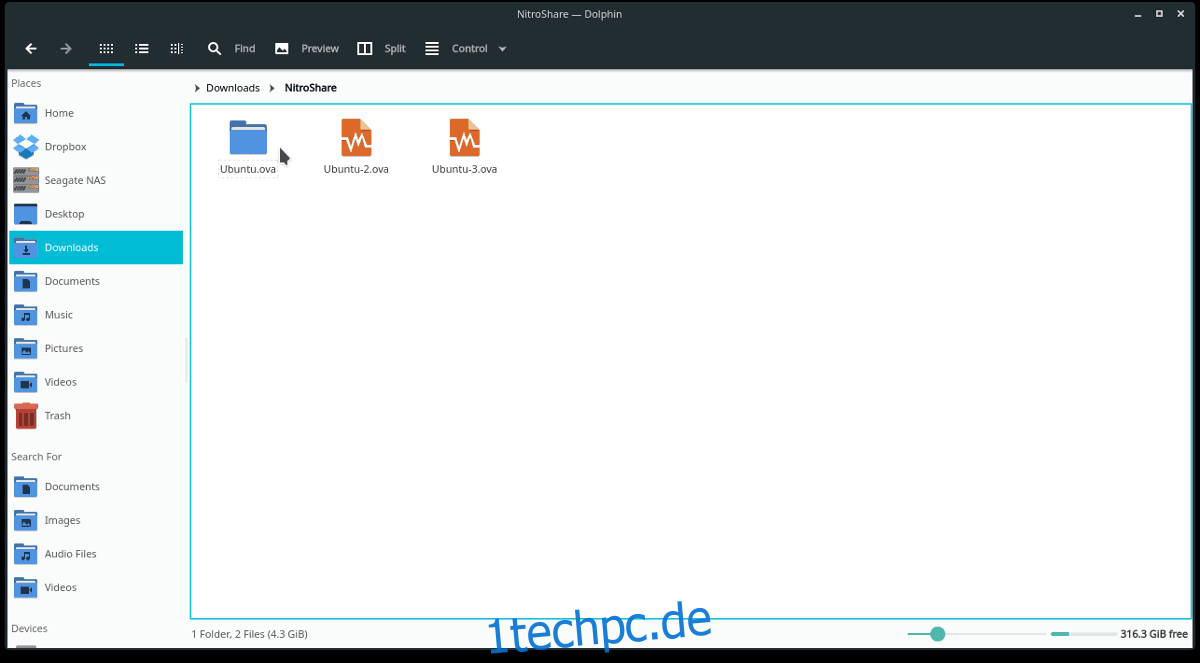
Wenn die Übertragung des Verzeichnisses abgeschlossen ist, können Sie unter ~/Downloads/Nitroshare darauf zugreifen.