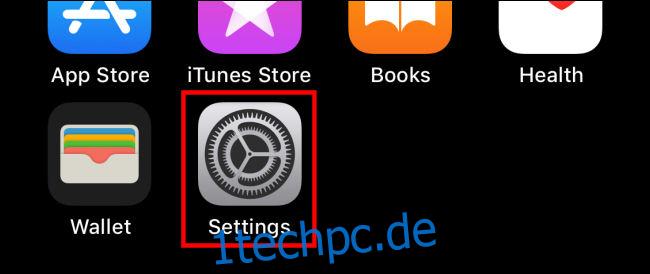Beim Kauf von Apps oder Medieninhalten mit einer Apple-ID geben die meisten Menschen eine Kredit- oder Debitkarte ein. Wenn Sie jedoch lieber PayPal verwenden möchten, um Apps aus dem Apple App Store oder dem Mac App Store zu kaufen, ist die Einrichtung auf Ihrem iPhone, iPad oder Mac einfach. Hier ist wie.
Inhaltsverzeichnis
So fügen Sie PayPal als App Store-Zahlungsmethode auf iPhone und iPad hinzu
Bevor wir beginnen, gehen wir davon aus, dass Sie bereits eine Apple-ID haben, die Sie zum Kauf von Apps verwenden. Wenn nicht, ist es einfach, eine zu erstellen. Apple-IDs sind Cloud-basierte Konten, die für Apple-Dienste auf allen Apple-Geräten gelten.
Auf einem iPhone oder iPad ist es einfach, PayPal als Apple-ID-Zahlungsmethode über die App „Einstellungen“ hinzuzufügen. Es ist erwähnenswert, dass die Zahlungsmethode, sobald Sie sie mit Ihrem iPhone oder iPad hinzugefügt haben, auf jeder Plattform, einschließlich dem Mac, für Ihre Apple ID gilt. So richten Sie es ein.
Öffnen Sie zunächst „Einstellungen“ auf Ihrem iPhone oder iPad.
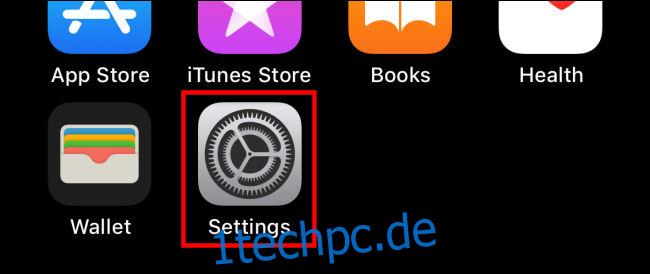
Tippen Sie ganz oben in den Einstellungen auf Ihren Apple-ID-Kontonamen.
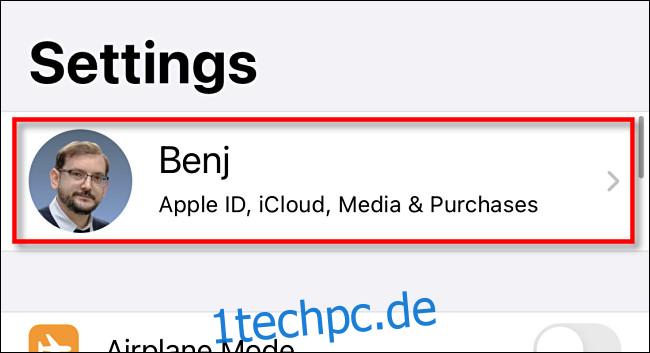
Tippen Sie in Ihren Apple-ID-Einstellungen auf „Zahlung & Versand“.
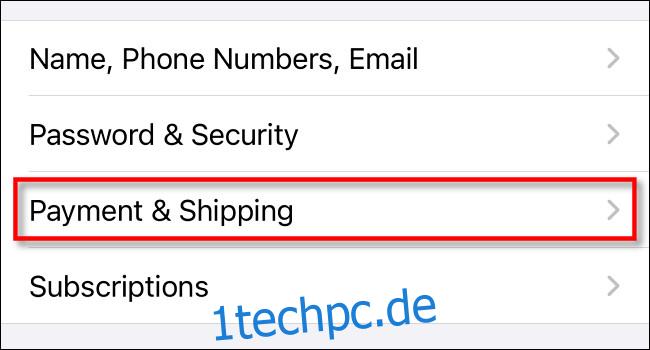
Tippen Sie in den Einstellungen für „Zahlung & Versand“ auf „Zahlungsmethode hinzufügen“.
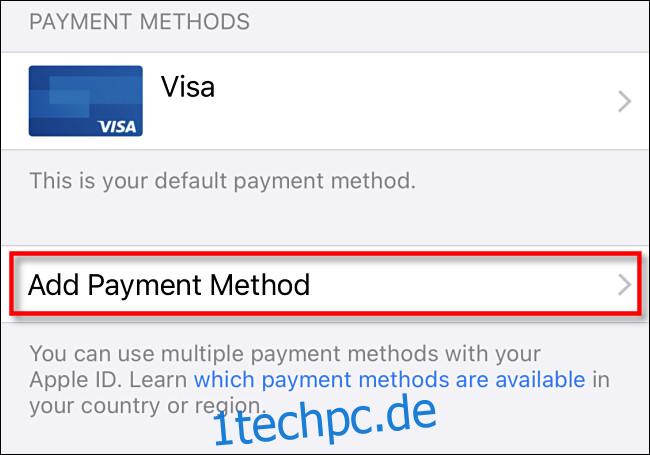
Tippen Sie in der Liste der Optionen auf „PayPal“ und dann auf „Bei PayPal anmelden“.
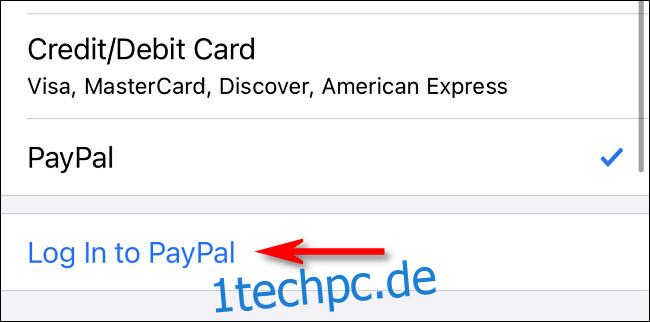
Melden Sie sich als Nächstes mit Ihrem PayPal-Konto bei PayPal an. Sie haben in diesem Schritt auch die Möglichkeit, ein neues PayPal-Konto anzulegen. Sobald Sie angemeldet sind, überprüfen Sie Ihre PayPal-Zahlungsoptionen und klicken Sie auf „Zustimmen und fortfahren“.
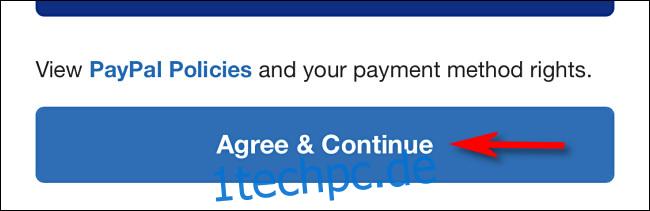
Danach wird PayPal zu Ihrer Liste der Zahlungsmethoden auf Ihrer Apple-ID hinzugefügt. Standardmäßig wird Apple damit Ihr Konto belasten, wenn Sie Apps im App Store kaufen.
So fügen Sie PayPal als App Store-Zahlungsmethode auf dem Mac hinzu
Sie können PayPal auch über Ihren Mac als Zahlungsmethode für Ihre Apple-ID hinzufügen.
Es ist erwähnenswert, dass Sie, wenn Sie eine Apple-ID auf allen Ihren Geräten teilen und PayPal bereits mit Ihrem iPhone oder iPad als Zahlungsmethode hinzugefügt haben, dies mit dem Mac nicht erneut tun müssen. Die PayPal-Option ist bereits eingerichtet.
Der einfachste Weg, PayPal mit Ihrer Apple-ID auf einem Mac zu verknüpfen, ist die Verwendung des Mac App Store, den Sie schnell finden können, indem Sie Spotlight öffnen, indem Sie auf das Lupensymbol in der Menüleiste klicken und „App Store“ eingeben.
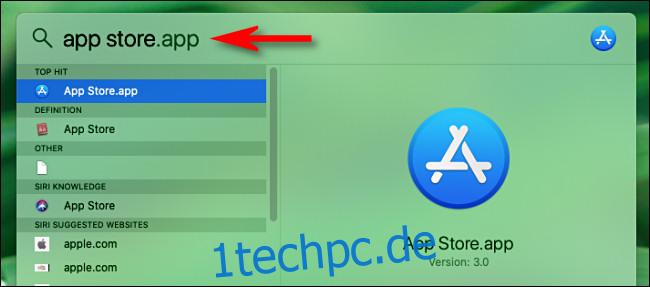
Öffnen Sie zuerst den „App Store“ auf Ihrem Mac und klicken Sie dann in der Ecke auf Ihren Apple-ID-Namen.
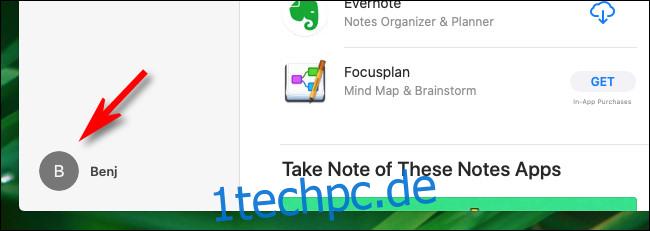
Klicken Sie auf der nächsten Seite auf „Informationen anzeigen“.
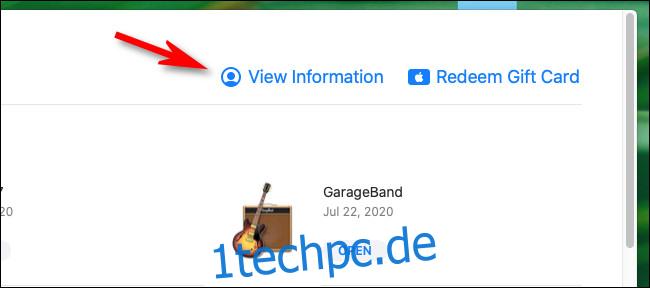
Suchen Sie auf dem Bildschirm „Kontoinformationen“ nach dem Abschnitt „Apple-ID-Zusammenfassung“. Klicken Sie dann auf „Zahlungen verwalten“.
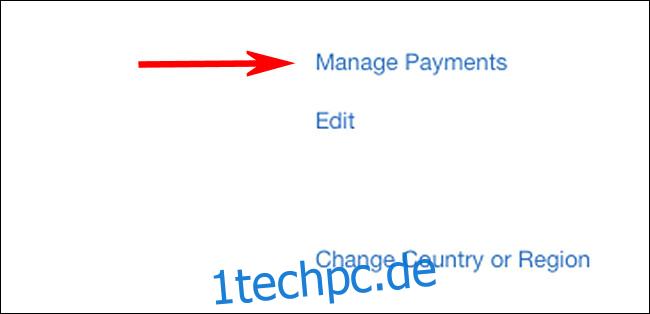
Klicken Sie auf dem Bildschirm „Zahlungen verwalten“ auf „Zahlung hinzufügen“.

Wenn der Bildschirm „Zahlung hinzufügen“ erscheint, wählen Sie das „PayPal“-Logo aus der Liste der Zahlungsmethoden aus und klicken Sie dann auf „Bei PayPal anmelden“.
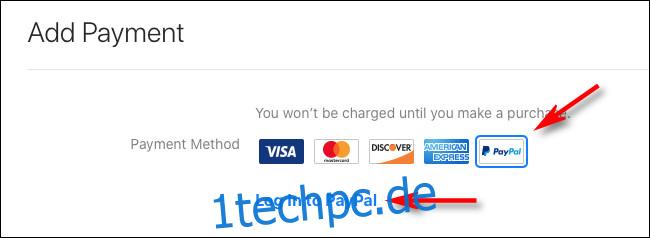
Folgen Sie dem PayPal-Anmeldeprozess und akzeptieren Sie die Bedingungen. Wenn Sie fertig sind, wird PayPal als Zahlungsoption zu Ihrem Apple-Konto hinzugefügt.
So entfernen Sie PayPal als App Store-Zahlungsmethode
Wenn Sie Ihre Meinung ändern und PayPal aus Ihren Apple-ID-Zahlungsmethoden entfernen möchten, können Sie dies über jede Schnittstelle tun, auf der Sie Ihr Apple-ID-Konto verwalten können.
Navigieren Sie auf einem iPhone oder iPad zu „Einstellungen“ > „Apple-ID“ > „Zahlung & Versand“, tippen Sie in der Liste auf die Methode „PayPal“ und wählen Sie „Zahlungsmethode entfernen“.
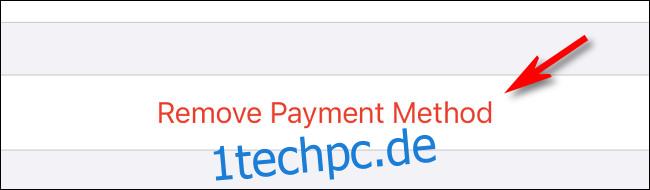
Auf einem Mac ist die Vorgehensweise ähnlich. Öffnen Sie den App Store und gehen Sie zu Apple ID > Informationen anzeigen > Zahlungen verwalten, klicken Sie dann auf die Option „PayPal“ und dann auf „Zahlungsmethode entfernen“.