Es gibt noch keinen offiziellen Linux-Client für Google Drive, aber Sie können mit dem Dienstprogramm rclone direkt von der Befehlszeile aus auf Ihrem Google Drive Backups erstellen. Wir zeigen Ihnen wie.
Inhaltsverzeichnis
Wo ist Google Drive unter Linux?
Trotz der vielversprechenden Linux-Unterstützung „demnächst“ im Jahr 2012 gibt es keine Anzeichen dafür, dass Google jemals einen nativen Linux-Client für Google Drive produzieren wird. Es gibt mehrere inoffizielle Lösungen von Drittanbietern, wie z Synchron, overGive und ODrive, und einige Dateibrowser ermöglichen die Integration mit Ihrem Google Drive, wie z Dateien in GNOME.
Bei den Anwendungen von Drittanbietern handelt es sich um kommerzielle Produkte, für die entweder ein direkter Kauf oder ein Abonnement erforderlich ist. Sie funktionieren gut, sie kosten nicht viel, und tatsächlich hat overGrive eine kostenlose Version, die eingeschränkte Funktionalität kostenlos bietet.
Aber was ist, wenn Sie Backups über die Befehlszeile erstellen und ausführen möchten? Oder um diese Funktionalität in Skripte zu integrieren? Das ist alles möglich dank einer erstaunlichen Anwendung namens rclone. Tatsächlich können Sie mit rclone Sichern, Herunterladen und Synchronisieren von Dateien mit über vierzig verschiedenen Cloud-Lösungen. Es ist wie rsync für Wolken.
rclone installieren
rclone wird mit ziemlicher Sicherheit nicht standardmäßig auf Ihrem Linux-Computer installiert. Glücklicherweise gibt es ein Installationsskript, das auf allen Distributionen funktionieren sollte. Der Installationsprozess verwendet Locken. Auf den Computern, die für die Recherche dieses Artikels verwendet wurden, war curl bereits auf Fedora 31 und Manjaro 18.1.0 installiert, aber curl musste auf Ubuntu 18.04 LTS installiert werden.
Führen Sie unter Ubuntu diesen Befehl aus, um es zu installieren:
sudo apt-get install curl

Nachdem curl installiert wurde, installieren Sie rclone mit diesem Befehl:
curl https://rclone.org/install.sh | sudo bash

Wenn die Installation von rclone abgeschlossen ist, sehen Sie eine Erfolgsmeldung.
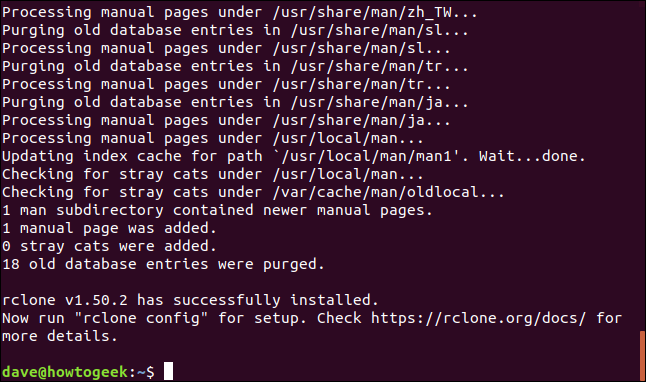
Dadurch wurde das rclone-Programm auf Ihrem Linux-Computer installiert. Der nächste Schritt besteht darin, den Einrichtungsprozess durchzuführen und rclone zu authentifizieren, um auf Ihr Google Drive zuzugreifen.
Erstellen einer rclone Remote-Verbindung
Verbindungen zu entfernten Cloud-Diensten werden in der rclone-Welt als „Remotes“ bezeichnet. Wir müssen eine für Google Drive erstellen. Starten Sie den rclone-Konfigurationsprozess mit diesem Befehl:
rclone config

Beim Konfigurationsprozess gibt es viele Fragen. Aber seien Sie nicht entmutigt, viele von ihnen können auf ihren Standardwerten belassen und einfach mit „Enter“ übernommen werden.
rclone sagt uns, dass keine Fernbedienungen konfiguriert sind. Drücken Sie „n“ und drücken Sie „Enter“, um eine neue Fernbedienung zu erstellen. Es fordert Sie auf, einen Namen einzugeben. Wir werden es „Google-Laufwerk“ nennen. Verwenden Sie einen beliebigen Namen.
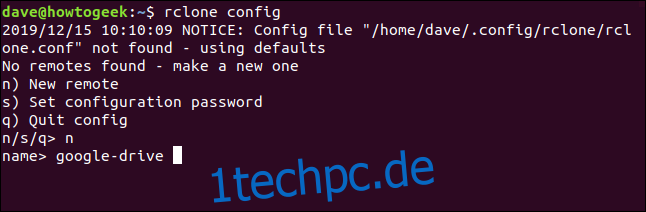
In einem langen Menü können Sie den Speichertyp auswählen, zu dem Sie eine Remote-Verbindung herstellen.
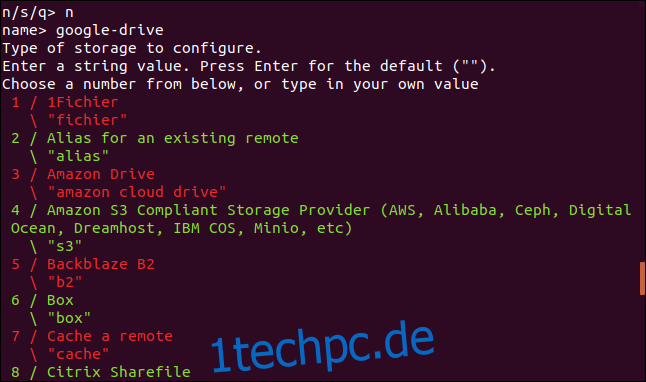
Scrollen Sie durch die Liste, bis Sie den Eintrag für Google Drive sehen, und notieren Sie sich seine Nummer.
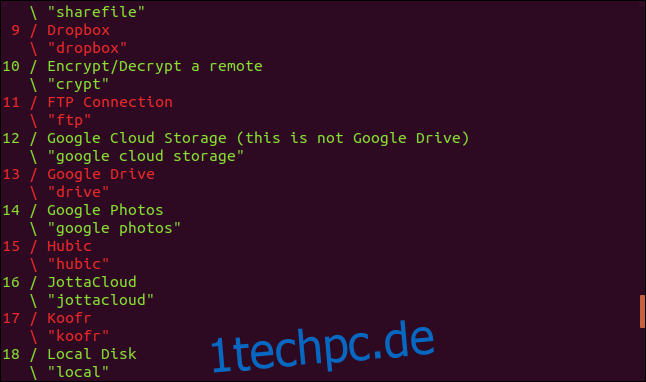
Wir können sehen, dass es in diesem Fall die Nummer 13 ist. Geben Sie dies als Lagertyp ein und drücken Sie „Enter“.
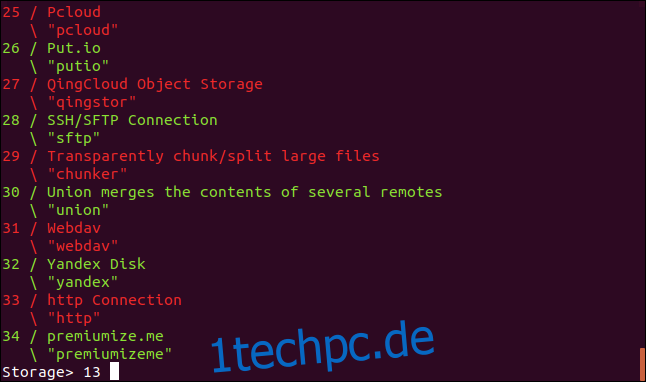
Sie werden aufgefordert, eine Google-Anwendungs-Client-ID einzugeben. Drücken Sie „Enter“, um die Vorgabe zu übernehmen.
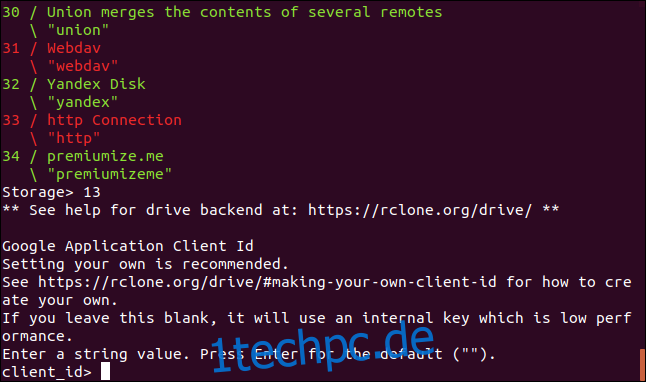
Sie werden dann aufgefordert, ein Client-Geheimnis für die Google-Anwendung einzugeben.
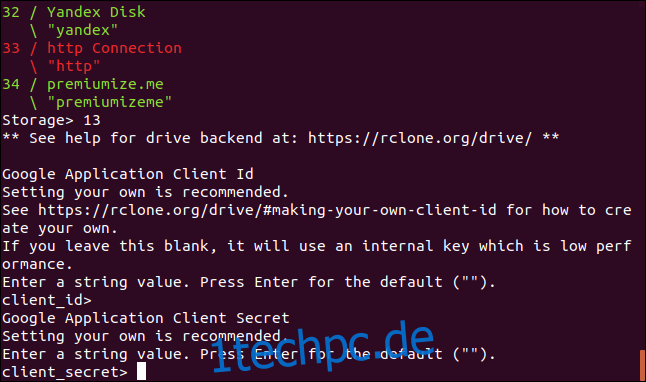
Drücken Sie erneut einfach auf „Enter“. Sie werden aufgefordert, den Umfang anzugeben, den rclone haben wird, wenn es auf Ihrem Google Drive ausgeführt wird. Drücken Sie „1“ und dann „Enter“.
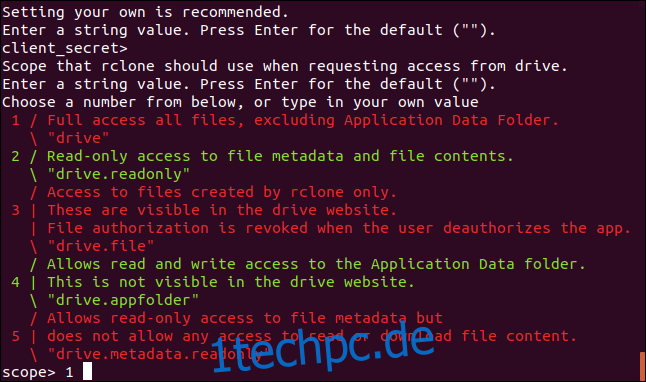
Für die „ID des Stammordners“ drücken Sie einfach „Enter“.
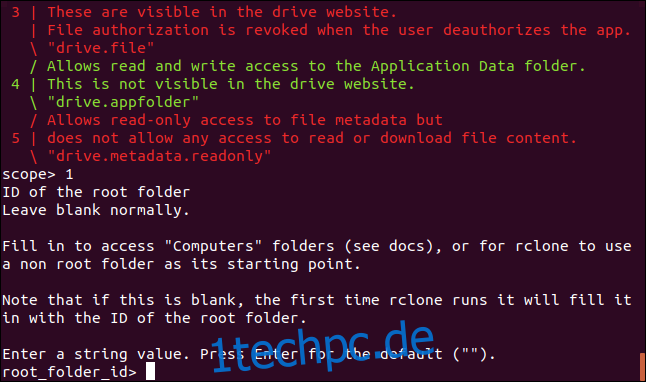
Drücken Sie bei der Eingabeaufforderung „Service Account Credentials“ auf „Enter“.
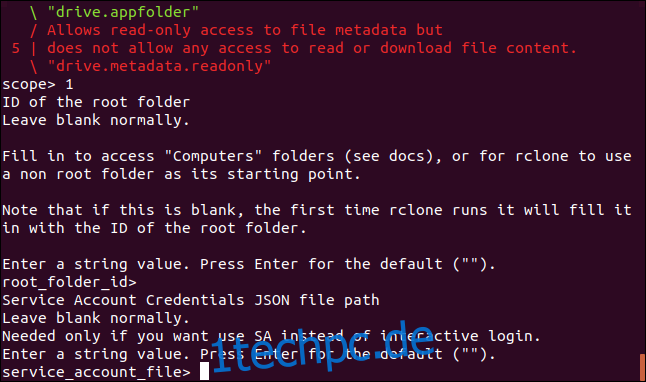
Drücken Sie bei der Eingabeaufforderung „Erweiterte Konfiguration bearbeiten“ einfach „Eingabe“. Drücken Sie im Menü „Use auto config“ auf „y“ und dann auf „Enter“.
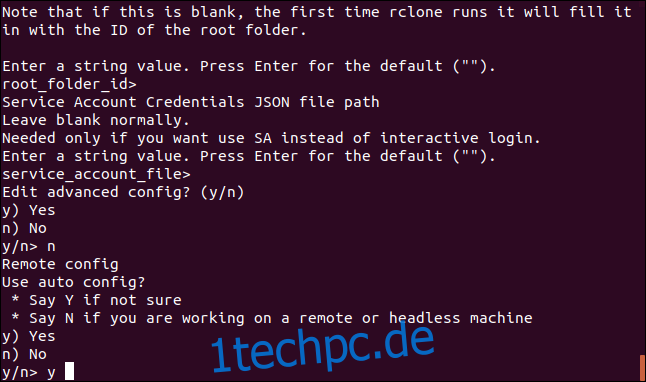
Dadurch kommuniziert rclone mit Ihrem Google Drive und startet Ihren Browser, damit Sie rclone die Erlaubnis erteilen, mit Ihrem Google Drive zu interagieren.
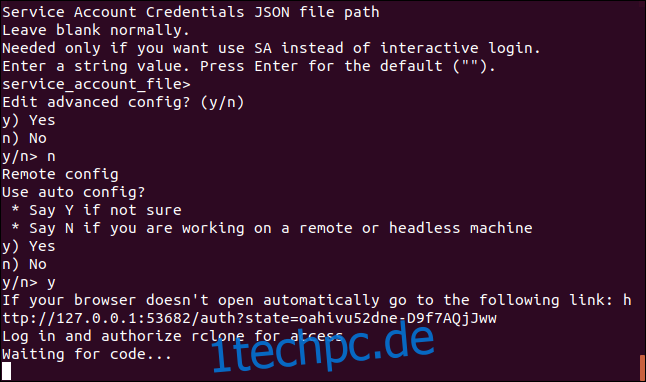
Klicken Sie in Ihrem Browserfenster auf das Google-Konto, das Sie verwenden möchten.
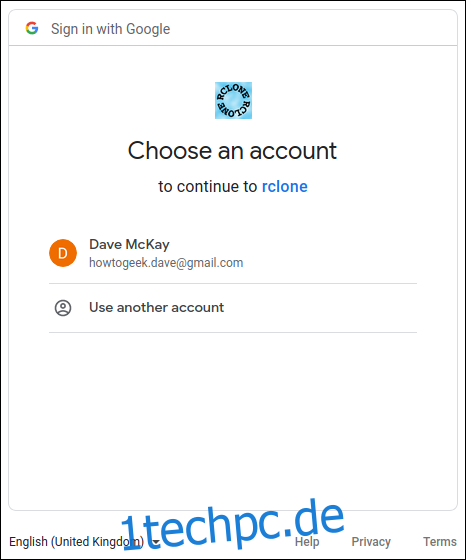
Klicken Sie auf die Schaltfläche „Zulassen“, um rclone Zugriff auf Ihr Google Drive zu gewähren.
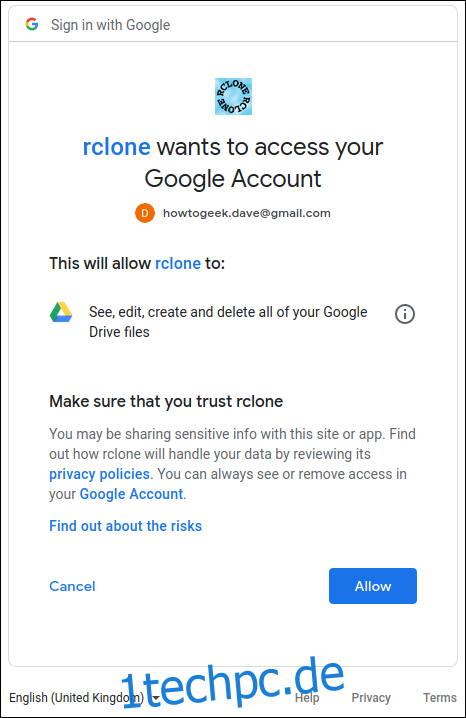
Wenn die Authentifizierung abgeschlossen ist, wird die Meldung „Erfolg!“ angezeigt. Meldung im Browserfenster. Sie können den Browser schließen und zum Terminalfenster zurückkehren.
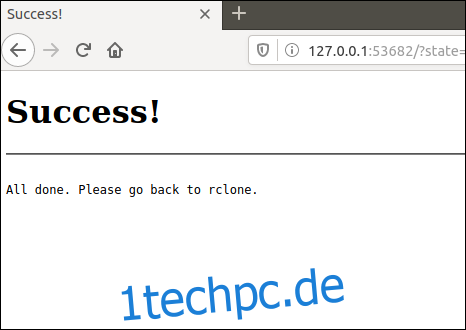
Geben Sie bei der Eingabeaufforderung „Dies als Teamablage konfigurieren“ „n“ ein und drücken Sie dann „Enter“.
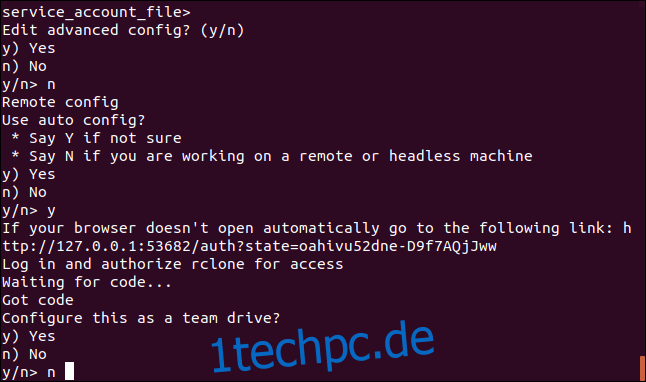
Geben Sie im Menü „Ja, Bearbeiten, Löschen“ „y“ ein und drücken Sie dann „Enter“.
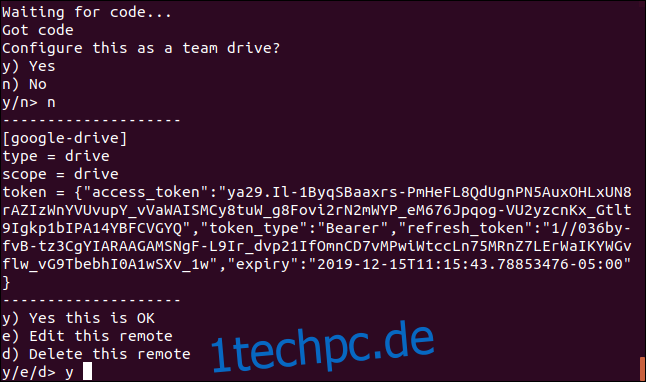
Geben Sie im letzten Menü „q“ ein und drücken Sie „Enter“.
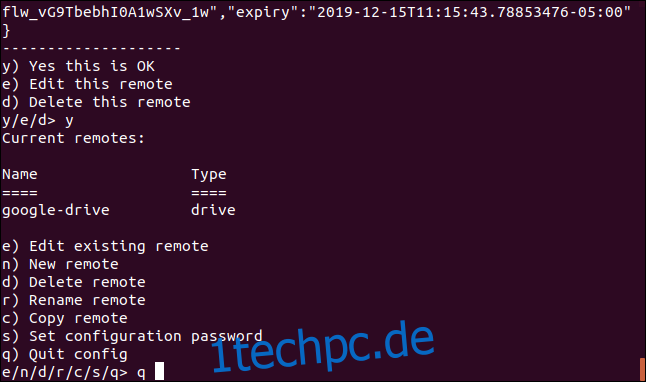
Das rclone Backup-Skript
Die rclone-Anwendung ist sehr funktionsreich. Das ist toll, aber es bedeutet es gibt viele möglichkeiten. Der Befehl, den wir uns unten ansehen, kopiert Dateien von Ihrem lokalen Computer auf Ihr Google Drive. Dies ist eine unidirektionale Kopie in die Cloud; es ist keine bidirektionale Synchronisierung zwischen Ihrem Google Drive und Ihrem lokalen Computer – obwohl rclone dies tun kann. Wir verwenden dies als eine grundlegende Form der Offsite-Sicherung.
Geben Sie dies in einen Texteditor ein (oder kopieren Sie es und fügen Sie es ein) und speichern Sie es auf Ihrem Computer. Wir nannten es gbk.sh. Sie können es so nennen, wie es Ihnen sinnvoll erscheint.
#!/bin/bash /usr/bin/rclone copy --update --verbose --transfers 30 --checkers 8 --contimeout 60s --timeout 300s --retries 3 --low-level-retries 10 --stats 1s "/home/dave/Documents" "google-drive:LinuxDocs"
Folgendes bedeuten die Parameter:
kopieren: Kopieren Sie die Dateien vom lokalen Computer in den Remote-Speicher und überspringen Sie Dateien, die bereits auf dem Remote-Speicher vorhanden sind.
–update: Überspringe alle Dateien im Remotespeicher, deren Änderungszeit neuer ist als die der Datei auf dem lokalen Computer.
–verbose: Gibt Informationen zu jeder übertragenen Datei an.
–transfers 30: Legt die Anzahl der parallel zu kopierenden Dateien fest.
–Checkers 8: Wie viele „Checker“ parallel laufen sollen. Checker überwachen die laufenden Überweisungen.,
–contimeout 60s: Das Verbindungs-Timeout. Es legt die Zeit fest, zu der rclone versucht, eine Verbindung zum Remote-Speicher herzustellen.
–timeout 300s: Wenn eine Übertragung für diese Zeit inaktiv wird, gilt sie als unterbrochen und wird getrennt.
–retries 3: Bei so vielen Fehlern wird der gesamte Kopiervorgang neu gestartet.
–low-level-retries 10: Ein Low-Level-Retry versucht, eine fehlgeschlagene Operation zu wiederholen, beispielsweise eine einzelne HTTP-Anforderung. Dieser Wert legt das Limit für die Anzahl der Wiederholungen fest.
–stats 1s: rclone kann Statistiken zu den übertragenen Dateien bereitstellen. Dadurch wird die Aktualisierungshäufigkeit der Statistik auf eine Sekunde eingestellt.
„/home/dave/Documents“: Das lokale Verzeichnis, das wir in den Remote-Speicher kopieren.
„google-drive:LinuxDocs“: Das Zielverzeichnis im Remote-Speicher. Beachten Sie die Verwendung von „google-drive“, den Namen, den wir dieser Remote-Verbindung während der rclone-Konfigurationssequenz gegeben haben. Beachten Sie auch den Doppelpunkt „:“, der als Trennzeichen zwischen dem Remote-Speichernamen und dem Verzeichnisnamen verwendet wird. Unterverzeichnisse werden durch den üblichen Schrägstrich „/“ getrennt. Wenn das Zielverzeichnis nicht existiert, wird es erstellt.
Einige dieser Werte sind die Standardwerte, aber wir haben sie hier aufgenommen, damit wir sie besprechen können. Wenn Sie einen Wert ändern müssen, wissen Sie auf diese Weise, welcher Parameter angepasst werden muss.
Machen Sie das Skript mit diesem Befehl ausführbar:
chmod +x gbk.sh
Ausführen des Backup-Skripts
Unser Backup-Skript kopiert unseren Documents-Ordner auf unser Google Drive. In unserem Ordner Dokumente haben wir eine Sammlung von Noten.
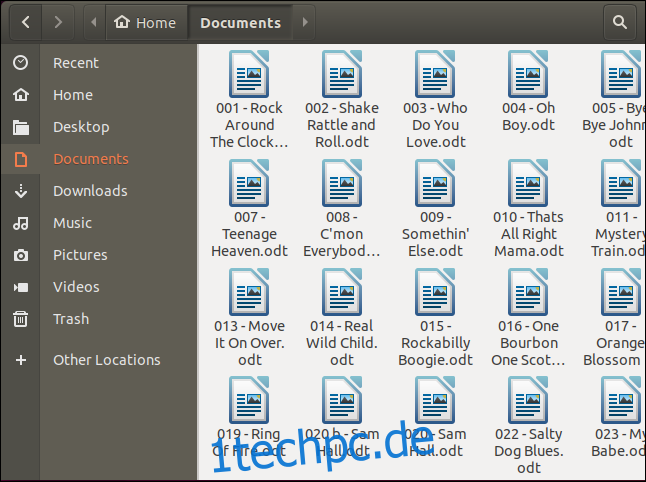
Wir können das Backup-Skript mit diesem Befehl starten:
./gbk.sh

Wir haben jede Sekunde um Statistikaktualisierungen (–stats 1s) und auch um eine ausführliche Ausgabe (–verbose) gebeten. Es wird dann nicht überraschen, dass wir viel Bildschirmausgabe erhalten. Normalerweise ist es eine gute Option, die ausführliche Ausgabe für neue Funktionen zu aktivieren, damit Sie Probleme erkennen können. Sie können die Ausgabemenge reduzieren, sobald Sie zufrieden sind, dass alles reibungslos läuft.
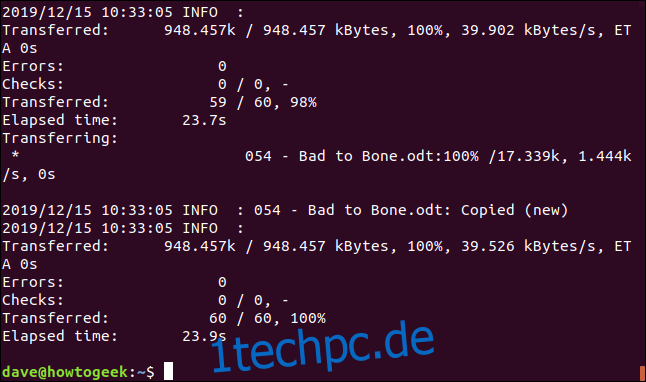
Wir erhalten eine abschließende Zusammenfassung, die uns sagt, dass 60 Dateien ohne Fehler übertragen wurden. Die Übertragung dauerte ungefähr 24 Sekunden.
Schauen wir auf unserem Google Drive nach, was in unserem Cloud-Speicher passiert ist.
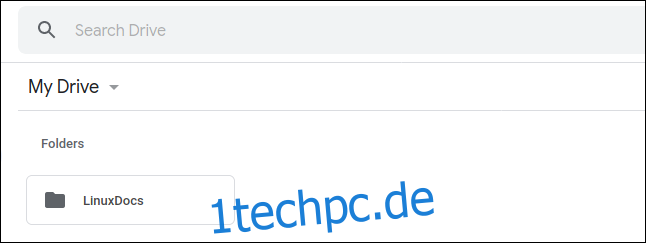
Ein „LinuxDocs“-Verzeichnis wurde erstellt, das sieht vielversprechend aus. Wenn wir darauf doppelklicken, um einen Blick hinein zu werfen, können wir sehen, dass die Dateien alle auf unser Google Drive übertragen wurden.
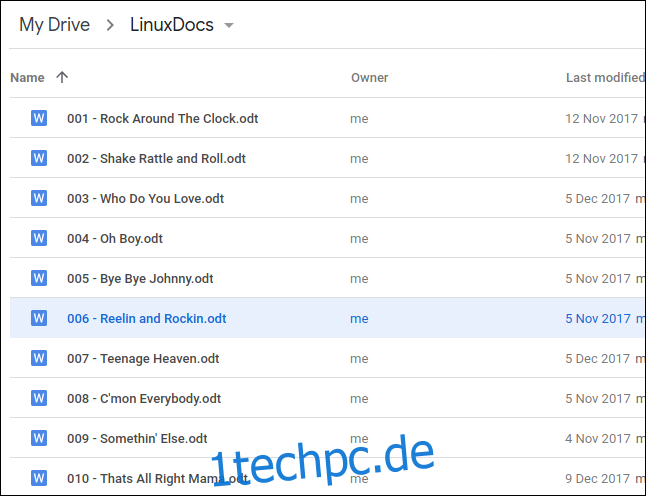
Verwenden von rclone zum Anzeigen von Dateien auf Google Drive
Wir können rclone verwenden, um direkt aus dem Terminalfenster in den Ordner auf Google Drive zu blicken:
rclone ls google-drive:/LinuxDocs
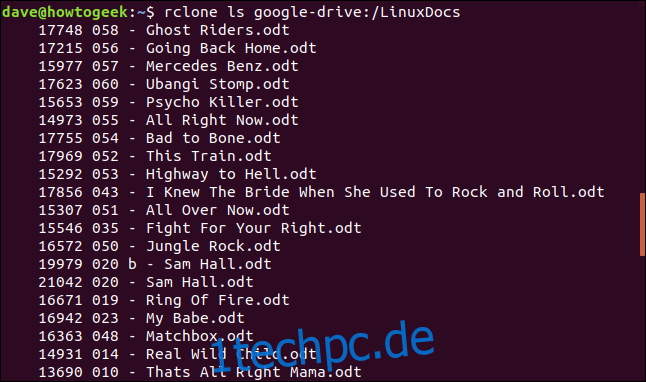
Die Spitze des Eisbergs
Das ist großartig, dass wir diese Art von Kopie direkt von der Befehlszeile aus ausführen können. Wir können die Nutzung unseres Cloud-Speichers in Skripte integrieren und die Ausführung von Backup-Skripten mit Cron planen.
rclone hat eine absolute Fülle von Befehlen, Sie werden ermutigt, dies zu tun Schauen Sie sich die Dokumentation und die ausgezeichnete Website an. Wir haben hier kaum an der Oberfläche gekratzt und ein bisschen Lesen und Spielen mit rclone wird sich die Mühe um ein Vielfaches lohnen.
Streng genommen ist dies kein echtes Backup. Es ist eine externe Kopie Ihrer Dateien und Daten, die auf jeden Fall eine gute Sache ist, aber es ist nur eine Kopie von Dateien. Es bietet keine Versionierung oder andere Funktionen, die echte Backup-Lösungen bieten würden.
Verwenden Sie rclone also in Verbindung mit anderen Backup-Techniken. Als eine weitere Schicht zu einem bestehenden Backup-Regime ist rclone eine einfache Möglichkeit, Ihre Daten an einem Ort zu speichern, der geografisch von Ihrem Zuhause oder Büro entfernt ist. Und das muss gut sein.

