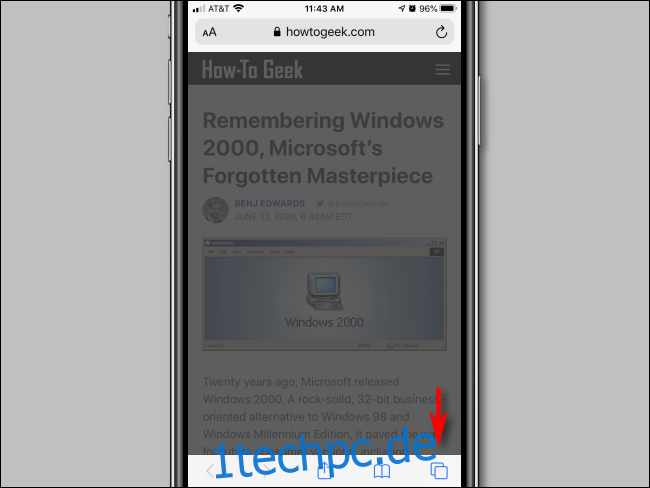Manchmal möchten Sie eine Website überprüfen, ohne eine Aufzeichnung davon auf Ihrem iPhone oder iPad zu hinterlassen. Glücklicherweise enthält Safari nur für diesen Zweck einen privaten Browsermodus. So verwenden Sie es.
Inhaltsverzeichnis
Was ist der private Browsermodus?
Wenn Sie den privaten Browsermodus auf Ihrem iPhone oder iPad verwenden, speichert Safari Ihren Browserverlauf, die Informationen zum automatischen Ausfüllen von Formularen, Änderungen an Cookies und die letzten Suchen nicht, wenn Sie jedes private Browserfenster schließen.
Der private Browsermodus schützt Ihren Browserverlauf jedoch nicht vor dem Host Ihres Netzwerks (z. B. Ihrem Unternehmen oder Ihrer Schule), Ihrem ISP oder Websites, die Ihre IP-Adresse verwenden könnten, um Sie über Websites hinweg zu verfolgen.
So verwenden Sie den privaten Browsermodus auf dem iPhone
Öffnen Sie zunächst Safari. Wenn Sie die Symbolleiste am unteren Bildschirmrand nicht sehen, tippen Sie einmal, um sie anzuzeigen. Tippen Sie dann auf die Schaltfläche „Neues Fenster“. Es sieht so aus, als ob sich zwei Quadrate überlappen.
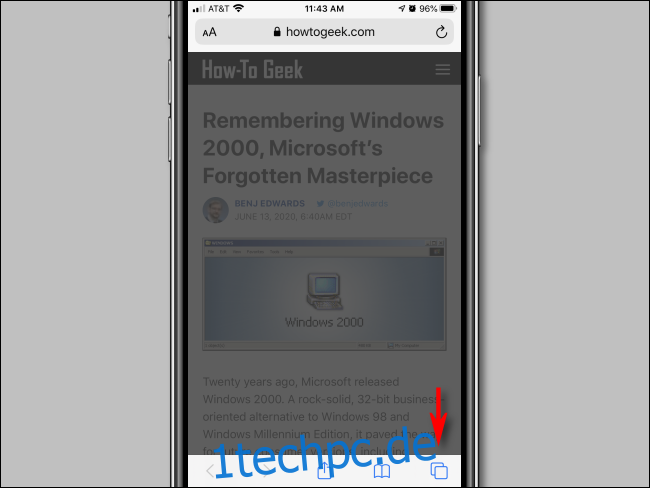
Sie sehen einen Fensterverwaltungsbildschirm mit einer Liste von Miniaturansichten, die alle Ihre geöffneten Browserfenster darstellen. Tippen Sie auf diesem Bildschirm auf die Schaltfläche „Privat“ in der unteren linken Ecke.
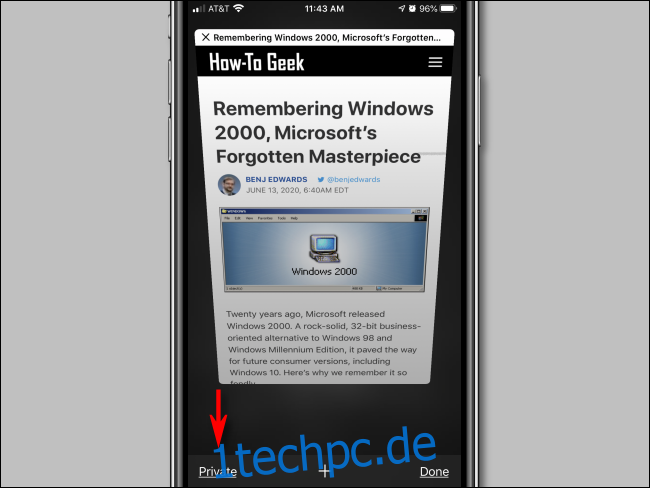
Der private Browsermodus ist jetzt aktiviert. Tippen Sie auf die Plus-Schaltfläche (+) unten auf dem Bildschirm, um ein neues privates Fenster zu öffnen.
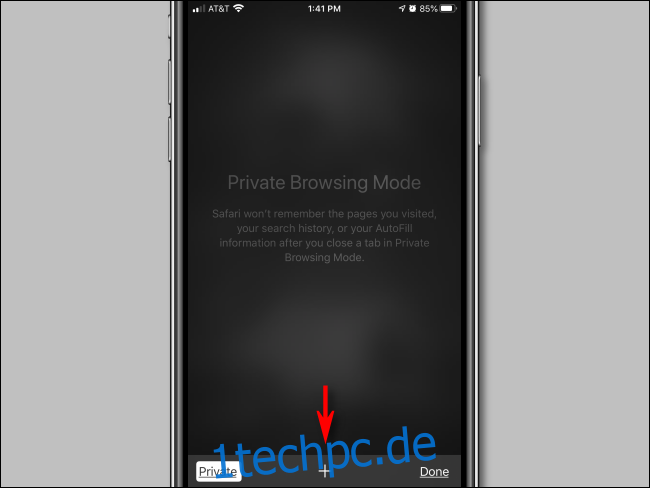
Von dort aus können Sie eine beliebige Adresse in die Leiste oben eingeben oder durch Tippen auf Ihre Favoriten navigieren. Im privaten Modus können Sie Safari wie gewohnt verwenden, es werden jedoch keine lokalen Aufzeichnungen über Ihre Aktivitäten gespeichert.
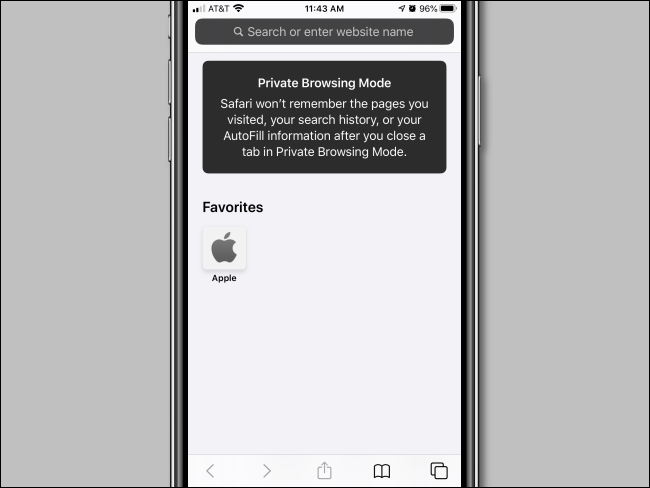
Wenn Sie fertig sind und den privaten Browsermodus verlassen möchten, tippen Sie erneut auf die Schaltfläche „Neues Fenster“ und dann auf die Schaltfläche „Privat“ in der unteren linken Ecke. Sie wechseln zurück in den nicht-privaten Modus.
Denken Sie daran, dass das Zurückschalten Ihre privaten Browserfenster nicht schließt. Um Ihre Private Browsing-Fenster loszuwerden, müssen Sie den Private Browsing-Modus erneut aktivieren und auf das „X“ in der oberen linken Ecke jedes Fenster-Miniaturbilds klicken, bis sie alle verschwinden.
So verwenden Sie den privaten Browsermodus auf dem iPad
Privates Surfen auf dem iPad funktioniert genauso wie auf dem iPhone, aber die Schaltflächen, die es aktivieren, befinden sich an anderen Stellen auf dem Bildschirm. Um Privates Surfen zu aktivieren, starten Sie zuerst Safari. Wenn die Symbolleiste oben auf dem Bildschirm nicht angezeigt wird, tippen Sie einmal auf eine beliebige Stelle, um sie anzuzeigen. Tippen Sie dann oben rechts auf die Schaltfläche „Neues Fenster“.
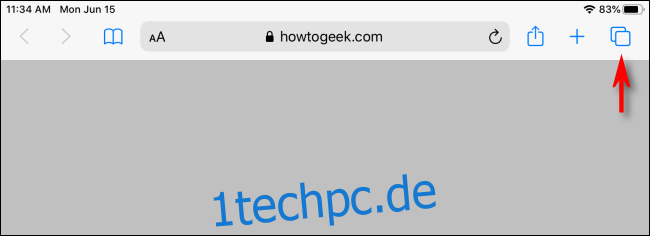
Tippen Sie auf dem Fensterverwaltungsbildschirm von Safari auf die Schaltfläche „Privat“ in der oberen rechten Ecke.
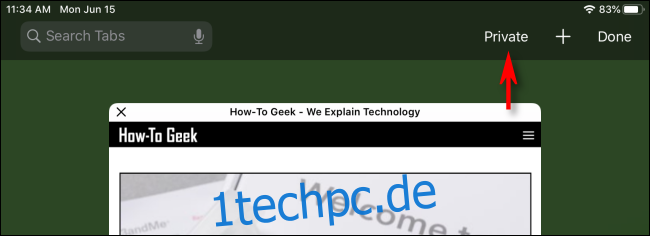
Nachdem der Privatmodus aktiviert wurde, tippen Sie auf die Plustaste (+) in der Symbolleiste, um ein neues Fenster hinzuzufügen. Von dort aus können Sie Safari wie gewohnt bedienen.
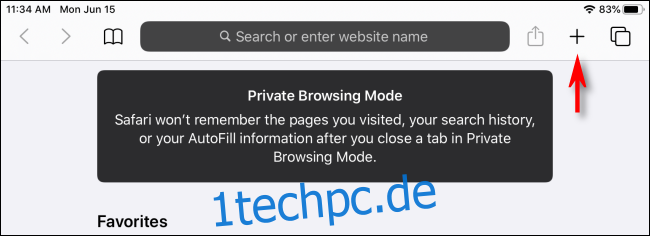
Wenn Sie Privates Surfen auf einem iPad beenden möchten, tippen Sie einfach erneut auf das neue Schaltflächenfenster (die beiden überlappenden Rechtecke) und tippen Sie auf „Privat“.
Aber seien Sie sich bewusst: Wenn Sie nur den privaten Modus verlassen, lässt Safari Ihre privaten Fenster im Hintergrund geöffnet, bis Sie den privaten Browsermodus erneut starten. Wenn Sie alle Ihre privaten Browserfenster loswerden möchten, wechseln Sie zurück in den privaten Modus, tippen Sie auf die Schaltfläche Neues Fenster und schließen Sie jedes Fenster mit dem kleinen „X“ in der Ecke jeder Miniaturansicht. Viel Spaß beim Stöbern!