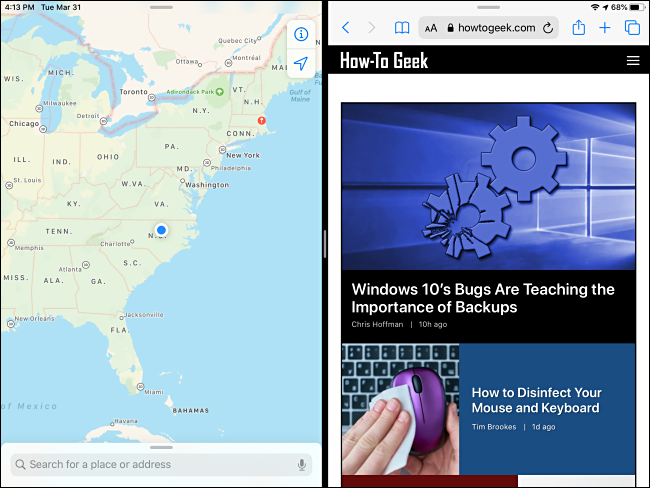Split View auf dem iPad ist eine leistungsstarke Multitasking-Funktion, mit der Sie zwei unterstützte Apps gleichzeitig auf dem Bildschirm verwenden können. Dennoch kann es verwirrend sein, herauszufinden, wie es funktioniert, und es erfordert Übung, es zu meistern. So verwenden Sie es.
Inhaltsverzeichnis
Was ist Split-View?
Split View zeigt zwei Fenster nebeneinander im Splitscreen-Modus mit einer schwarzen Trennwand in der Mitte an. Es wurde für die gleichzeitige Verwendung von zwei Apps in einer Situation entwickelt, in der Sie möglicherweise ständig auf jede einzelne verweisen oder Informationen von einer zur anderen verschieben müssen.
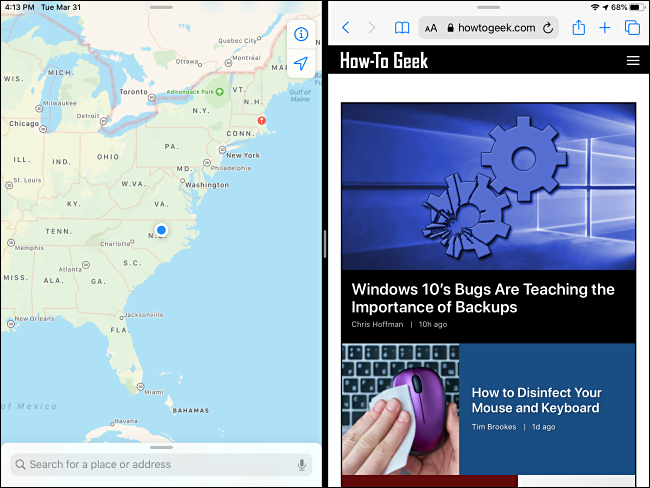
Apple hat Split View zusammen mit anderen iPad-Multitasking-Funktionen erstmals in . eingeführt iOS 9, das 2015 auf den Markt kam. Es ist für iPad Pro oder neuer, iPad (5. Generation) oder neuer, iPad Air 2 oder neuer und iPad mini 4 oder neuer verfügbar. Alle derzeit von Apple verkauften iPad-Modelle unterstützen Split View.
Nicht jede App unterstützt Split View, aber die meisten offiziellen Apple-Apps tun dies. Entwickler von Drittanbietern müssen sich ausdrücklich dafür entscheiden, die Funktion zu unterstützen, damit sie ordnungsgemäß funktioniert. Es gibt keine Masterliste der von Split View unterstützten Apps, daher müssen Sie Trial-and-Error verwenden, um zu sehen, ob Ihre Lieblings-Apps damit funktionieren.
Was ist der Unterschied zwischen Split View und Slide Over?
Die andere primäre Multitasking-Funktion des iPad, Slide Over, zeigt eine primäre App im Vollbildmodus und eine sekundäre App in einem kleinen schwebenden Fenster auf der linken oder rechten Seite des Bildschirms an. Das Slide-Over-Fenster kann bei Bedarf schnell geschlossen und wieder aufgerufen werden, was es ideal macht, um Informationen aus einer App schnell zu überprüfen, während an etwas anderem gearbeitet wird.
Die Hauptunterschiede zwischen Split View und Slide Over bestehen darin, wie viel Bildschirmfläche jede der beiden Apps einnimmt und dass jede für verschiedene Arten von Aufgaben geeignet ist.
So verwenden Sie die geteilte Ansicht auf einem iPad
Um Split View zu verwenden, öffnen Sie eine App. Dies ist eine der beiden Apps, die Sie gleichzeitig auf dem Bildschirm verwenden. Um eine zweite App zu öffnen, müssen Sie zunächst sicherstellen, dass sie zu Ihrem Dock hinzugefügt wurde.
Wenn die erste App, die Sie verwenden möchten, bereits geöffnet ist, wischen Sie langsam vom unteren Bildschirmrand nach oben, um das Dock zu öffnen.
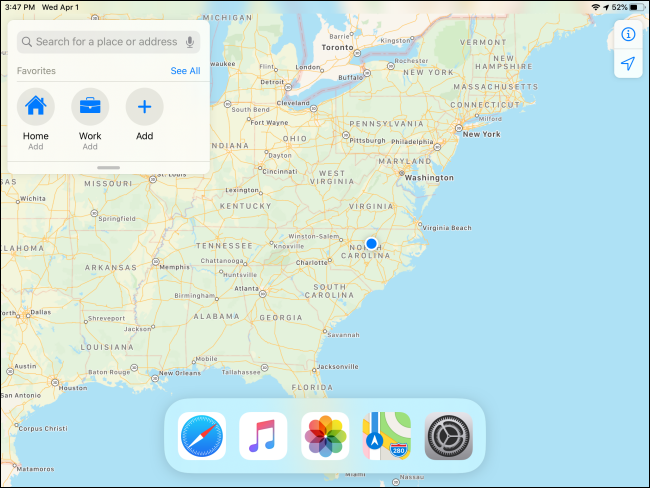
Suchen Sie die zweite App, die Sie öffnen möchten, legen Sie Ihren Finger auf das entsprechende Symbol und halten Sie es einen Moment lang gedrückt. (Aber nicht zu lang, sonst lösen Sie ein Popup-Menü aus.) Ziehen Sie das Symbol langsam nach oben aus dem Dock in die Richtung, in die Sie das zweite Fenster platzieren möchten.
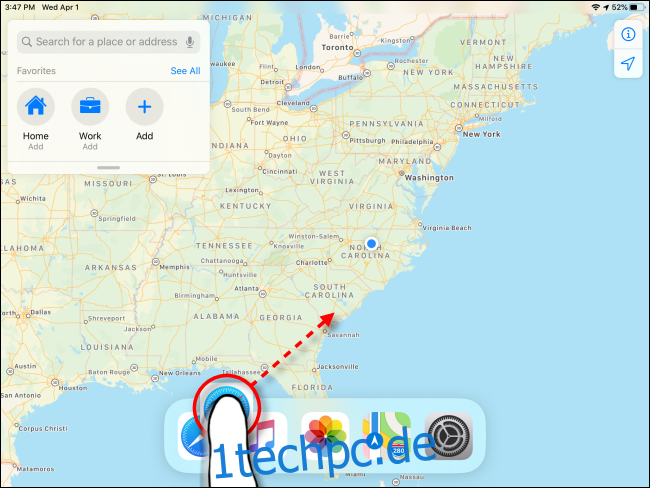
Nach einem Moment wird das Symbol zu einem verschwommenen rechteckigen Feld mit abgerundeten Kanten. Ziehen Sie das Symbol weiter mit Ihrem Finger zum äußersten linken oder rechten Rand des Bildschirms, wo Sie das zweite Fenster haben möchten.
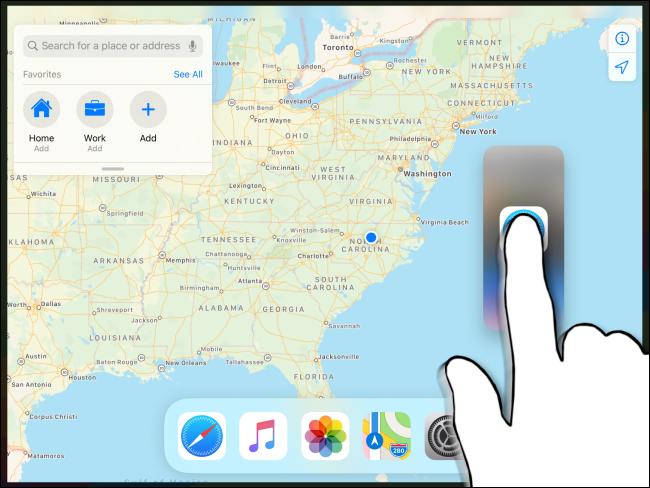
In der Nähe des Bildschirmrands trennt sich die erste App mit einem schwarzen Rand vom Rand, und so wissen Sie, dass Sie gleich in den Split View-Modus wechseln. (Dies ist wichtig zu beachten, da die App leicht versehentlich in den Slide Over-Modus versetzt wird.)

Sobald sich das Symbol, das Sie ziehen, über dem schwarzen Rand befindet, können Sie Ihren Finger loslassen und die zweite App rastet ein. Dann sehen Sie Split View: zwei Apps auf dem Bildschirm mit einer schwarzen Partition in der Mitte dazwischen.
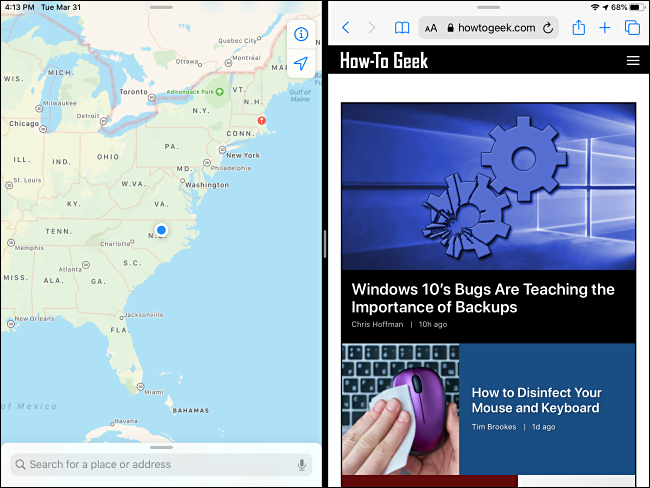
Wenn es nicht geklappt hat, dann hast du entweder das Manöver nicht richtig hinbekommen (es ist knifflig und erfordert Übung), oder die App unterstützt den Split View-Modus nicht. Versuchen Sie es in diesem Fall erneut oder versuchen Sie es mit einer anderen App.
Mit dem Finger können Sie die Partition nach links oder rechts ziehen und die Größe beider Fenster proportional ändern, sodass eine App nach Ihren Wünschen breiter oder schmaler als die andere wird.
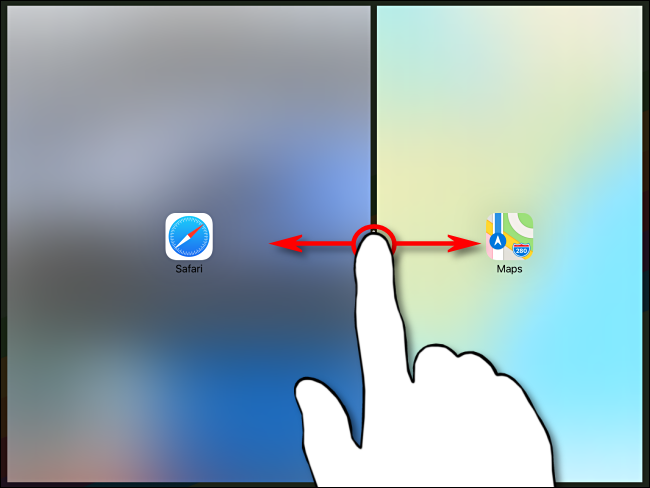
So entfernen Sie Split View auf dem iPad
Wenn Sie Split View schließen möchten, müssen Sie eines der Fenster entfernen. Legen Sie Ihren Finger auf die Mitte der schwarzen Trennlinie und ziehen Sie ihn mit konstanter mittlerer Geschwindigkeit zum rechten Bildschirmrand.
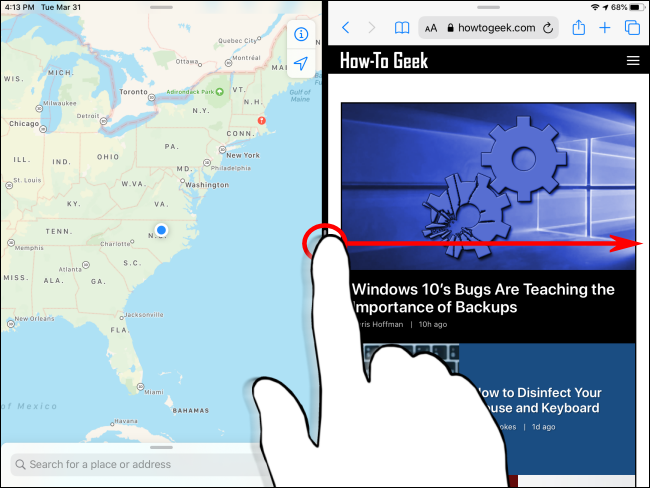
Wenn Sie näher an den Bildschirmrand gleiten, werden die Apps verwischt und Sie sehen stattdessen zwei Fenster mit den Symbolen der Apps. Schieben Sie Ihren Finger weiter nach rechts.
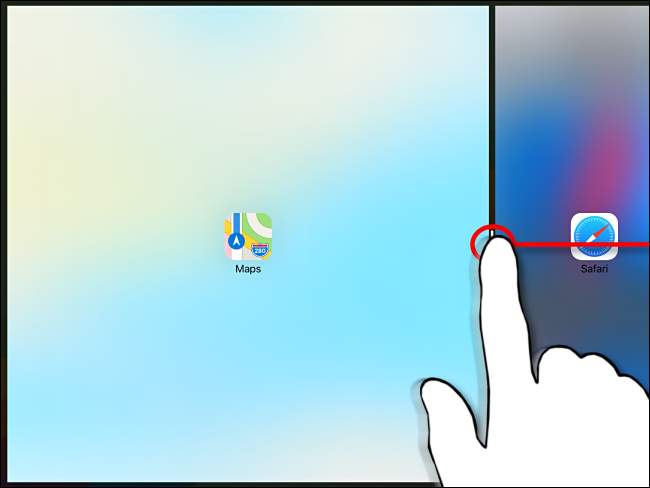
Zum äußersten Rand des Bildschirms hin beginnt die schwarze Trennwand zwischen den beiden Fenstern breiter zu werden (dies bedeutet visuell, dass Sie dabei sind, Split View „aufzulösen“). Schieben Sie Ihren Finger weiter, bis Sie den Rand des Bildschirms erreichen.

Am Rand des Bildschirms angekommen, lassen Sie Ihren Finger los und die geteilte Ansicht sollte verschwunden sein.
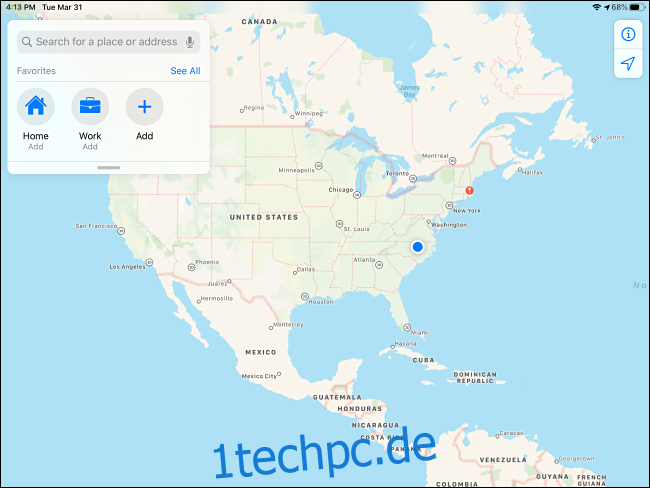
Multitasking-Funktionen auf dem iPad können sehr praktisch und leistungsstark sein, wenn Sie den Dreh raus haben. Aufgrund der Nuancen der beteiligten Gesten braucht es Geduld und Übung, um genau das Richtige zu tun.
Wenn Sie das iPad hingegen lieber als Single-Task-Gerät verwenden oder versehentlich zusätzliche App-Fenster aufrufen, können Sie Split View und Slide Over in den Einstellungen ganz einfach deaktivieren.