Wenn Sie mit großen Datenmengen in einer Google Sheets-Tabelle arbeiten, ist es nicht immer praktisch, ein Diagramm in die Mischung einzufügen. Um Ihnen zu helfen, können Sie stattdessen mit der SPARKLINE-Funktion einzellige Diagramme erstellen.
Ein Sparkline-Diagramm ist ein sehr kleines Liniendiagramm, mit dem Sie Ihre Daten schnell visualisieren können. Dies ist nützlich, wenn Sie beispielsweise schnell sehen möchten, ob die Aktienkursdaten in einer Tabelle gestiegen oder gefallen sind.
Mit der SPARKLINE-Funktion in Google Sheets können Sie diese Diagrammtypen in eine einzelne Zelle Ihrer Tabelle einfügen. Während eine Sparkline normalerweise ein Liniendiagramm ist, können Sie mit der SPARKLINE-Funktion Alternativen erstellen, einschließlich einzelliger Balken- und Säulendiagramme.
Inhaltsverzeichnis
Einfügen einfacher Sparklines in Google Tabellen
Die SPARKLINE-Funktion kann einfach verwendet werden, ohne dass zusätzliche Formatierungen oder Optionen angewendet werden. Alles, was Sie brauchen, ist ein Datensatz in einer einzelnen Zeile oder Spalte, der verwendet werden kann, um ein Sparkline-Diagramm zu erstellen, z. B. eine Reihe von Zahlen, die nach oben oder unten gehen.
Das typische Format zum Erstellen einer sehr einfachen Sparkline ohne zusätzliche Formatierung oder Optionen ist =SPARKLINE(data). Ersetzen Sie „data“ durch den Zellbereich, der Ihre Daten enthält.
Im folgenden Beispiel enthalten die Zellen A3 bis D3 eine Reihe von Zahlen von 1 bis 100. Eine Sparkline, die mithilfe der SPARKLINE-Funktion in Zelle A5 eingefügt wurde, hat eine visuelle Darstellung dieser Daten erstellt.
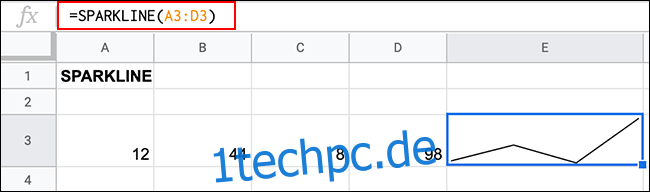
Die Visualisierung zeigt die Variation der Zahlen mit einer Linie, die nach oben (12 bis 44) und dann nach unten (44 bis 8) verläuft, bevor sie steil ansteigt (8 bis 98), um das Diagramm zu vervollständigen. Die Sparkline füllt die gesamte Zelle aus.
Erstellen verschiedener Arten von Sparklines
Während eine einfache Sparkline keine zusätzlichen Optionen erfordert, ermöglicht die Funktion SPARKLINE die Erstellung anderer Arten von Einzelzellendiagrammen.
Mit SPARKLINE können Sie neben dem oben gezeigten typischen Liniendiagramm ein Balken-, Säulen- oder Gewinn-/Verlust-Diagramm erstellen.
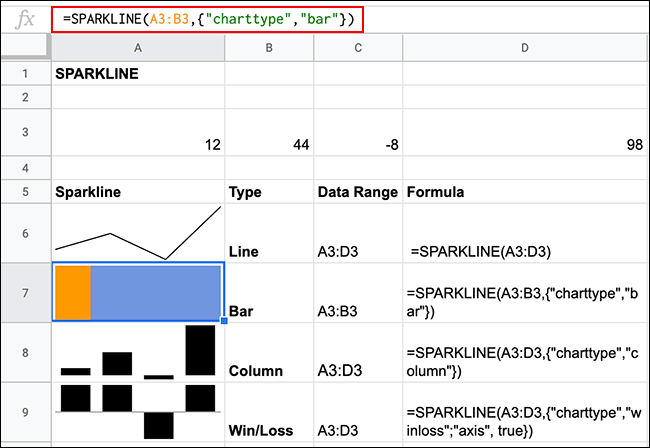
Dazu müssen Sie Ihrer SPARKLINE-Formel Optionen hinzufügen. Das Format für das Hinzufügen zusätzlicher Optionen, einschließlich der Auswahl des zu generierenden Diagrammtyps, ist = SPARKLINE(data, {option, choice}), wobei „option“ eine SPARKLINE-Option ist und „choice“ die passende Option für diese Option ist.
Um zu verschiedenen Arten von Sparklines zu wechseln, müssen Sie die Option „charttype“ verwenden. Sie müssen dies nicht für Standardliniendiagramme einstellen, aber für andere Arten von Sparklines verwenden Sie =SPARKLINE(data,{“charttype””,bar / column / winloss”}).
Löschen Sie die Diagrammtypen, die Sie nicht verwenden möchten, entsprechend.
Formatieren von Google Tabellen-Sparklines
Der Abschnitt „Optionen“ einer SPARKLINE-Formel ist ein Array, mit dem Sie mehrere Kriterien zum Formatieren Ihrer Sparkline verwenden können.
Ändern der Linien-Sparkline-Farben
Für die vier Arten von Sparkline-Diagrammen, die die SPARKLINE-Funktion erstellen kann, gibt es verschiedene „Farboptionen“, mit denen Sie die Farbe der erstellten Linien oder Balken ändern können.
Da Linien-Sparklines aus einer einzelnen Linie bestehen, gibt es nur eine einzige „Farbe“-Option.
Um dies zu ändern, geben Sie =SPARKLINE(data, {“color””,rot”}) ein und ersetzen Sie die Farbe entweder durch einen Namen oder einen Farb-Hex-Code.
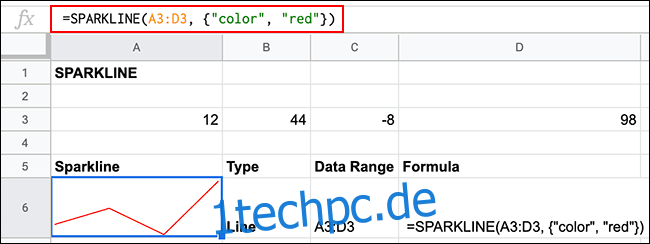
Ändern der Spalten- und Gewinn-/Verlust-Sparkline-Farben
Spalten- und Gewinn-/Verlust-Sparklines haben mehrere Farboptionen.
Dazu gehören „lowcolor“ zum Einstellen der Farbe für die Spalte mit dem niedrigsten Wert, „highcolor“ für die Spalte mit dem höchsten Wert, „firstcolor“ für die erste Spalte, „lastcolor“ für die letzte Spalte, „axiscolor“ zum Einstellen der Farbe aller Achsenlinien und „negcolor“ für alle negativen Wertespalten.
Wie bei der Standardlinien-Sparkline können Sie auch „Farbe“ festlegen, um eine allgemeine Farbe für alle Spaltenwerte festzulegen.
Für Spalten-Sparklines geben Sie = SPARKLINE(data, {“charttype””,”column”; “color””,”red”}) ein. Geben Sie für Win/Loss-Sparklines =SPARKLINE(data, {“charttype””,”winloss”; “color””,”red”}) ein.
Fügen Sie die verschiedenen „Farboptionen“ nach Bedarf hinzu und trennen Sie sie jeweils durch ein Semikolon.
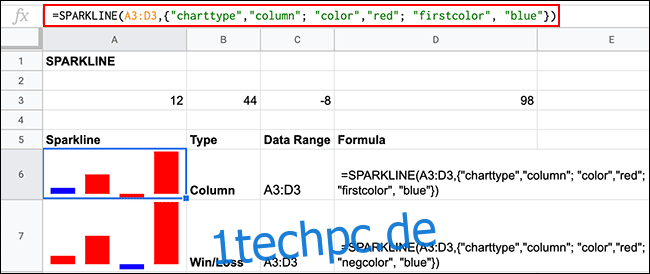
Obwohl dies nicht erforderlich ist, können Sie eine zusätzliche Option für Gewinn-/Verlustdiagramme („Achse“ auf „wahr“) verwenden, um die Trennlinie zwischen den Optionen „Gewinn“ und „Verlust“ anzuzeigen.
Ändern der Balken-Sparkline-Farben
Balken-Sparklines zeigen standardmäßig zwei Balken an. Mit den Optionen „color1“ und „color2“ können Sie die Farbe für jeden Balken einstellen.
Geben Sie dazu =SPARKLINE(data, {“charttype””,bar”; “color1″”,rot”; “color2″”,blau”}) ein und ersetzen Sie die Farben durch Ihre eigene Wahl.
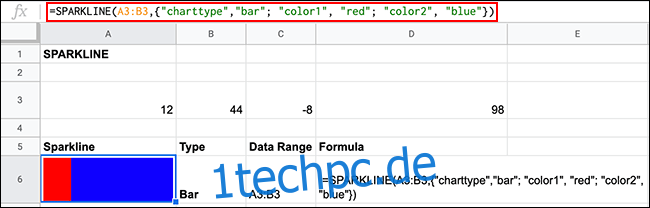
Sparklines mit Textfarbe formatieren
Sie können auch die Farbe von Linien-, Balken- und Gewinn-/Verlust-Sparklines schnell bearbeiten, indem Sie auf die Zelle klicken und die angewendete Textfarbe ändern. Dies funktioniert nur, wenn Sie in Ihrer SPARKLINE-Formel keine „Farboptionen“ angewendet haben, da diese Vorrang vor jeder direkten Zellformatierung haben, die Sie anwenden.
Klicken Sie dazu auf Ihre Zelle und wählen Sie dann Ihre Farbe aus dem Dropdown-Menü „Textfarbe“ in der Formatierungssymbolleiste aus.
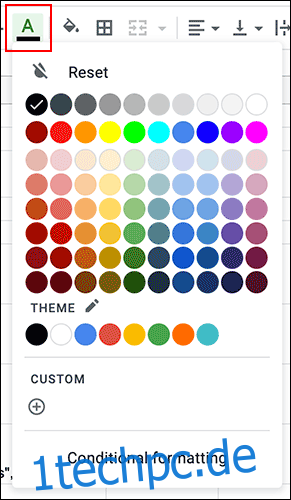
Zusätzliche Sparkline-Optionen
Mit zusätzlichen Optionen, die Sie auf eine SPARKLINE-Formel anwenden können, können Sie ändern, wie Ihre Sparkline generiert wird.
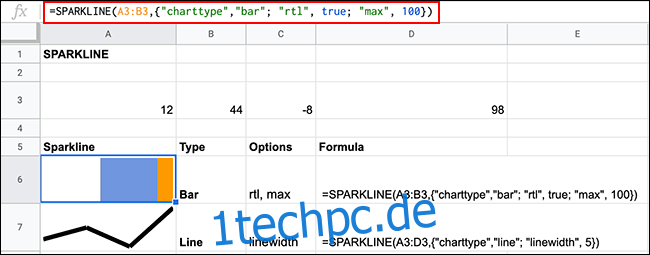
Die Option „rtl“ (mit den Werten „true“ oder „false“) verschiebt eine Sparkline von rechts nach links und funktioniert für alle SPARKLINE-Formeldiagrammtypen.
Mit „max“ (mit „true“ oder „false“) können Sie den Maximalwert für das gesamte Diagramm festlegen. Im obigen Beispiel müssten sich die Werte von A3 und B3 auf 100 addieren, damit die gesamte Zelle ausgefüllt wird. Diese Option gilt nur für Balken-Sparkline-Diagramme.
Um die Breite eines Sparkline-Liniendiagramms zu erhöhen, verwenden Sie die Option „linewidth“, indem Sie einen numerischen Wert verwenden, um die Breite festzulegen. Je höher die Zahl, desto dicker die Linie.

