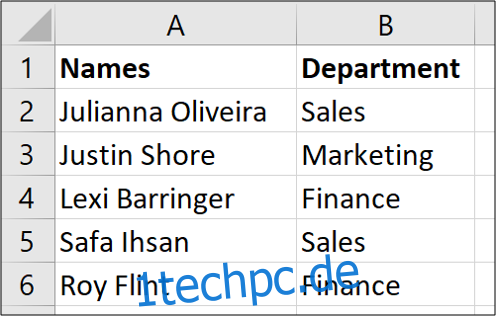Die Text-in-Spalten-Funktion von Excel teilt Text in einer Zelle in mehrere Spalten auf. Diese einfache Aufgabe kann einem Benutzer den Kummer ersparen, den Text in einer Zelle manuell in mehrere Spalten aufzuteilen.
Wir beginnen mit einem einfachen Beispiel für die Aufteilung von zwei Datenstichproben in separate Spalten. Anschließend untersuchen wir zwei weitere Verwendungsmöglichkeiten für diese Funktion, die den meisten Excel-Benutzern nicht bekannt sind.
Inhaltsverzeichnis
Text in Spalten mit getrenntem Text
Für das erste Beispiel verwenden wir Text in Spalten mit getrennten Daten. Dies ist das häufigere Szenario zum Aufteilen von Text, daher beginnen wir damit.
In den Beispieldaten unten haben wir eine Liste mit Namen in einer Spalte. Wir möchten den Vor- und Nachnamen in verschiedene Spalten aufteilen.
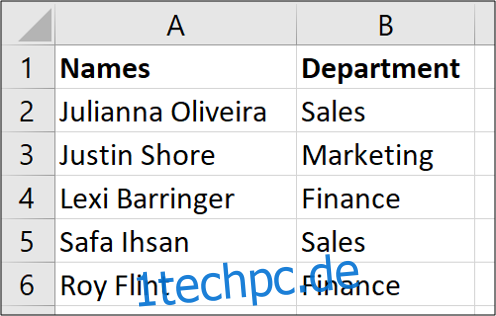
In diesem Beispiel möchten wir, dass der Vorname in Spalte A verbleibt, damit der Nachname in Spalte B verschoben wird. In Spalte B (der Abteilung) haben wir bereits einige Informationen. Also müssen wir zuerst eine Spalte einfügen und ihr eine Überschrift geben.
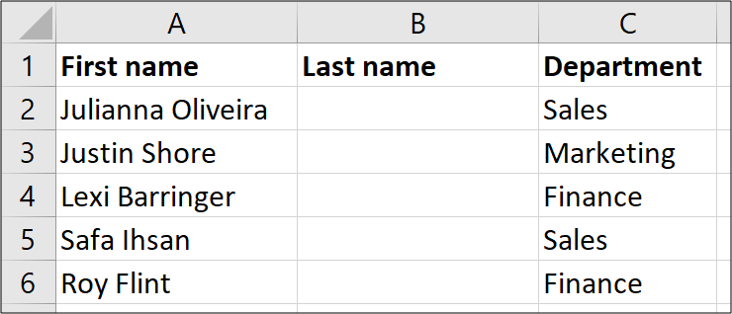
Wählen Sie als Nächstes den Zellenbereich aus, der die Namen enthält, und klicken Sie dann auf Daten > Text in Spalten

Dies öffnet einen Assistenten, in dem Sie drei Schritte ausführen. Schritt eins besteht darin, anzugeben, wie der Inhalt getrennt wird. Getrennt bedeutet, dass die verschiedenen Textteile, die Sie trennen möchten, durch ein Sonderzeichen wie Leerzeichen, Komma oder Schrägstrich getrennt werden. Das ist der, den wir hier wählen werden. (Wir werden im nächsten Abschnitt über die Option mit fester Breite sprechen.)
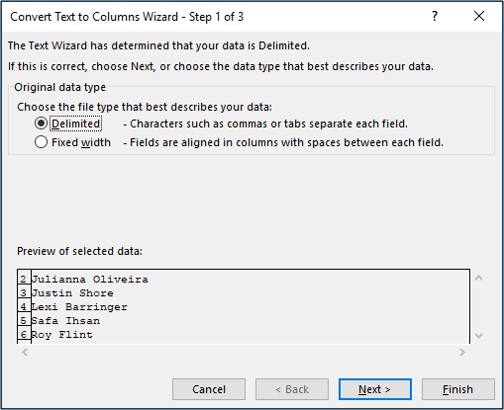
Geben Sie im zweiten Schritt das Trennzeichen an. In unseren einfachen Beispieldaten werden Vor- und Nachname durch ein Leerzeichen getrennt. Wir entfernen also das Häkchen aus dem „Tab“ und fügen ein Häkchen zur Option „Leerzeichen“ hinzu.
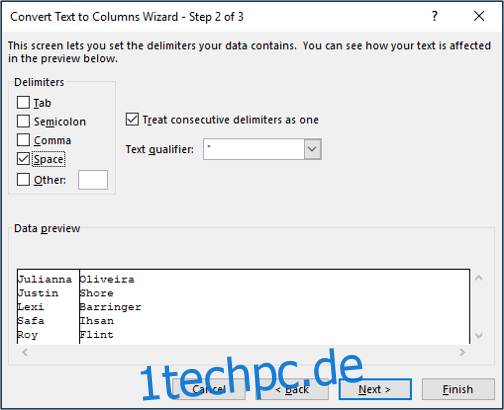
Im letzten Schritt können wir den Inhalt formatieren. Für unser Beispiel müssen wir keine Formatierung anwenden, aber Sie können beispielsweise festlegen, ob die Daten im Text- oder Datumsformat vorliegen, und sogar so einrichten, dass während des Vorgangs ein Format in ein anderes konvertiert wird.
Wir belassen auch das Ziel als $A$2, damit es den Namen von seiner aktuellen Position trennt und den Nachnamen in Spalte B verschiebt.
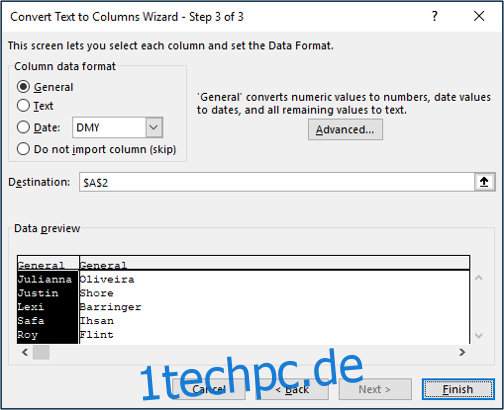
Wenn wir im Assistenten auf „Fertig stellen“ klicken, trennt Excel den Vor- und Nachnamen und wir haben jetzt unsere neue, vollständig ausgefüllte Spalte B.
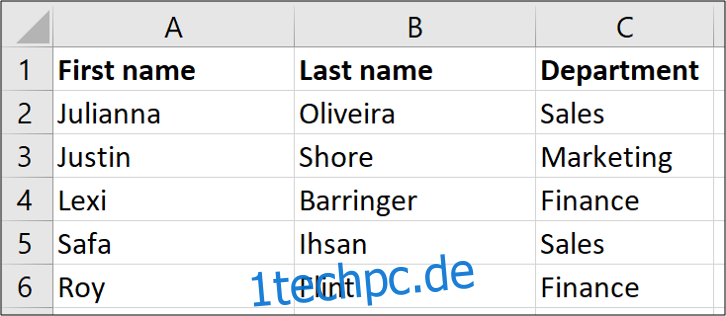
Text in Spalten mit Text fester Breite
In diesem Beispiel teilen wir Text mit einer festen Breite. In den folgenden Daten haben wir einen Rechnungscode, der immer mit zwei Buchstaben beginnt, gefolgt von einer variablen Anzahl von Ziffern. Der aus zwei Buchstaben bestehende Code steht für den Kunden und der numerische Wert danach für die Rechnungsnummer. Wir möchten die ersten beiden Zeichen des Rechnungscodes von den darauffolgenden Zahlen trennen und diese Werte in den von uns eingerichteten Spalten Kunde und Rechnungsnummer (Spalten B und C) hinterlegen. Wir möchten auch, dass der vollständige Rechnungscode in Spalte A intakt bleibt.
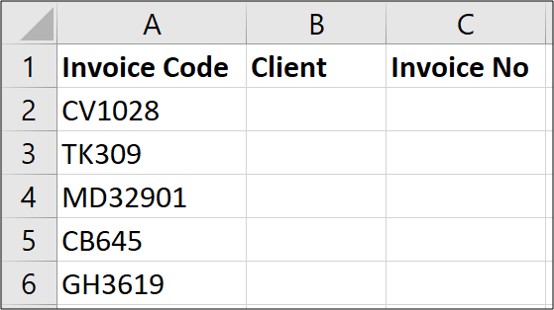
Da der Rechnungscode immer zweistellig ist, hat er eine feste Breite.
Wählen Sie zunächst den Zellbereich aus, der den zu teilenden Text enthält, und klicken Sie dann auf Daten > Text in Spalten.

Wählen Sie auf der ersten Seite des Assistenten die Option „Feste Breite“ und klicken Sie dann auf „Weiter“.
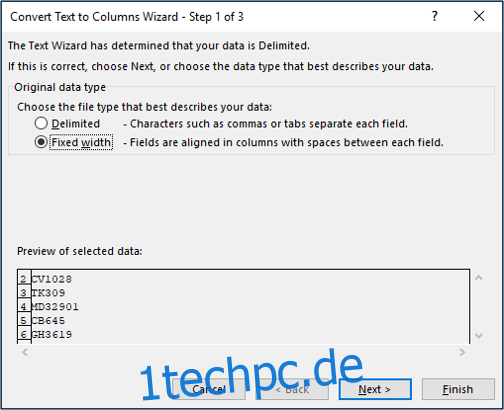
Auf der nächsten Seite müssen wir die Position(en) in der Spalte angeben, um den Inhalt aufzuteilen. Wir können dies tun, indem wir in den bereitgestellten Vorschaubereich klicken.
Hinweis: Text in Spalten enthält manchmal einen oder mehrere vorgeschlagene Umbrüche. Dies kann Ihnen etwas Zeit sparen, aber behalten Sie es im Auge. Die Vorschläge sind nicht immer richtig.
Klicken Sie im Bereich „Datenvorschau“ auf die Stelle, an der Sie die Unterbrechung einfügen möchten, und klicken Sie dann auf „Weiter“.
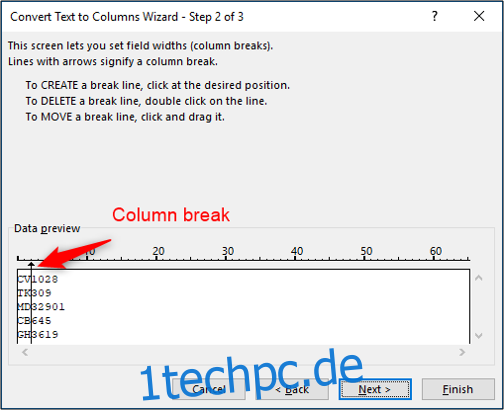
Geben Sie im letzten Schritt Zelle B2 (=$B$2) in das Feld Ziel ein und klicken Sie dann auf „Fertig stellen“.
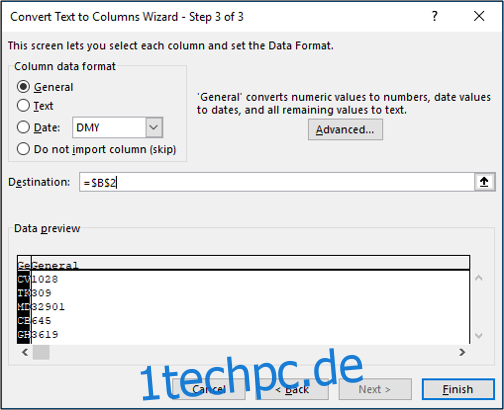
Die Rechnungsnummern werden erfolgreich in die Spalten B und C getrennt. Die Originaldaten verbleiben in Spalte A.
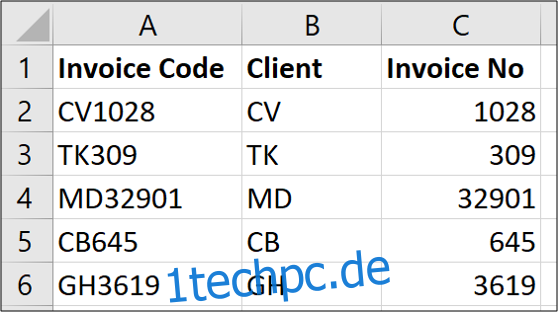
Wir haben uns nun das Aufteilen von Inhalten mit Trennzeichen und festen Breiten angesehen. Wir haben uns auch das Aufteilen von Text an Ort und Stelle und das Aufteilen an verschiedene Stellen auf einem Arbeitsblatt angesehen. Sehen wir uns nun zwei besondere Verwendungen von Text to Columns an.
Konvertieren von US-Daten in europäisches Format
Eine fantastische Verwendung von Text in Spalten ist die Konvertierung von Datumsformaten. Konvertieren Sie beispielsweise ein US-amerikanisches Datumsformat in ein europäisches oder umgekehrt.
Ich lebe in Großbritannien. Wenn ich Daten in eine Excel-Tabelle importiere, werden sie manchmal als Text gespeichert. Dies liegt daran, dass die Quelldaten aus den USA stammen und die Datumsformate nicht mit den in meiner Excel-Installation konfigurierten regionalen Einstellungen übereinstimmen.
Also, sein Text to Columns hilft, diese konvertiert zu bekommen. Unten sind einige Daten im US-Format, die meine Excel-Kopie nicht verstanden hat.
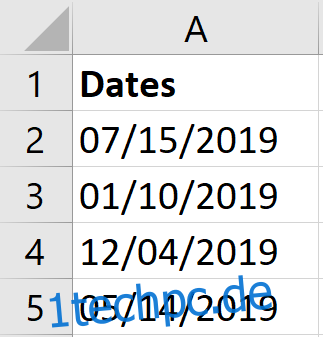
Zuerst wählen wir den Zellbereich aus, der die zu konvertierenden Daten enthält, und klicken dann auf Daten > Text in Spalten.

Auf der ersten Seite des Assistenten belassen wir es als Trennzeichen und entfernen im zweiten Schritt alle Trennzeichenoptionen, da wir keinen Inhalt teilen möchten.
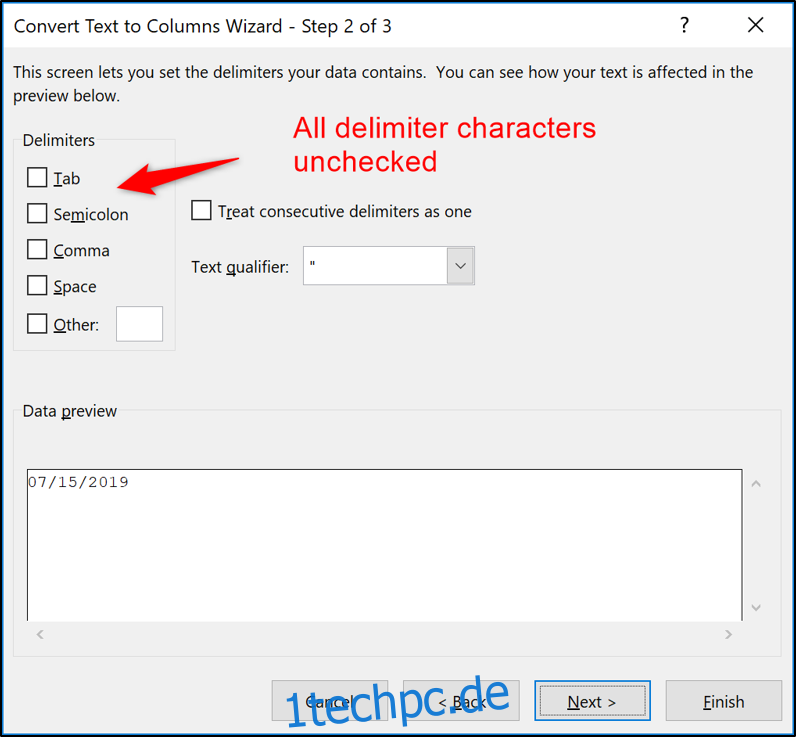
Wählen Sie auf der letzten Seite die Option Datum und verwenden Sie die Liste, um das Datumsformat der empfangenen Daten anzugeben. In diesem Beispiel wähle ich MDY – das normalerweise in den USA verwendete Format.
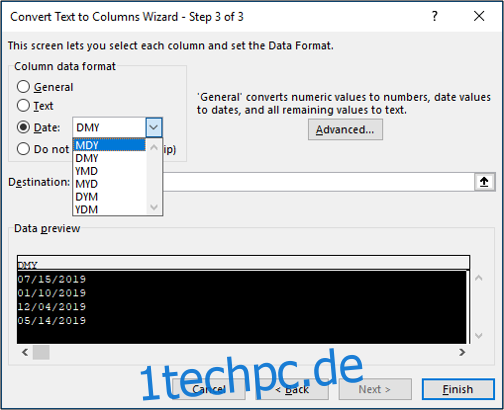
Nachdem Sie auf „Fertig stellen“ geklickt haben, werden die Daten erfolgreich konvertiert und stehen zur weiteren Analyse bereit.
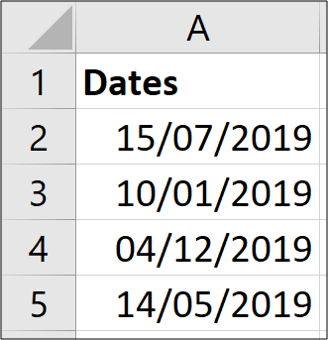
Konvertieren internationaler Zahlenformate
Text to Columns ist nicht nur ein Werkzeug zum Konvertieren verschiedener Datumsformate, sondern kann auch internationale Zahlenformate konvertieren.
Hier in Großbritannien wird ein Dezimalpunkt in Zahlenformaten verwendet. So ist zum Beispiel die Zahl 1.064,34 etwas mehr als eintausend.
In vielen Ländern wird stattdessen ein Dezimalkomma verwendet. Diese Zahl würde also von Excel falsch interpretiert und als Text gespeichert. Sie würden die Zahl als 1.064,34 präsentieren.
Zum Glück kann uns unser guter Freund Text to Columns bei der Arbeit mit internationalen Zahlenformaten in Excel bei der Konvertierung dieser Werte helfen.
Im folgenden Beispiel habe ich eine Liste von Zahlen, die mit einem Dezimalkomma formatiert sind. Meine regionalen Einstellungen in Excel haben sie also nicht erkannt.
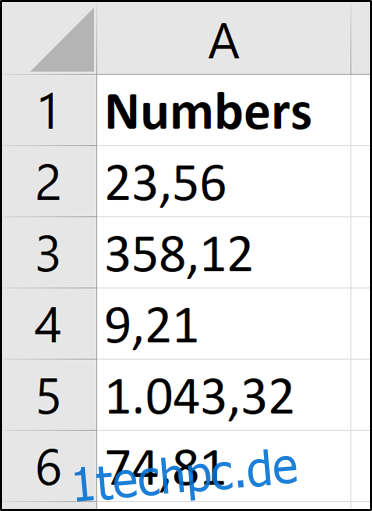
Dieser Vorgang ist fast identisch mit dem, den wir zum Konvertieren von Daten verwendet haben. Wählen Sie den Wertebereich aus, gehen Sie zu Daten> Text in Spalten, wählen Sie die Option mit Trennzeichen und entfernen Sie alle Trennzeichen. Im letzten Schritt des Assistenten wählen wir diesmal die Option „Allgemein“ und klicken dann auf die Schaltfläche „Erweitert“.
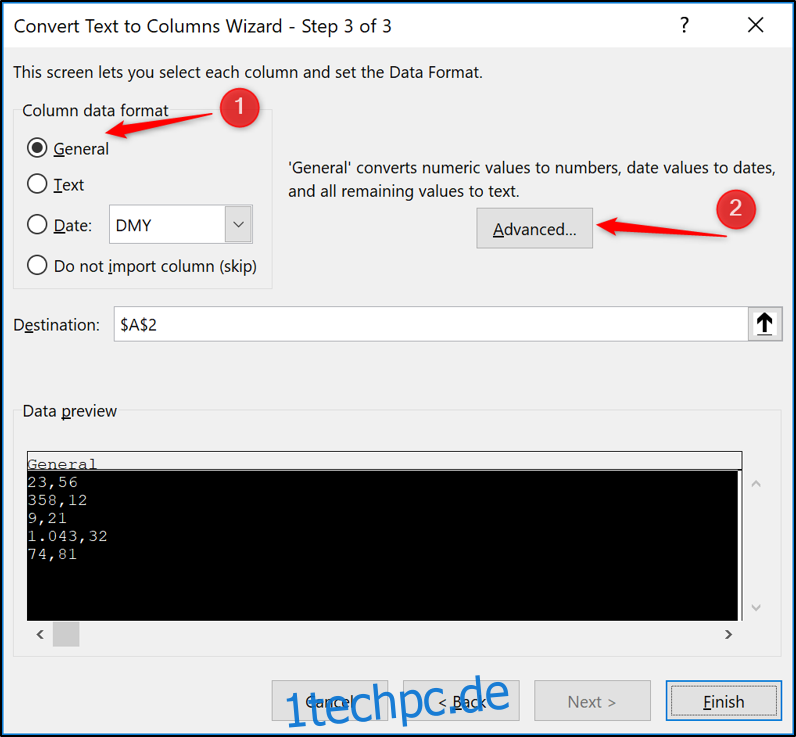
Geben Sie im sich öffnenden Einstellungsfenster das gewünschte Zeichen in die dafür vorgesehenen Felder Tausendertrennzeichen und Dezimaltrennzeichen ein. Klicken Sie auf „OK“ und dann auf „Fertig stellen“, wenn Sie zum Assistenten zurückkehren.
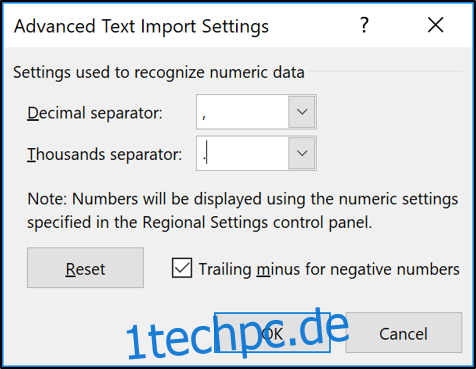
Die Werte werden umgerechnet und nun als Zahlen zur weiteren Berechnung und Analyse erkannt.
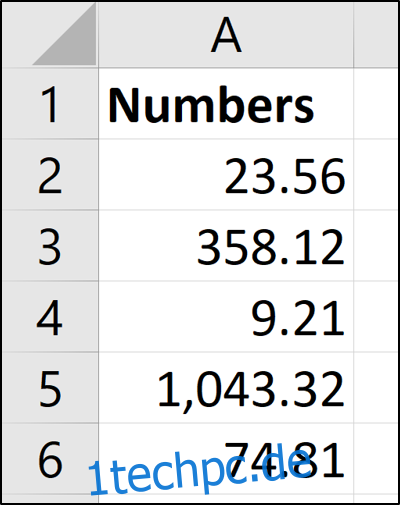
Text-to-Spalten ist mächtiger, als man denkt. Seine klassische Verwendung, um Inhalte in verschiedene Spalten zu unterteilen, ist unglaublich nützlich. Vor allem bei der Arbeit mit Daten, die wir von anderen erhalten. Die weniger bekannten Fähigkeiten zum Konvertieren von Datums- und internationalen Zahlenformaten sind magisch.