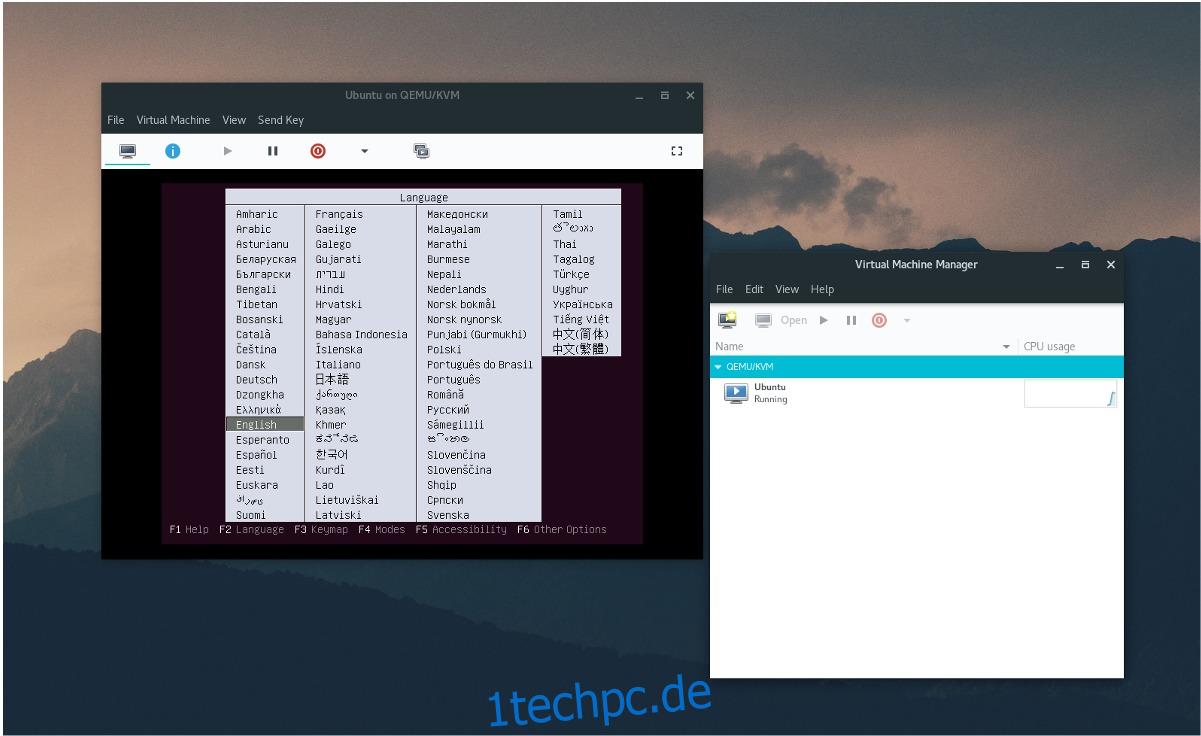Sie möchten unter Linux virtualisieren, möchten aber ein Tool, das die nativen Linux-Kernel-Funktionen anstelle von etwas proprietärem wie VMware verwendet? Virtual Machine Manager ist für Sie da. Es ist ein Frontend für libvirtd und ermöglicht Benutzern die ultimative Kontrolle über Linux KVM. In diesem Handbuch erfahren Sie, wie Sie Virt-Manager unter Linux installieren und zum Laufen bringen. Wir gehen auch den richtigen Weg durch, um solche Dinge wie libvirt und mehr zu aktivieren!
Inhaltsverzeichnis
Installation
Virt-Manager ist eines der beliebtesten Front-Ends für die in Linux vorhandenen Virtualisierungsfunktionen auf Kernel-Ebene. Es ist überhaupt nicht schwierig, es auf den meisten Linux-Distributionen zu bekommen.
Ubuntu
sudo apt install virt-manager
Debian
sudo apt-get install virt-manager
Arch-Linux
sudo pacman -S virt-manager dnsmasq bridge-utils openbsd-netcat
Fedora
sudo dnf install virt-manager qemu-kvm qemu-img libvirt-daemon libvirt-daemon-driver*
OpenSUSE
sudo zypper install virt-manager
Andere Linuxe
Das Virt-Manager-Tool ist ein Frontend für KVM und stützt sich stark auf libvirtd. Infolgedessen müssen Benutzer, die dies zum Laufen bringen möchten, die Abhängigkeiten untersuchen, auf die sich der virt-manager stützt. In den meisten Fällen sind dies libvirtd, dnsmasq und ähnliche Pakete. Am besten suchen Sie nach Abhängigkeiten im Zusammenhang mit dem virt-manager-Paket und installieren sie alle. Sehen Sie sich außerdem die Softwarehandbücher und das Wiki Ihrer Linux-Distribution an. Es besteht eine gute Chance, dass es eine Anleitung zum Einrichten gibt.
Systemd-Befehle
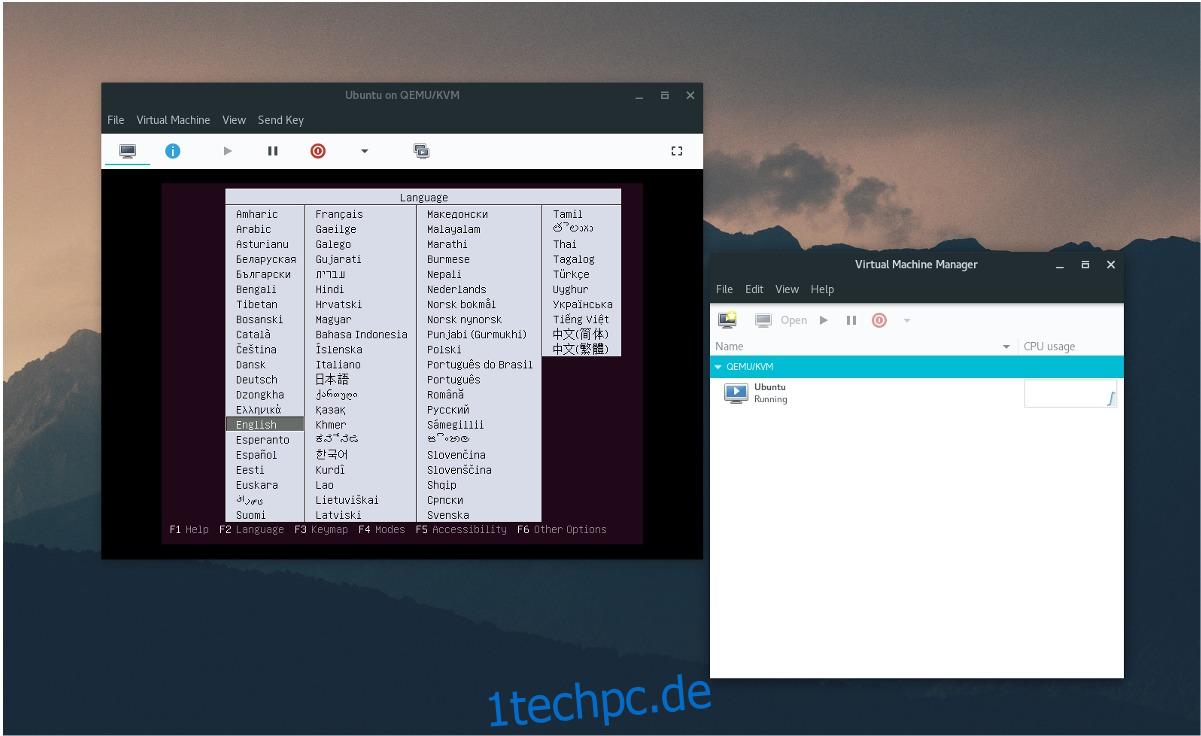
Diejenigen, die Ubuntu verwenden, müssen sich um diesen Prozess keine Sorgen machen. Obwohl Versionen von Ubuntu (seit 16.04 LTS) systemd init verwendet haben, besteht keine Notwendigkeit, diese Art von Prozessen zu aktivieren. Dies liegt daran, dass Ubuntu automatisch alles sofort aktiviert. Spätere Versionen von Debian, die systemd verwenden, müssen möglicherweise auch nicht konfiguriert werden.
Hinweis: Obwohl Ubuntu keine manuelle Aktivierung des systemd-Dienstes erfordert, bedeutet das nicht, dass es direkt nach der Installation funktioniert. Einige Dienste sind aktiviert, aber nicht sofort gestartet. Starten Sie zur Sicherheit Ihren PC neu, bevor Sie versuchen, den Virt Manager zu verwenden.
Virt Manager verfügt über mehrere System-Init-Skripte und benötigt diese, um zu funktionieren. Aktivieren Sie sie und starten Sie sie mit den folgenden Befehlen:
sudo systemctl enable libvirtd sudo systemctl enable virtlogd sudo systemctl start libvirtd sudo systemctl start virtlogd
Konfiguration
Das Einrichten einer virtuellen Maschine in Virtual Machine Manager ist im Gegensatz zu anderen beliebten Tools wie Gnome Boxes oder Oracle VM Virtualbox etwas praktischer. Öffnen Sie zunächst das Virt-Manager-Programm und beobachten Sie, was es sagt. Wenn jeder systemd-Dienst korrekt aktiviert ist, werden dem Benutzer keine Warnungen oder Fehler angezeigt. Wenn es Fehler gibt, lesen Sie den Fehler und finden Sie heraus, welcher Dienst aktiviert werden muss.
Laden Sie ein Disk-Image-ISO des Betriebssystems herunter, das Sie virtualisieren möchten. In diesem Beispiel verwenden wir die Beta-Version von Ubuntu. Die neuste Beta-Version finden Sie im Ubuntu-Wiki.
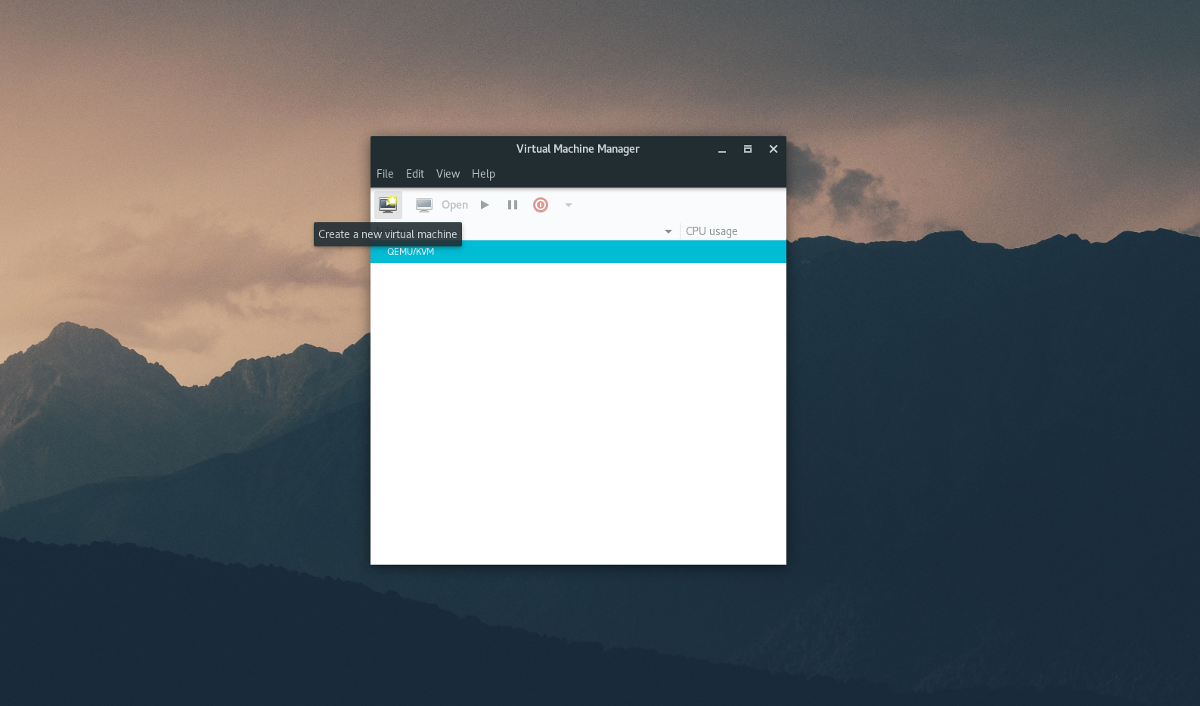
Um eine neue VM zu erstellen, klicken Sie auf „Datei“ und dann auf „Neue virtuelle Maschine“. Wenn Sie diese Option auswählen, wird ein Menü angezeigt. In diesem Menü hat der Benutzer 5 Auswahlmöglichkeiten für Installationsmedien. Wählen Sie „Lokales Installationsmedium“.
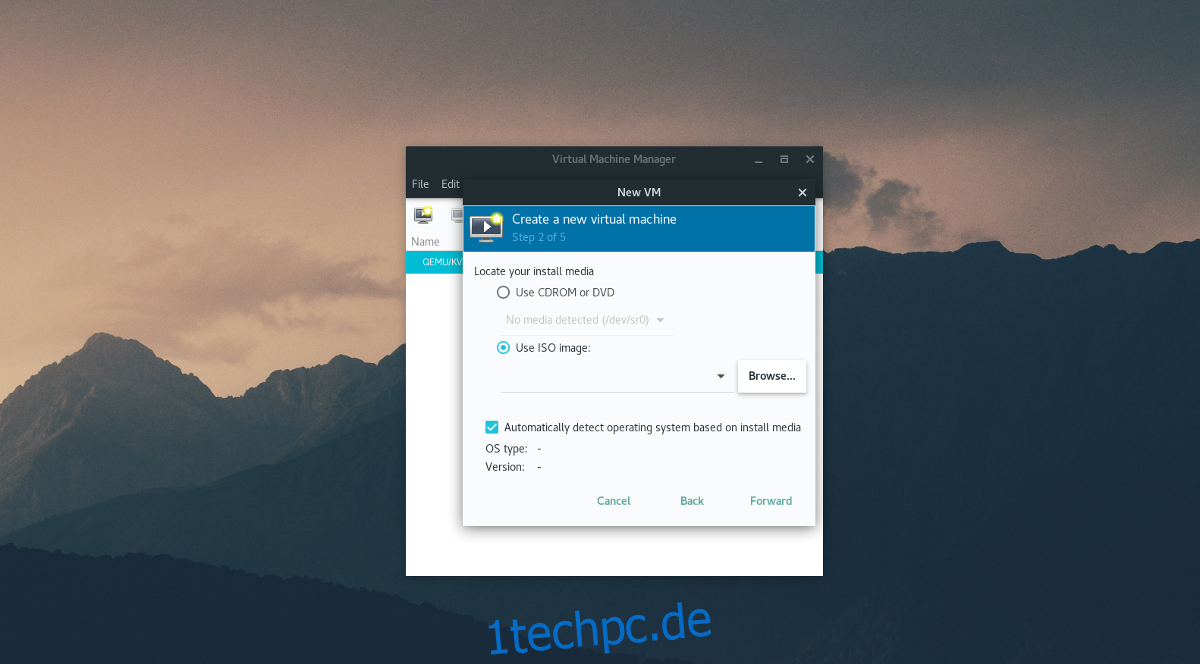
Bei Schritt 2 von 5 fordert das Tool den Benutzer auf, „Ihr Installationsmedium zu finden“. Klicken Sie dazu auf „Durchsuchen“ und dann auf „Lokal durchsuchen“. und das Ubuntu-Beta-ISO im Dateisystem finden.
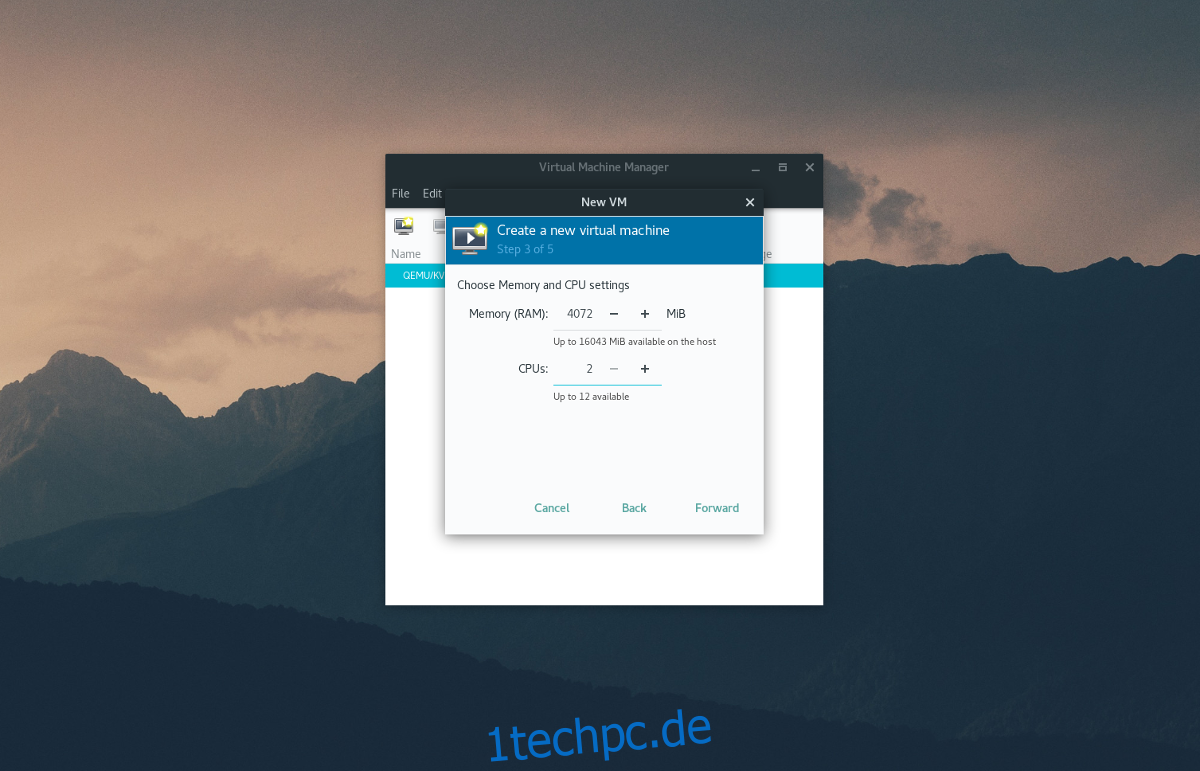
Schritt 3 umfasst das Festlegen der Hardwarezuweisung für die VM. Geben Sie die Menge an RAM und CPU-Kernen ein, die die VM verwenden soll (oder belassen Sie es als Standard), und klicken Sie dann auf „Weiter“, um zur nächsten Seite zu gelangen.
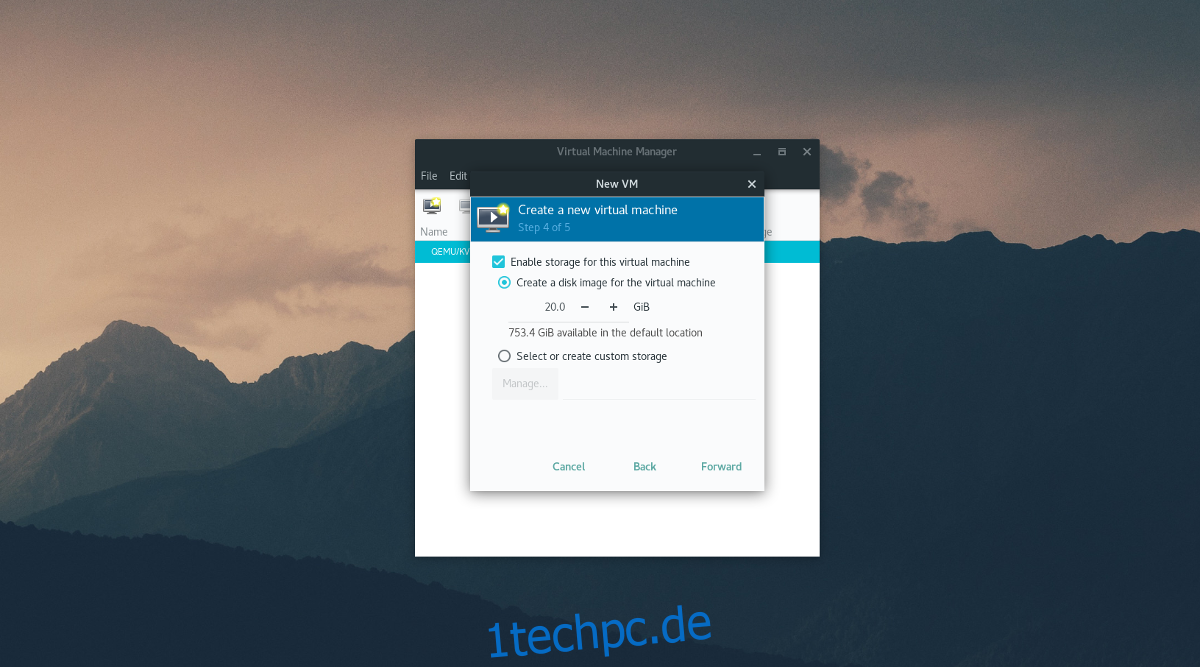
Geben Sie mit dem Datenträgererstellungstool in Schritt 4 die Größe der Festplatte für die VM ein. Der Standardwert ist 20,0 GB und sollte ausreichen. Wenn nicht, geben Sie eine größere Zahl in Gigabyte ein.

Geben Sie zuletzt in Schritt 5 den Namen der virtuellen Maschine in „Name“ ein und klicken Sie auf die Schaltfläche „Fertig stellen“. Die virtuelle Maschine ist korrekt konfiguriert und das Betriebssystem ist zur Installation bereit.
Verwendung
Klicken Sie in die VM und folgen Sie dem Installationsvorgang Ihrer Linux-Distribution wie gewohnt. Wie bei den meisten Betriebssystemen führt Sie das Installationstool durch die Installation. Wenn Sie fertig sind, drücken Sie gleichzeitig die linke STRG-Taste + die linke ALT-Taste und klicken Sie dann auf die rote Schaltfläche „Aus“, um die VM herunterzufahren.
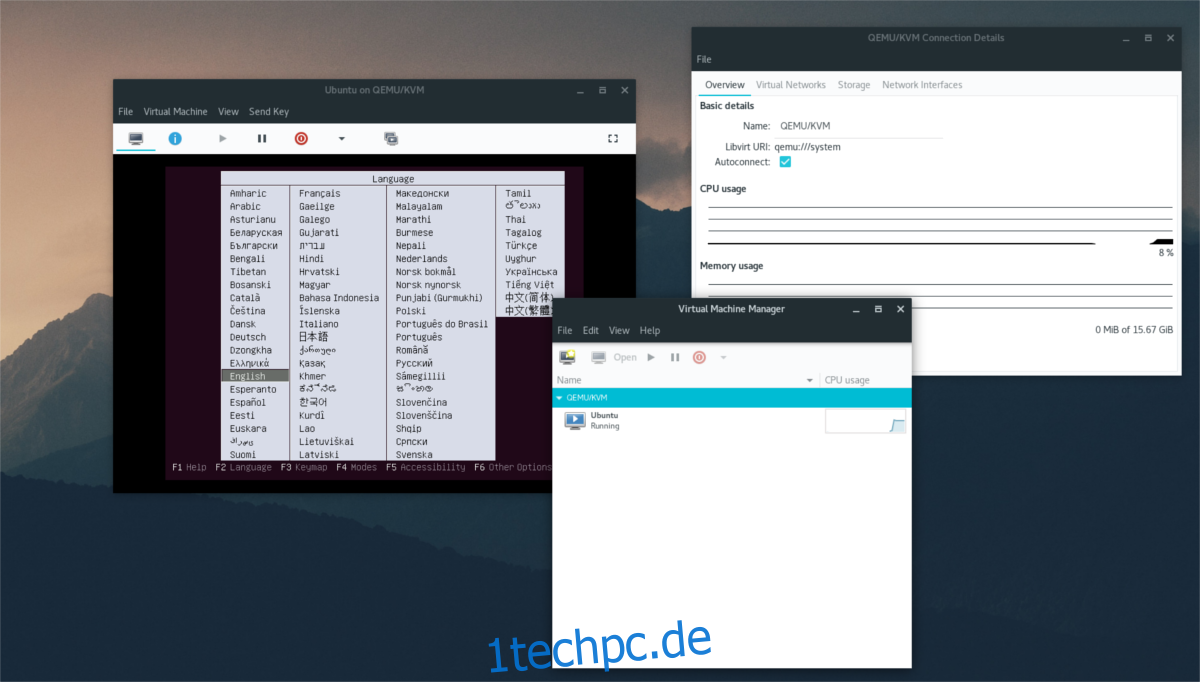
Um die VM jederzeit nach dem Herunterfahren auszuführen, öffnen Sie das Tool und klicken Sie auf die Wiedergabeschaltfläche.
Andere Optionen
Wenn das Betriebssystem auf der virtuellen Festplatte läuft, muss der durchschnittliche Benutzer nicht mehr konfigurieren. Das Tool verfügt über vernünftige Standardeinstellungen, und alles sollte sofort funktionieren, von der Netzwerkkartenerkennung bis zur Erkennung von USB-Geräten.
Wenn Sie jedoch die verschiedenen Optionen an die virtuelle Maschine anpassen möchten, klicken Sie auf das blaue „i“-Symbol. In diesem Bereich gibt der Virtual Machine Manager dem Benutzer die vollständige und vollständige Kontrolle über das Betriebssystem.
Wählen Sie eines der Symbole aus, um Dinge zu ändern. Um beispielsweise die CPU-Kerne zu ändern, klicken Sie auf „CPUs“. Um die Mausoptionen zu ändern, wählen Sie „Maus“ usw.
Es genügt zu sagen, dass in diesem Bereich viele Konfigurationsdetails konfiguriert werden können, wie z. B. „Übersicht“, „Leistung“, „Speicher“, Boot-Optionen“, „Sound“, „Anzeige“ usw.
Fazit
Es gibt viele verschiedene Arten von Tools für virtuelle Maschinen unter Linux, und jedes von ihnen ist ausgezeichnet. Das Virtual Machine Manager-Tool ist jedoch eines der besten. Wenn Sie unter Linux virtualisieren möchten, tun Sie sich selbst einen Gefallen und installieren Sie diese App.