Windows 10 war die erste Windows-Version mit virtuellen Desktops. Es war möglicherweise das letzte große Desktop-Betriebssystem, das virtuelle Desktops erhielt. Zum Glück existiert die Funktion noch in Windows 11 und scheint erheblich verbessert worden zu sein.
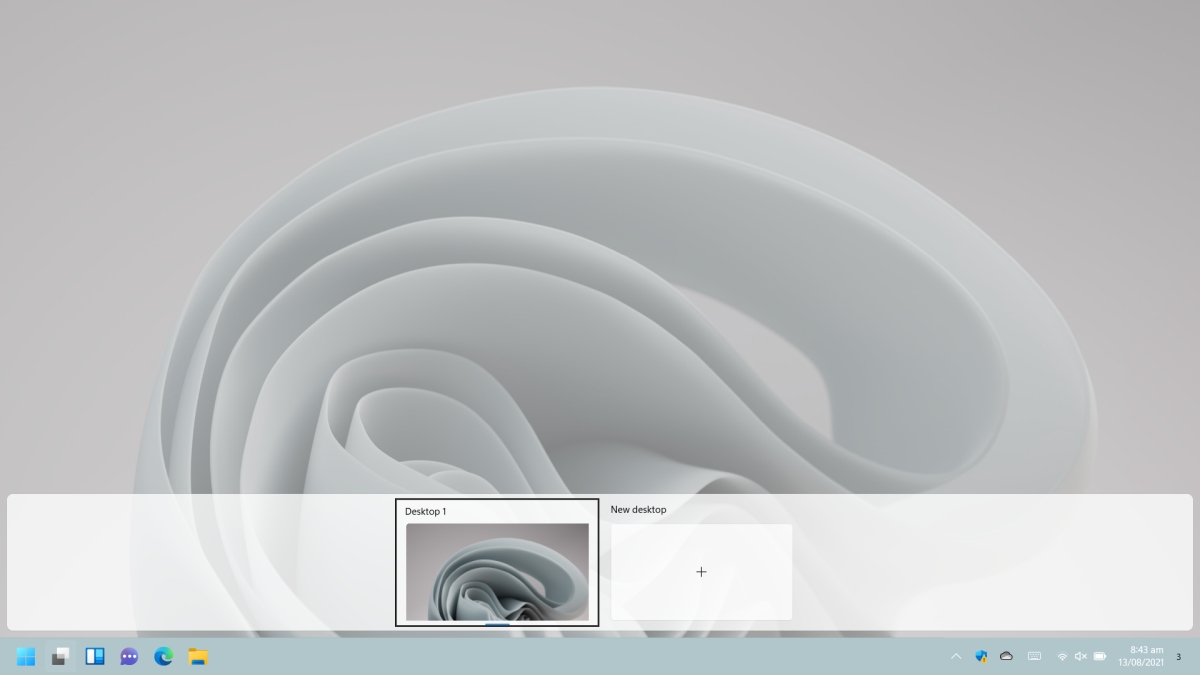
Inhaltsverzeichnis
Virtuelle Desktops Windows 11
Virtuelle Desktops in Windows 11 funktionieren etwas besser als in Windows 10. Sie können einfacher in der Vorschau angezeigt und zwischen ihnen gewechselt werden.
1. Virtuelle Desktops hinzufügen/entfernen
So fügen Sie virtuelle Desktops unter Windows 11 hinzu oder entfernen sie;
Klicken Sie auf die Multitasking-Schaltfläche in der Taskleiste.
Klicken Sie auf die Plus-Schaltfläche, um einen neuen virtuellen Desktop hinzuzufügen.
Bewegen Sie die Maus über einen virtuellen Desktop und klicken Sie oben rechts auf die Schaltfläche Schließen, um ihn zu entfernen.
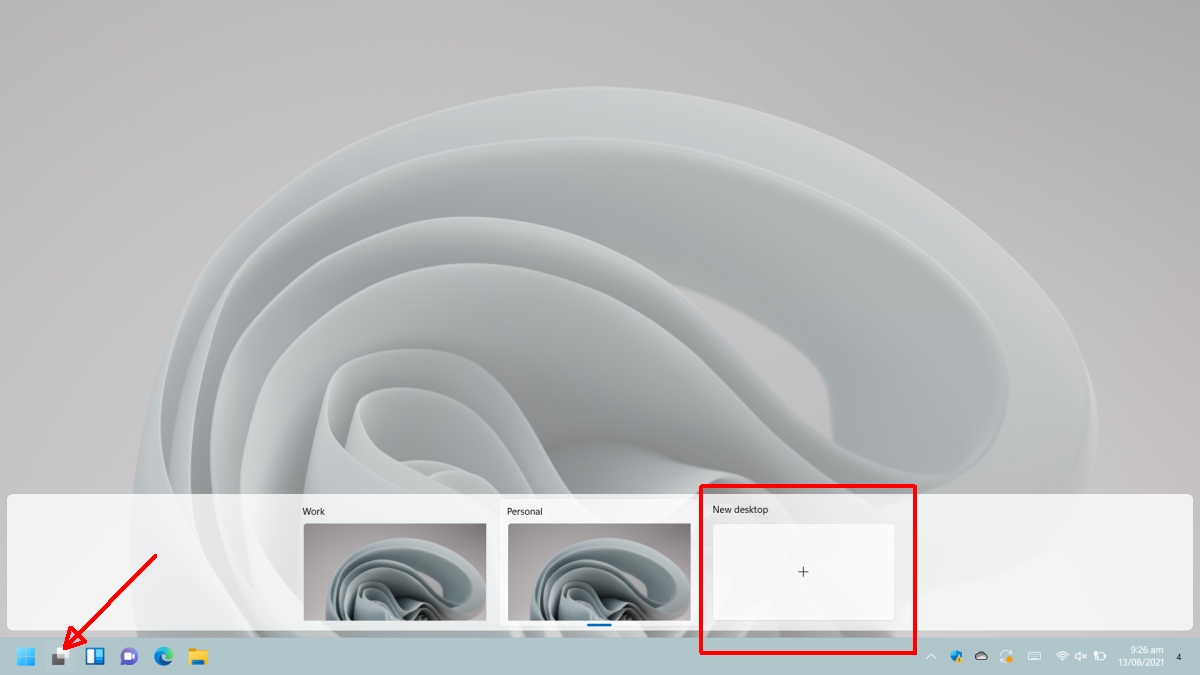
2. Vorschau virtueller Desktops
Sie können eine Vorschau virtueller Desktops anzeigen, indem Sie den Mauszeiger über die Multitasking-Schaltfläche in der Taskleiste bewegen. Ähnlich wie beim Bewegen der Maus über das Symbol einer App eine Vorschau der geöffneten Fenster angezeigt wird, wird beim Bewegen der Maus über die Multitasking-Schaltfläche eine Vorschau der virtuellen Desktops angezeigt.
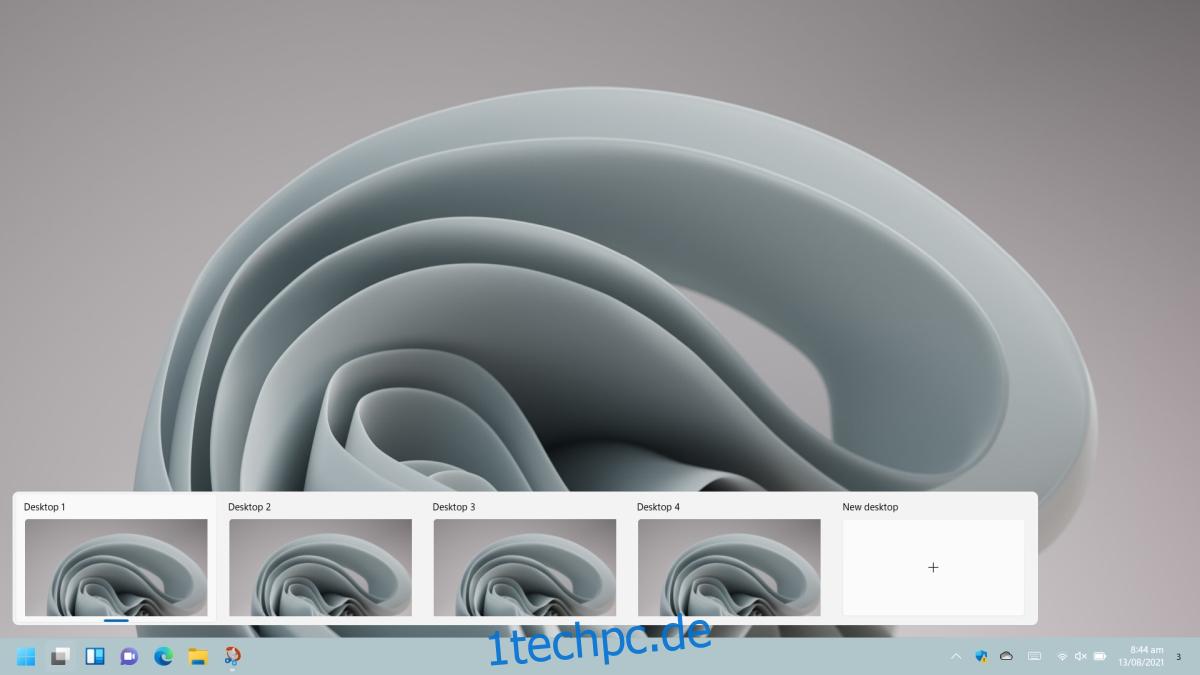
3. Virtuelle Desktops umbenennen
Neue virtuelle Desktops werden mit generischen Namen wie Desktop 1 und Desktop 2 usw. erstellt, Benutzer können sie jedoch umbenennen.
Drücke den Multitasking-Button in der Taskleiste.
Klicken Sie mit der rechten Maustaste auf den virtuellen Desktop, den Sie umbenennen möchten.
Wählen Sie im Menü die Option Umbenennen aus.
Geben Sie einen neuen Namen für den Desktop ein
Der virtuelle Desktop wird umbenannt.
Wiederholen Sie dies für andere Desktops.
Der Name erscheint sowohl in der Vorschau als auch in der Multitasking-Ansicht.
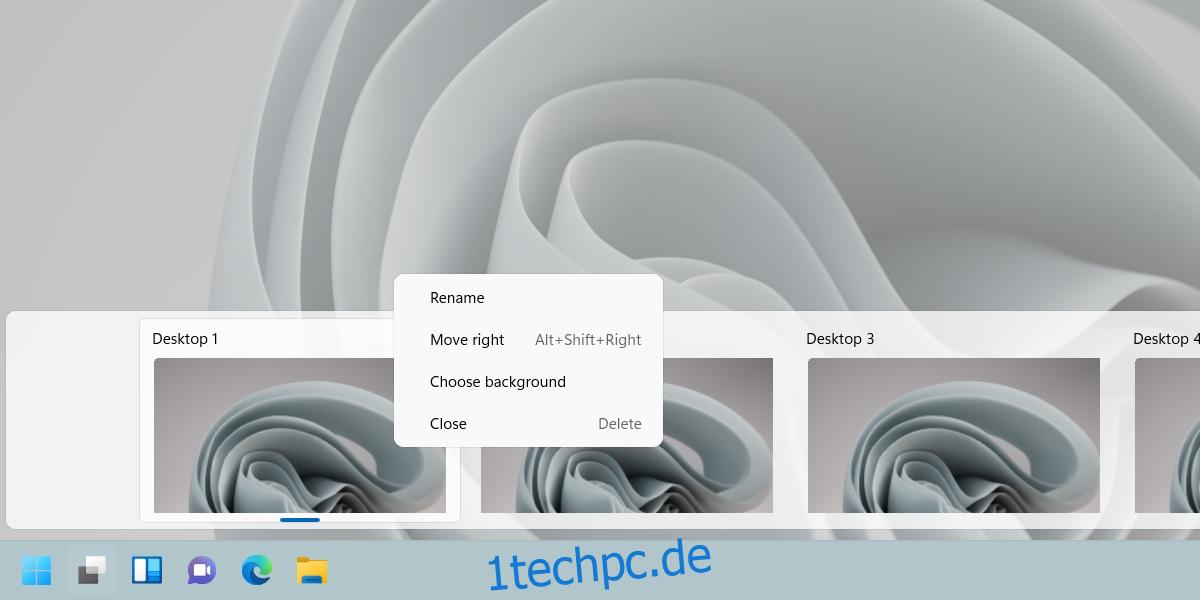
4. Identifizieren Sie den aktuellen virtuellen Desktop
Wenn Sie wissen möchten, auf welchem virtuellen Desktop Sie sich gerade befinden;
Bewegen Sie den Mauszeiger über die Multitasking-Schaltfläche.
Suchen Sie in der Vorschau des virtuellen Desktops nach einem blauen Indikator unter einem virtuellen Desktop.
Der virtuelle Desktop mit der blauen Anzeige ist der aktuelle Desktop.
Klicken Sie auf die Multitasking-Schaltfläche.
Suchen Sie im Bereich der virtuellen Desktops nach der blauen Anzeige.
Der Desktop mit der blauen Anzeige ist der aktuelle virtuelle Desktop.

5. Fenster auf virtuellen Desktop verschieben
Das Verschieben von Fenstern zwischen virtuellen Desktops ist einfach.
Klicken Sie auf die Multitasking-Schaltfläche in der Taskleiste.
Klicken Sie in der Multitasking-Ansicht mit der rechten Maustaste auf das Fenster, das Sie auf einen virtuellen Desktop verschieben möchten.
Wählen Sie Verschieben nach und wählen Sie einen Desktop aus, auf den das Fenster verschoben werden soll.
Wechseln Sie bei Fenstern auf einem anderen virtuellen Desktop zum virtuellen Desktop und befolgen Sie dann die Schritte 1-3.
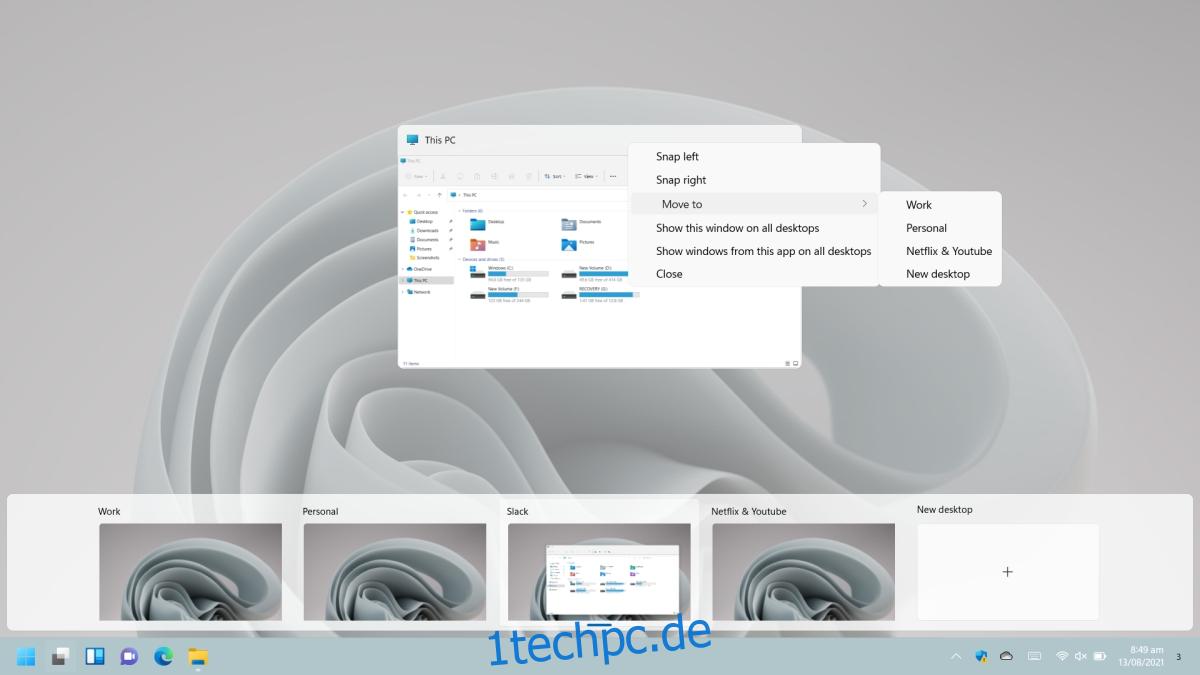
Abschluss
Virtuelle Desktops unter Windows 11 scheinen schneller zu sein. Das Umschalten zwischen ihnen und das Senden von Fenstern von einem Desktop zum anderen ist eine viel reibungslosere Erfahrung, was viel aussagt, wenn man bedenkt, dass sich Windows 11 noch in der Betaphase befindet und Windows 10 über fünf Jahre alt ist. Windows 11 unterstützt Tastaturkürzel und Wischgesten zum Wechseln zwischen virtuellen Desktops, Sie benötigen jedoch ein Präzisions-Touchpad oder einen Touchscreen, um die Gesten verwenden zu können.

