Viele Anwender verwenden Zoom für virtuelle Meetings, doch Bedenken hinsichtlich der Sicherheit bewegen viele dazu, auf Alternativen wie Microsoft Teams umzusteigen. Teams bietet eine umfangreiche Palette an Funktionen, darunter Team-Chats, Dateifreigabe, Einzelgespräche per Video und Videokonferenzen, was es zu einer hervorragenden Alternative zu Zoom und anderen Konferenzanwendungen macht. Eine besonders nützliche Funktion ist das Weichzeichnen des Hintergrunds, das die Privatsphäre schützt, indem es den Hintergrund unsichtbar macht. In diesem Artikel präsentieren wir eine detaillierte Anleitung, die erklärt, wie man den Hintergrund in Teams verwischen kann und wie das Hintergrund-Weichzeichnen in der Microsoft Teams App auf verschiedenen Betriebssystemen funktioniert.
So verwenden Sie die Hintergrund-Weichzeichnung in Microsoft Teams
Es gibt zwei Möglichkeiten, wie Sie Ihren Hintergrund in Microsoft Teams unscharf stellen können, wie Microsoft selbst bestätigt:
- Sie können Ihren Hintergrund vor Beginn eines Meetings weichzeichnen.
- Sie können Ihren Hintergrund auch während eines laufenden Meetings weichzeichnen.
Wir zeigen Ihnen beide Optionen für verschiedene Geräte. Beginnen wir mit den Anleitungen.
Hinweis: Die Browserversion von Microsoft Teams unterstützt diese Funktion nicht.
Methode 1: Auf dem PC
Hier erfahren Sie, wie Sie den Hintergrund unter Windows weichzeichnen können.
Option I: Vor dem Meetingstart
Die Teams-App für Windows ist weit verbreitet. Sie können den Hintergrund auf Ihrem Windows-PC unscharf machen, indem Sie diese Schritte befolgen:
1. Starten Sie Microsoft Teams, indem Sie die App in der Windows-Suchleiste suchen und auf „Öffnen“ klicken.
2. Starten Sie ein neues Meeting oder treten Sie einem bestehenden Meeting bei. In einem kleinen Fenster sehen Sie eine Vorschau Ihrer eigenen Kamera.
3. In der kleinen Symbolleiste am unteren Bildschirmrand befindet sich ein Symbol für „Hintergrundfilter“ (ein Personensymbol). Klicken Sie darauf.

4. Die Hintergrundeinstellungen öffnen sich auf der rechten Seite Ihres Bildschirms. Wählen Sie die Option „Weichzeichnen“.
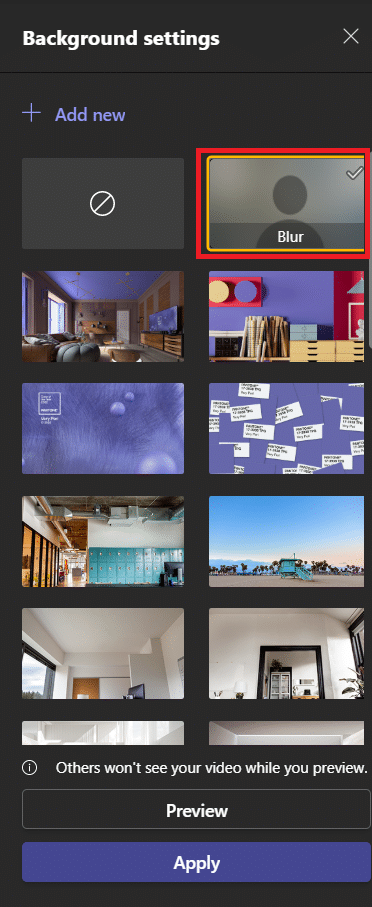
5. Ihr Hintergrund wird nun unscharf dargestellt. Klicken Sie auf „Jetzt teilnehmen“, um dem Meeting beizutreten.
Jetzt wissen Sie, wie man den Hintergrund in Teams unscharf macht.
Option II: Während des Meetings
Mit diesen Schritten können Sie Ihren Hintergrund während einer laufenden Konferenz verwischen:
1. Gehen Sie zur oberen Symbolleiste und klicken Sie auf das Symbol mit den drei Punkten, auch bekannt als „Weitere Aktionen“.
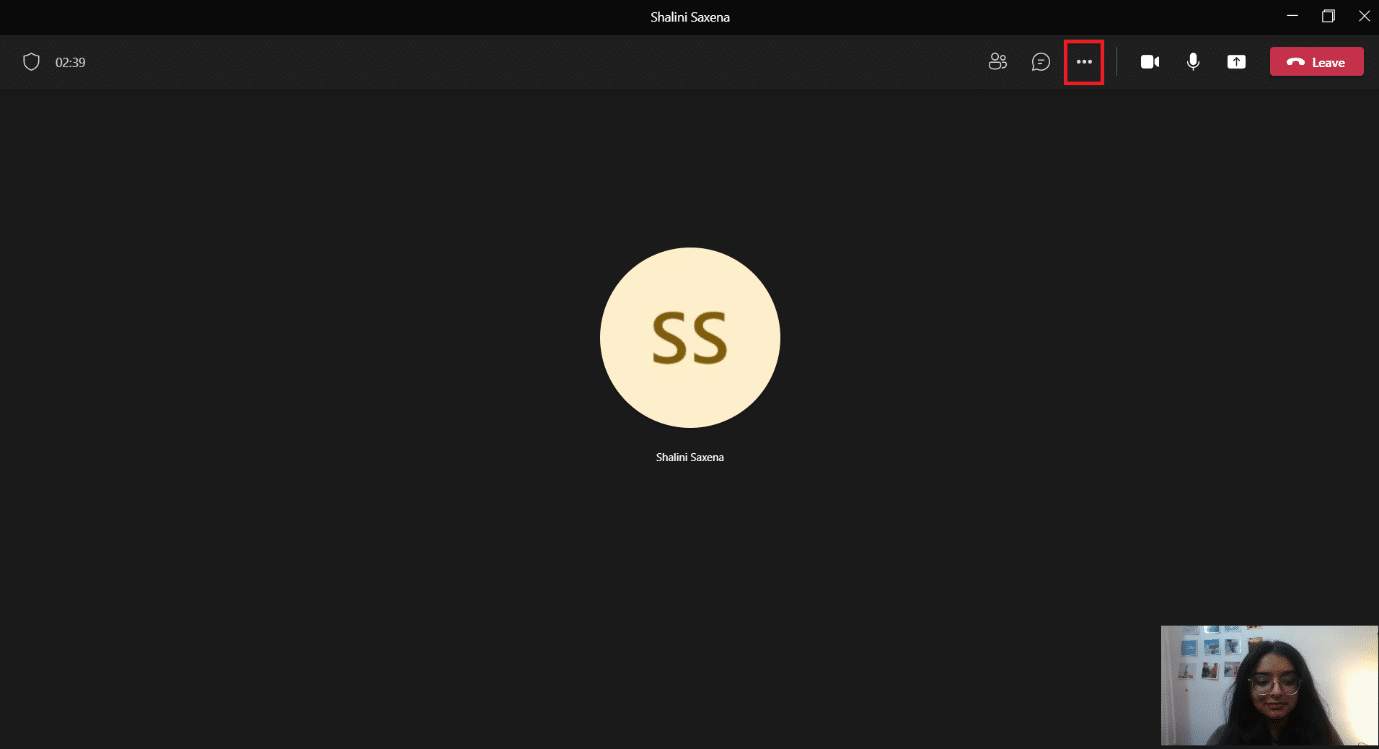
2. Wählen Sie die Option „Hintergrundeffekte anwenden“.
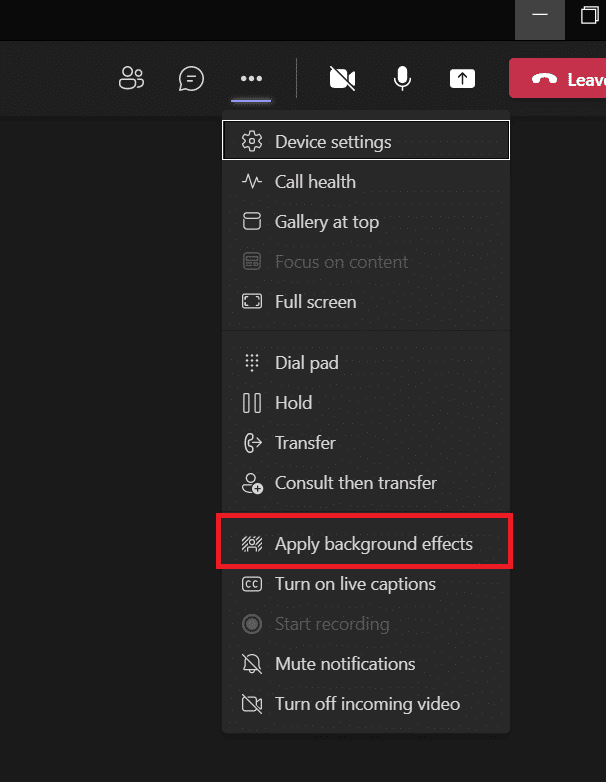
3. Suchen Sie die Option „Weichzeichnen“ in den Hintergrundeinstellungen und wählen Sie diese aus.
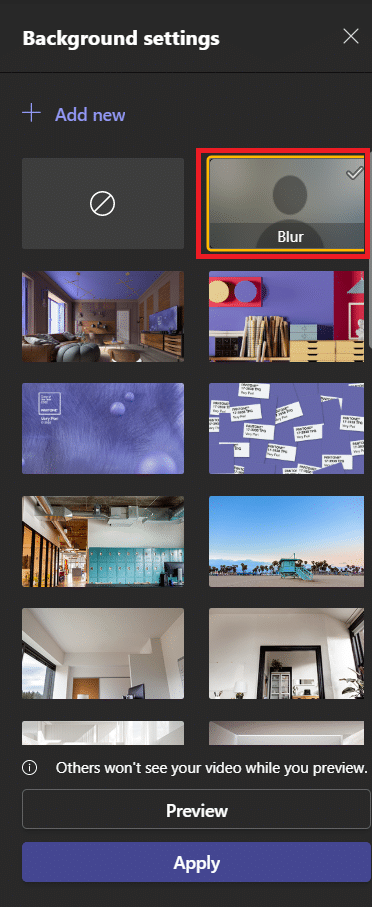
4. Um zu überprüfen, ob die Funktion ordnungsgemäß arbeitet, klicken Sie auf „Vorschau“.
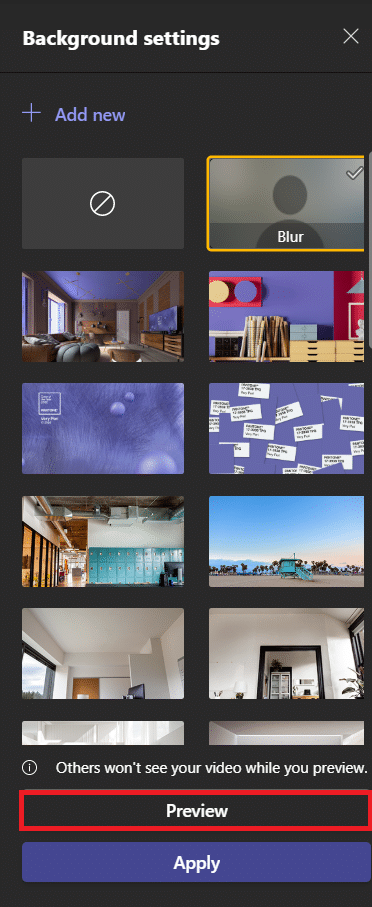
5. Wenn Sie mit dem Ergebnis zufrieden sind, klicken Sie auf „Übernehmen“.
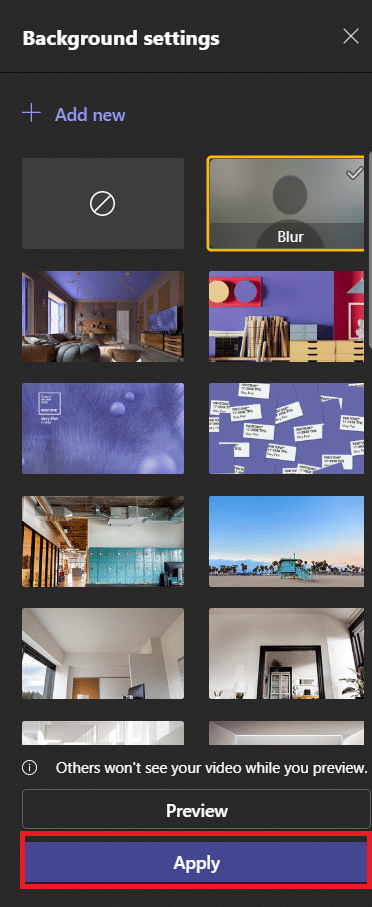
Ihr Hintergrund ist nun unscharf. Sie können zu den Hintergrundeinstellungen zurückkehren und die erste Option (ein Kreis mit einer abgewinkelten Linie) wählen, um die Weichzeichnung wieder zu entfernen.
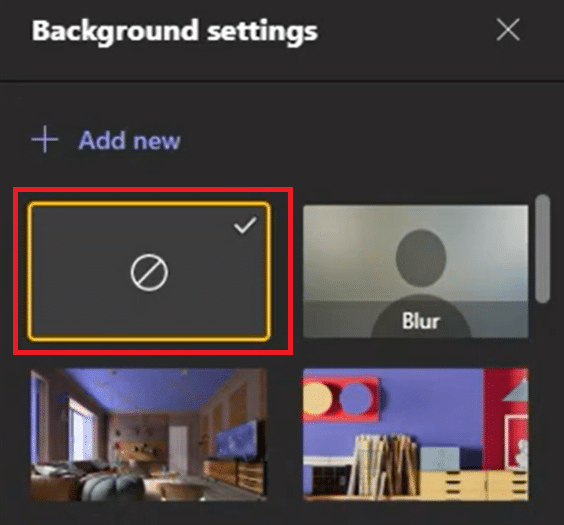
Methode 2: Unter iOS
Befolgen Sie diese Schritte, um den Hintergrund in Microsoft Teams auf Ihrem iOS-Gerät zu verwischen.
Option I: Vor dem Meetingstart
Um den Hintergrund vor einem Meeting in Microsoft Teams auf Ihrem iPhone unscharf zu machen, gehen Sie wie folgt vor:
1. Öffnen Sie die Teams-App auf Ihrem iPhone.
2. Wählen Sie die Option „Teilnehmen“.
3. Ein Pop-up-Fenster wird angezeigt. Wählen Sie „Hintergrundeffekte“.
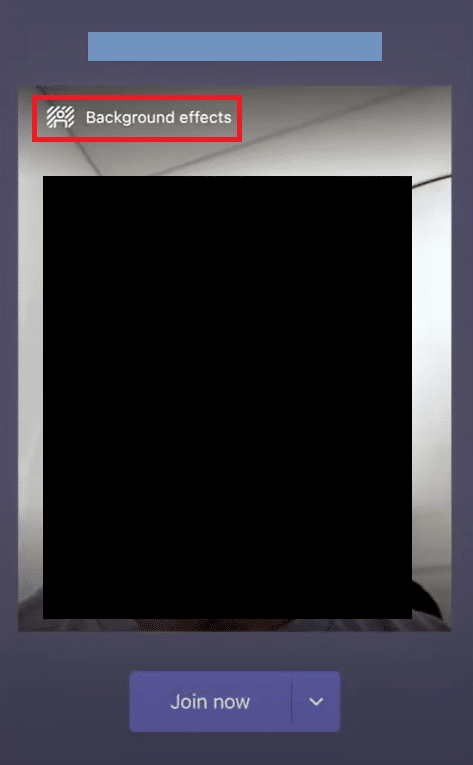
4. Am unteren Bildschirmrand öffnet sich eine Auswahl. Wählen Sie „Weichzeichnen“.
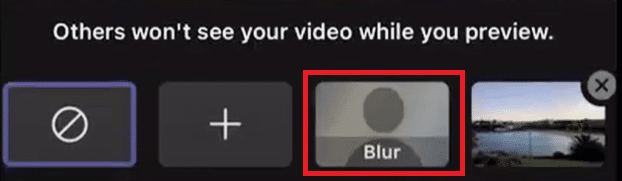
5. Wählen Sie „Fertig“.
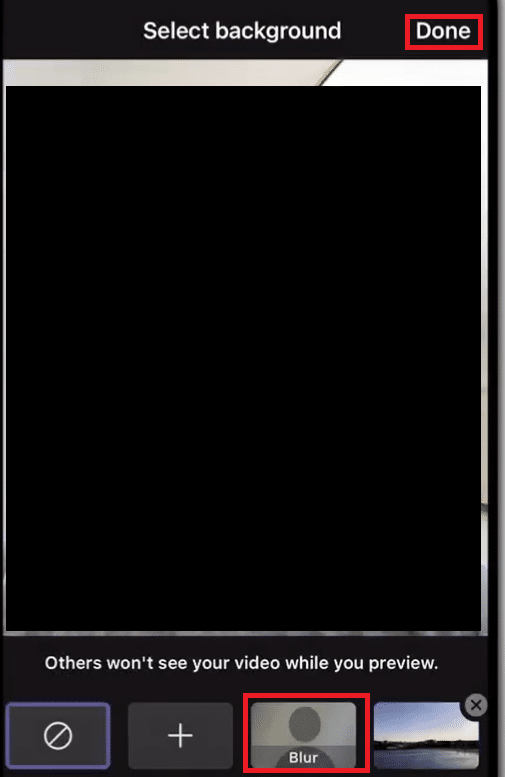
6. Klicken Sie auf „Jetzt teilnehmen“, um dem Meeting mit unscharfem Hintergrund beizutreten.
Damit ist die Hintergrund-Weichzeichnung in Teams abgeschlossen.
Option II: Während des Meetings
So können Sie den Hintergrund von Microsoft Teams während eines Meetings auf Ihrem iPhone verwischen:
1. Tippen Sie auf die drei Punkte am unteren Bildschirmrand.
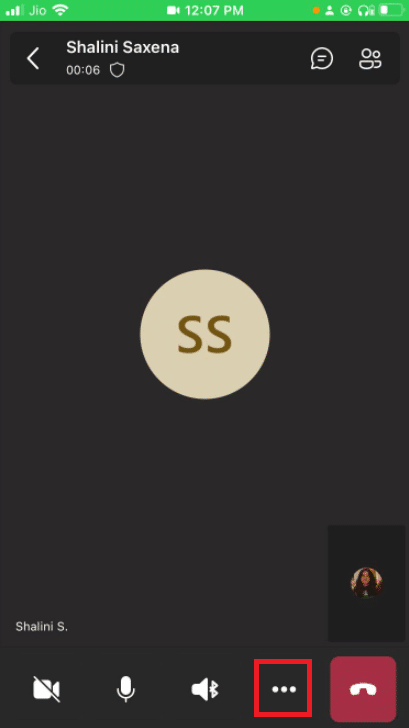
2. Klicken Sie auf „Hintergrundeffekte“.
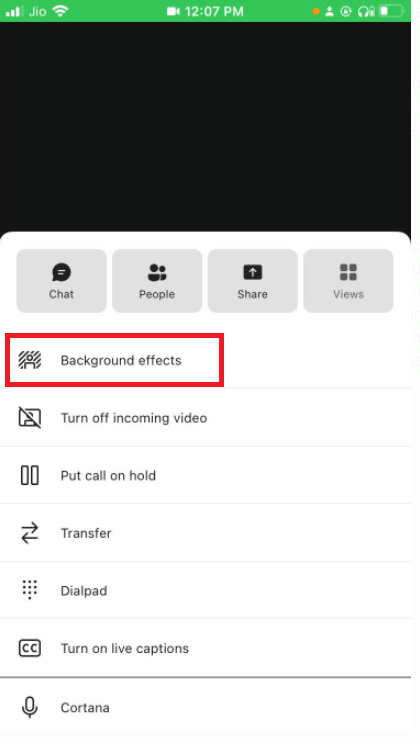
3. Wählen Sie die Option „Weichzeichnen“.
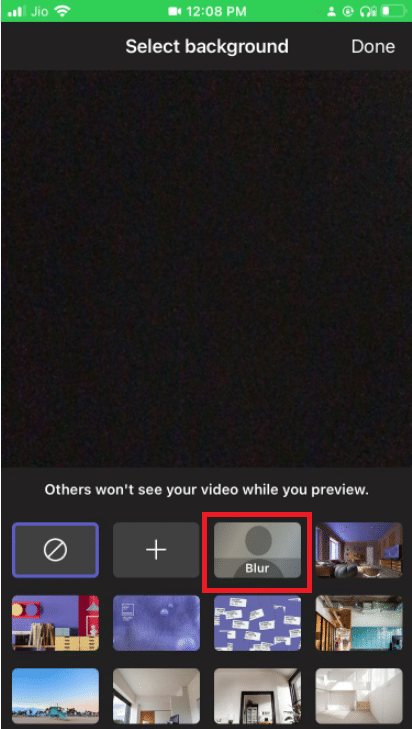
4. Klicken Sie oben rechts auf „Fertig“.
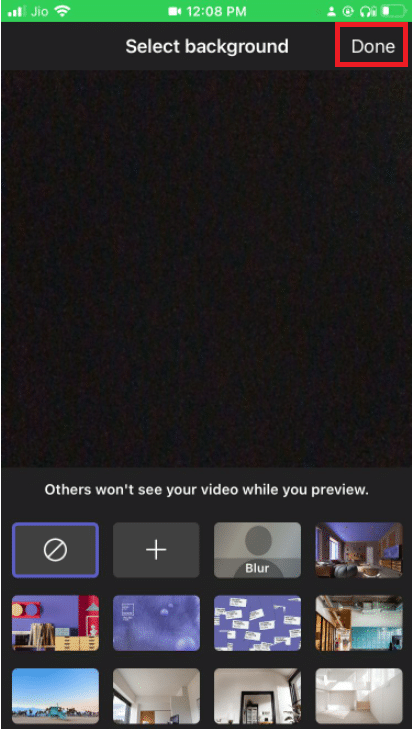
Ihr Hintergrund ist nun erfolgreich verwischt.
Zusatztipp: So passen Sie Hintergründe in Microsoft Teams an
Neben dem Weichzeichnen Ihres Hintergrunds können Sie ihn in Microsoft Teams auch ändern. Dies ist auf Ihrem Windows-PC folgendermaßen möglich:
1. Gehen Sie zu den Hintergrundeinstellungen, wie in der oben beschriebenen Anleitung zum Weichzeichnen des Hintergrunds unter Windows gezeigt.
2. Sie können nun aus den vorinstallierten Hintergrundoptionen auswählen.
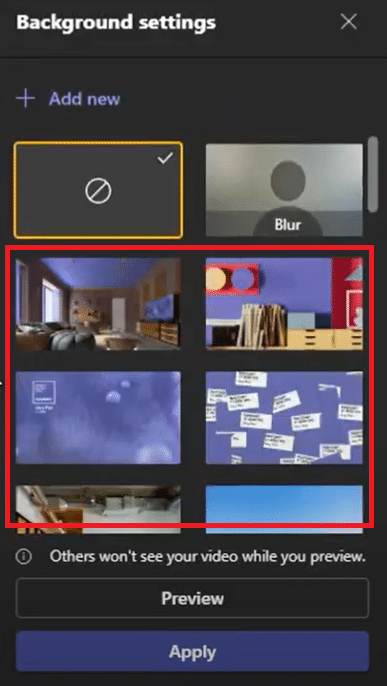
3. Um ein eigenes Bild von Ihrem Gerät als Hintergrund festzulegen, klicken Sie auf „+ Neu hinzufügen“.
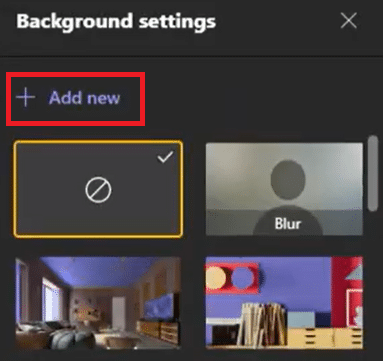
4. Wählen Sie nun das gewünschte Bild aus. Es wird in den Hintergrundeinstellungen geladen. Wählen Sie es dort aus.
Hinweis: Es gibt einige Voraussetzungen für das Bild, das Sie auswählen können. Wenn es diesen nicht entspricht, wird es nicht in den Hintergrundeinstellungen geladen. Hier sind die Anforderungen:
- Mindestgröße: 360 x 360 Pixel
- Maximale Größe: 2048 x 2048 Pixel
- Dateiformat: jpg, jpeg, png, bmp
5. Klicken Sie auf „Übernehmen“.
Häufig gestellte Fragen (FAQ)
F1. Warum kann ich meinen Hintergrund in Teams nicht weichzeichnen?
Antwort: Wahrscheinlich sind die Option zum Weichzeichnen und die Option zum Anpassen des Hintergrunds auf Ihrem Gerät nicht verfügbar. Diese beiden Funktionen sind beispielsweise unter Linux nicht zugänglich. Ebenso sind diese Funktionen nicht verfügbar, wenn Sie eine optimierte Virtual Desktop Infrastructure (VDI) nutzen.
F2. Warum fehlt die Option „Hintergrund weichzeichnen“ in Microsoft Teams?
Antwort: Dies bedeutet, dass Ihr Gerät diese Funktion noch nicht unterstützt. Microsoft arbeitet weiterhin daran, diese Funktion auf allen Geräten verfügbar zu machen, da sie von den Hardwarekapazitäten abhängen kann. Seien Sie also nicht beunruhigt, wenn Sie die Option nicht sofort sehen. Es kann etwas Zeit dauern, bis die Funktion aktiviert wird.
F3. Ist es möglich, den Hintergrund in Teams Business weichzuzeichnen?
Antwort: Ja, das ist auf jeden Fall möglich. Sie können den Hintergrund in Microsoft Teams, Microsoft 365 Business Basic und Microsoft 365 Business Standard problemlos weichzeichnen.
***
Wir hoffen, dass dieser Leitfaden hilfreich war und Sie gelernt haben, wie Sie den Hintergrund in Microsoft Teams unscharf machen können. Mit der Microsoft Teams Option „Hintergrund weichzeichnen“ müssen Sie sich nun keine Sorgen mehr über einen unordentlichen Hintergrund machen. Wenn Sie Fragen oder Anregungen haben, hinterlassen Sie diese gerne im Kommentarbereich.