Wenn Ihr Hintergrundbild unnötige Aufmerksamkeit auf sich zieht oder Sie einen Teil eines Bildes, der vertrauliche Informationen enthält, unkenntlich machen müssen, können Sie dies direkt in PowerPoint tun. Wir zeigen Ihnen wie.
Ein ganzes Bild verwischen

Öffnen Sie zunächst PowerPoint und navigieren Sie zu der Folie mit dem Bild, das Sie weichzeichnen möchten. Wählen Sie das Bild aus, und das öffnet automatisch die Registerkarte „Bildformat“.
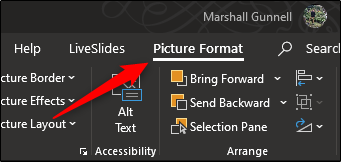
Wählen Sie als Nächstes „Künstlerische Effekte“ aus der Gruppe „Anpassen“.
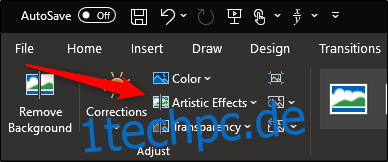
Klicken Sie im angezeigten Dropdown-Menü auf die Option Weichzeichnen.

Ihr gesamtes Bild ist jetzt unscharf. Wenn es nicht so verschwommen ist, wie Sie möchten, können Sie es manuell anpassen. Zurück im Dropdown-Menü „Künstlerische Effekte“ wählen Sie „Optionen für künstlerische Effekte“.
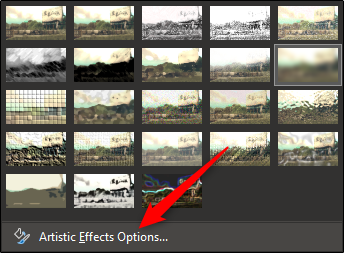
Der Bereich „Bild formatieren“ wird auf der rechten Seite des Fensters angezeigt. Suchen Sie unter „Künstlerische Effekte“ die Leiste neben „Radius“ und ziehen Sie die Einstellung nach rechts, um die Unschärfe des Bildes zu erhöhen, bis Sie damit zufrieden sind.
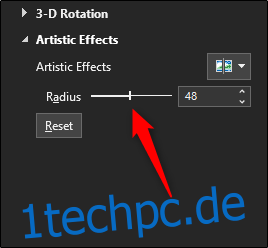
Was ist, wenn Sie nur einen bestimmten Teil eines Bildes und nicht das gesamte Bild unscharf machen möchten? Obwohl es kein einfacher Prozess ist, gibt es eine Möglichkeit, dies zu tun.
Teile eines Bildes verwischen
Wie Bürostaaten, gibt es kein Weichzeichnungstool, das explizit dafür entwickelt wurde, einen Teil eines Bildes unscharf zu machen. Dieser Trick erfordert eine kleine Manipulation der anderen Tools.
Als erstes müssen Sie eine Form einfügen, die den Bereich des Fotos abdeckt, den Sie weichzeichnen möchten. Sie können eine der Standardformen aus der Gruppe „Illustrationen“ auf der Registerkarte „Einfügen“ verwenden oder eine Freiformform zeichnen.
Sobald Sie Ihre Form haben, passen Sie sie an, um den Teil des Bildes abzudecken, den Sie unscharf machen möchten.

Nachdem Sie die Form eingefügt haben, werden Sie auf die Registerkarte „Formformat“ verschoben. Wählen Sie in der Gruppe „Formstile“ die Option „Formfüllung“ und dann „Pipette“ aus dem Dropdown-Menü aus.
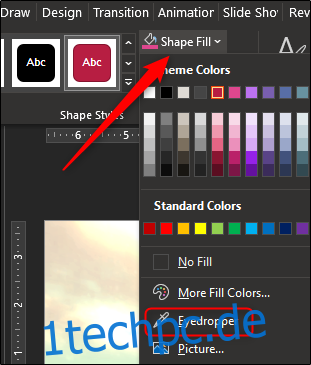
Auf diese Weise können Sie einen Teil des Bildes auswählen, der der Farbe nahe kommt, mit der Sie die Form erstellen möchten.

Gehen Sie als Nächstes zurück zur Gruppe „Formstile“ auf der Registerkarte „Formformat“. Klicken Sie auf „Formeffekte“ und wählen Sie dann „Weiche Kanten“ aus dem angezeigten Dropdown-Menü.
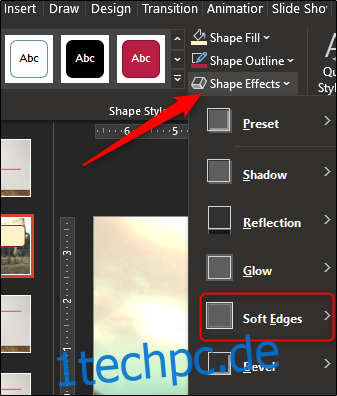
Es erscheint ein Untermenü mit mehreren verschiedenen Soft-Edge-Variationen. Wählen Sie eine aus, die für Sie am besten geeignet ist. Für dieses Beispiel haben wir die 25-Punkte-Variante gewählt.
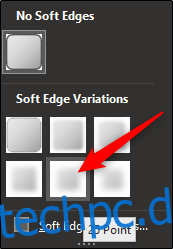
Dieser bestimmte Teil des Bildes sollte jetzt verschwommen erscheinen, ohne unnötige Aufmerksamkeit auf sich zu ziehen.

Jetzt müssen wir das Bild und die Form gruppieren, damit sie zusammenbleiben, wenn Sie später noch etwas anpassen müssen. Halten Sie dazu die Strg-Taste gedrückt und klicken Sie auf beide Objekte.
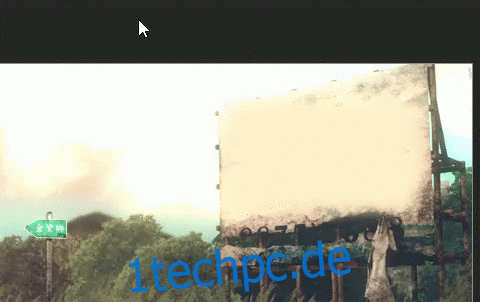
Wählen Sie nun auf der Registerkarte „Bildformat“ im Abschnitt „Anordnen“ die Option „Gruppe“. Klicken Sie im Dropdown-Menü auf „Gruppe“.
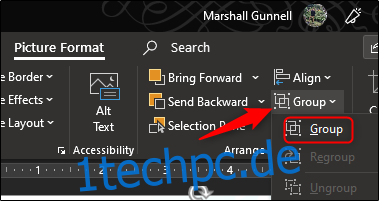
Die beiden Objekte sind nun miteinander verbunden. Auf diese Weise können Sie den Hintergrund anpassen, während die verschwommene Form an der richtigen Stelle bleibt.

