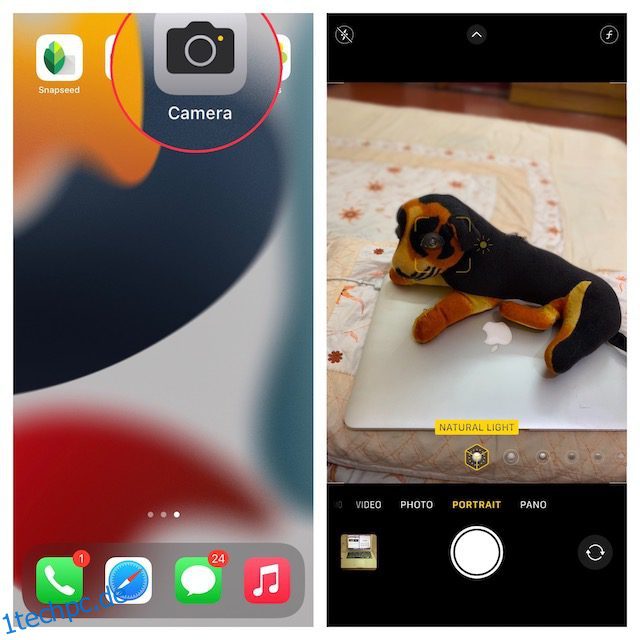Während DSLR-Kameras immer noch die erste Wahl für professionelle Fotografen sind, sind Ihr iPhone und die meisten Android-Geräte mehr als in der Lage, gut aussehende Aufnahmen mit einem Bokeh-Effekt wie ein Profi aufzunehmen. Wenn Sie das Motiv voll ins Rampenlicht rücken und gleichzeitig die Aufmerksamkeit vom Hintergrund fernhalten möchten, spielt der Unschärfeeffekt bei Porträtfotos eine große Rolle. Obwohl die meisten modernen iPhones über leistungsstarke Kamerahardware und -software verfügen, mit denen Sie erstaunliche Porträtbilder anklicken können, können Sie ein Foto auch auf älteren iPhone-Modellen unkenntlich machen. Wenn Sie also bereit sind, Ihr Fotografiespiel zu verbessern und Motive hervorzuheben, sehen Sie sich die 5 besten Möglichkeiten an, den Hintergrund eines Fotos auf Ihrem iPhone zu verwischen.
Inhaltsverzeichnis
5 Möglichkeiten, ein Foto auf Ihrem iPhone unkenntlich zu machen (2022)
1. Verwischen Sie den Hintergrund auf Ihrem iPhone im Hochformat
Um ein Bild auf Ihrem iPhone zu verwischen, müssen Sie nirgendwo anders hinsehen, sondern den Porträtmodus, der direkt in die Standardkamera-App integriert ist. Für Uneingeweihte ermöglicht der Porträtmodus der Kamera, einen Tiefenschärfeeffekt zu erzeugen, wodurch Sie Fotos mit einem scharfen Fokus auf das Motiv und einem unscharfen Hintergrund aufnehmen können.
Die folgenden iPhone-Modelle unterstützen den Hochformatmodus:
- iPhone 13, iPhone 13 mini, iPhone 13 Pro und iPhone 13 Pro Max
- iPhone 12, iPhone 12 mini, iPhone 12 Pro und iPhone 12 Pro Max,
- iPhone SE und iPhone SE 3
- iPhone 11, iPhone 11 Pro und iPhone 11 Pro Max
- iPhone XR, iPhone XS und iPhone XS Max
- iPhone X und iPhone 8 Plus
- iPhone 7 plus
1. Starten Sie zunächst die Kamera-App auf Ihrem iPhone und wischen Sie von rechts nach links, um unten den „Portrait“-Modus auszuwählen.
2. Richten Sie nun Ihre Aufnahme aus und stellen Sie sicher, dass das Motiv zwischen zwei und zweieinhalb Metern von der Kamera entfernt ist. Beachten Sie, dass der Name des Porträtbeleuchtungseffekts, z. B. „Natürliches Licht“, gelb wird, wenn das Motiv genau ausgerichtet ist. Tippen Sie anschließend auf den Auslöser, und Sie haben erfolgreich ein Porträtfoto mit Hintergrundunschärfe auf Ihrem iPhone aufgenommen.

Hier sind ein paar Dinge, die Sie beachten sollten, wenn Sie auf Ihrem iPhone auf ein Porträtfoto klicken:
- Damit Sie bessere Porträtaufnahmen machen können, warnt Sie die Kamera-App, wenn Sie zu nah, zu weit weg oder wenn der Bereich zu dunkel ist.
- Die iPhone Pro-Modelle (11 Pro und höher) bieten mehrere Zoomoptionen für den Hochformatmodus, z. B. 1x oder 2x. Sie können auf das 1x- oder 2x-Symbol tippen, um zwischen den Optionen zu wechseln. Bei der iPhone 13 Pro-Serie können Sie jedoch zwischen 1-facher und 3-facher Vergrößerung wechseln. Bei den neuesten iPhone 13 Pro- und 13 Pro Max-Varianten gibt es keine 2x-Zoom-Option.
- Das iPhone XR und das iPhone SE 2 müssen das Gesicht einer Person erkennen, um ein Foto im Hochformat aufzunehmen. Sie wirken nicht auf unbelebte Objekte.
2. Ändern Sie die Hintergrundunschärfe in Porträtfotos auf dem iPhone
Auf iPhones können Sie die Hintergrundunschärfe auch nach einer Porträtaufnahme ändern. Egal, ob Sie möchten, dass Ihre Porträtaufnahmen noch ansprechender aussehen oder einen anderen Lichteffekt verwenden, mit der Fotos-App können Sie Ihre Fotos ganz einfach bearbeiten.
1. Öffnen Sie zunächst die Fotos-App auf Ihrem iPhone und gehen Sie zu dem Porträtfoto, das Sie bearbeiten möchten. Tippen Sie danach auf „Bearbeiten“ in der oberen rechten Ecke des Bildschirms.
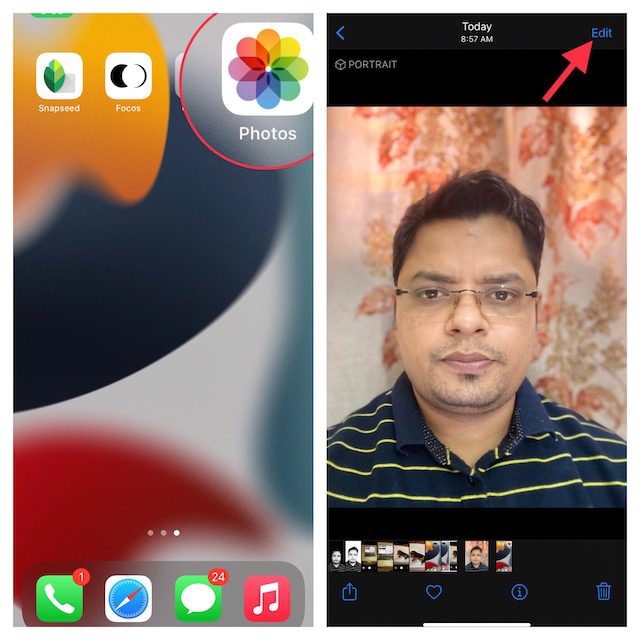
2. Tippen Sie nun oben links auf das Blendenzahl-Symbol und verwenden Sie den Schieberegler „Tiefensteuerung“, der unter Ihrem Foto angezeigt wird, um die Unschärfestärke anzupassen. Während eine niedrige Zahl den Unschärfeeffekt verstärkt, verringert eine hohe Zahl den Hintergrundunschärfeeffekt auf dem iPhone.
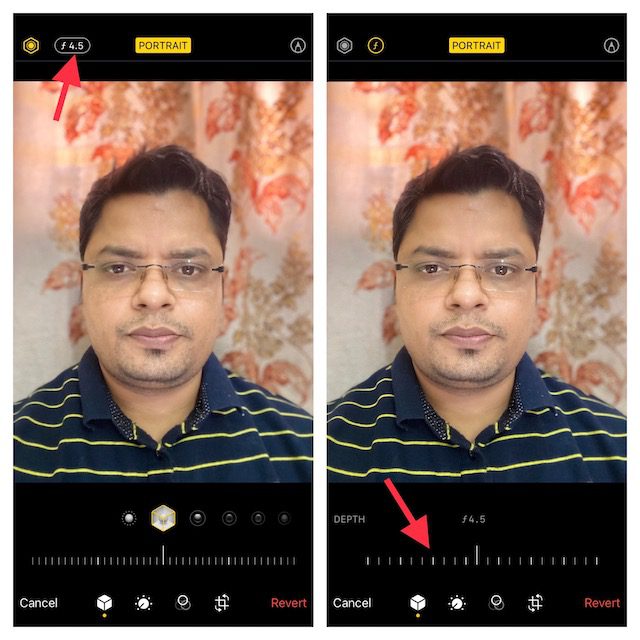
3. Porträtbeleuchtung hingegen ermöglicht es Ihnen, Ihren Porträtbildern verschiedene Studiobeleuchtungseffekte (unterstützt auf iPhone 8 Plus, iPhone X und höher) hinzuzufügen. Tippen Sie oben links auf dem Bildschirm auf das Symbol „Porträtbeleuchtung“ (sieht aus wie ein Sechseck) und wählen Sie dann den gewünschten Beleuchtungseffekt aus.
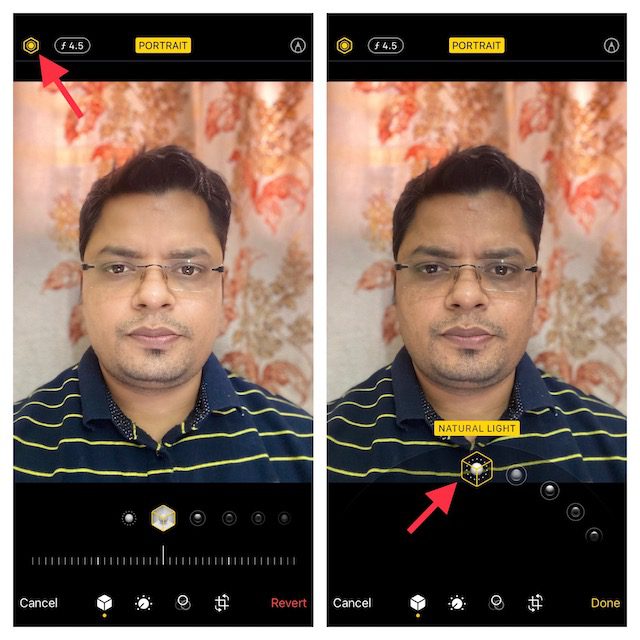
- Natürliches Licht: Wie der Name schon sagt, können Sie natürliche Lichteffekte für Ihre Porträtfotos verwenden. Wählen Sie es, wenn Sie nicht möchten, dass die Kamera den Lichteffekt ändert und Ihnen ein echtes Foto präsentiert.

- Studiolicht: Damit können Sie das Gesicht Ihres Motivs aufhellen.

- Konturlicht: Verwenden Sie es, um Schatten für definiertere Gesichtszüge hinzuzufügen.

- Bühnenlicht: Es macht den Hintergrund vollständig schwarz, während der gesamte Fokus auf dem Motiv bleibt.

- Stage Light Mono: Obwohl es im Grunde dasselbe wie Stage Light ist, fügt es Ihren Porträtfotos einen Schwarz-Weiß-Effekt hinzu.

- High-Key Mono: Erstellt ein Schwarz-Weiß-Foto mit weißem Hintergrund, perfekt für Regierungsdokumente und Ausweise.

4. Wenn Sie den Porträt-Unschärfe-Effekt optimal angepasst haben, tippen Sie auf die Schaltfläche „Fertig“ in der unteren rechten Ecke des Bildschirms, um alle diese Änderungen zu speichern. Wenn Sie später die Änderungen rückgängig machen möchten, navigieren Sie zum Bild -> Bearbeiten -> Zurücksetzen -> Auf Original zurücksetzen.
Notiz:
- Es sei darauf hingewiesen, dass nur die neuesten iPhone-Modelle die Tiefenkontrolle unterstützen. Derzeit iPhone SE 2 und 3, iPhone XR, iPhone XS/ XS Max, iPhone 11, iPhone 11 Pro, iPhone 11 Pro Max, iPhone 12 mini, iPhone 12, iPhone 12 Pro, iPhone 12 Pro Max, iPhone 13 mini, iPhone 13, iPhone 13 Pro und iPhone 13 Pro Max unterstützen Tiefenkontrolle.
- Denken Sie daran, dass die Rückkamera des iPhone XR nur die Porträtmodi „Natural Light“, „Studio Light“ und „Contour Light“ unterstützt.
3. Verwischen Sie den Hintergrund, indem Sie näher an Ihr Motiv herankommen
Was ist, wenn Sie kein modernes iPhone haben, aber trotzdem ein Foto auf Ihrem iPhone unkenntlich machen möchten? Machen Sie sich keine Sorgen, es gibt einen alten, aber effektiven Tipp, mit dem Sie den Hintergrund eines Bildes auf Ihrem iPhone verwischen können.
Gehen Sie einfach näher an Ihr Motiv heran, um den Hintergrund unscharf zu machen. Ja, du hast richtig gelesen! Wenn Sie mit der Kamera nahe am Motiv aufnehmen, erzeugt die eingebaute Kamera eine geringe Schärfentiefe. Für den Ungewohnten ermöglicht eine geringe Schärfentiefe, dass nur ein winziger Teil eines Bildes scharf ist und der Rest des Bildes unscharf wird. Kurz gesagt, je näher Sie die iPhone-Kamera an Ihr Motiv heranführen, desto geringer wird die Schärfentiefe. Wir empfehlen Ihnen, eines der besten Stative für das iPhone zu kaufen, um Jitter zu reduzieren und auf stabilere Fotos/Videos zu klicken.
Denken Sie jedoch daran, dass die Kamera vollständig nicht fokussiert, wenn Sie die Kamera zu nahe an das Motiv heranführen. Das Motiv wird völlig verschwommen aussehen. Achten Sie daher darauf, das Motiv im Auge zu behalten und sicherzustellen, dass es scharf fokussiert ist, während Sie sich dem Motiv nähern. Achten Sie darauf, Ihr Vordergrundmotiv scharf und den Hintergrund unscharf zu halten. Glücklicherweise ist es ziemlich einfach, den Fokus der iPhone-Kamera einzustellen.
- Öffnen Sie die Kamera-App und tippen Sie auf die Stelle, an der Sie das Motiv fokussieren möchten. Jetzt erscheint ein gelbes Kästchen auf dem Bildschirm, um den Fokuspunkt anzuzeigen.
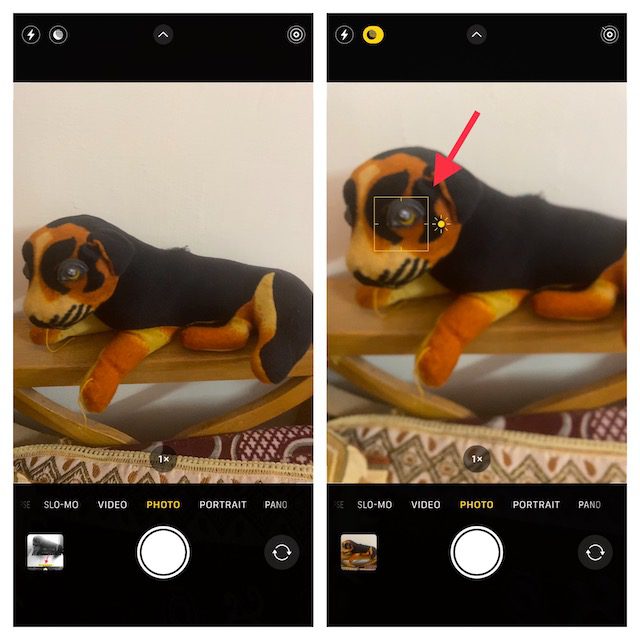
- Nur für den Fall, dass der Hintergrund nicht verschwommen aussieht, gehen Sie etwas näher heran und tippen Sie, um den Fokus erneut einzustellen.
Notiz:
- Apple hat den Makromodus auf dem iPhone 13 Pro und 13 Pro Max eingeführt, damit Sie Ultra-Nahaufnahmen machen können. Was es zu einer wertvollen Ergänzung macht, ist die Möglichkeit, Fotos und Videos von Motiven aufzunehmen, die bis zu 2 cm vom Kameraobjektiv Ihres iPhones entfernt sind.
- Sie können diesen Kameramodus verwenden, um Aufnahmen von Texturen, Blumen, Insekten oder anderen Dingen, die klein oder aus nächster Nähe sind, mit verbessertem Fokus und reichen Details aufzunehmen.
- Um die Makrofotografie zu verwenden, öffnen Sie die Kamera-App, vergewissern Sie sich, dass der Fotomodus aktiv ist, und richten Sie dann die Aufnahme auf Ihr Motiv aus. Gehen Sie dann näher an Ihr Motiv heran, das bis zu 2 cm vom Objektiv entfernt sein kann. Sie müssen die neue Option „Makrosteuerung“ aktivieren, um auf Nahaufnahmen klicken zu können. Sobald das Objektiv auf das Motiv fokussiert hat, drücken Sie den Auslöser, um die Aufnahme zu machen.
4. Verwenden Sie eine Drittanbieter-App, um den Fotohintergrund auf dem iPhone zu verwischen
Es gibt mehrere Apps von Drittanbietern, mit denen Sie den Hintergrund eines Fotos auf einem iPhone verwischen können. Focos ist jedoch eine der beliebtesten und effizientesten Apps, dank seiner Fähigkeit, professionelle Bokeh-Effekte zu erzeugen. Sie können es verwenden, um jedes Bild in ein Bild im Hochformat mit einstellbarer Schärfentiefe zu verwandeln. Die App ist kostenlos erhältlich und erfordert iOS 11.2 oder höher.
1. Starten Sie die Focos-App auf Ihrem iPhone. Tippen Sie danach auf das Fotosymbol und wählen Sie das Bild aus, das Sie bearbeiten möchten. Verwenden Sie dann den Schieberegler für den Weichzeichnungseffekt, um die Hintergrundunschärfe des iPhone-Fotos anzupassen.
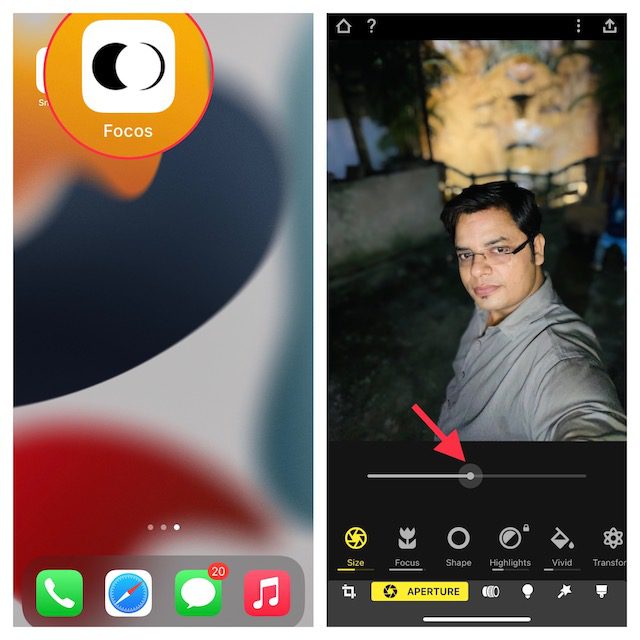
2. Wenn Sie mit den Ergebnissen zufrieden sind, tippen Sie oben rechts auf die Exportschaltfläche und speichern oder teilen Sie Ihr Foto je nach Bedarf.
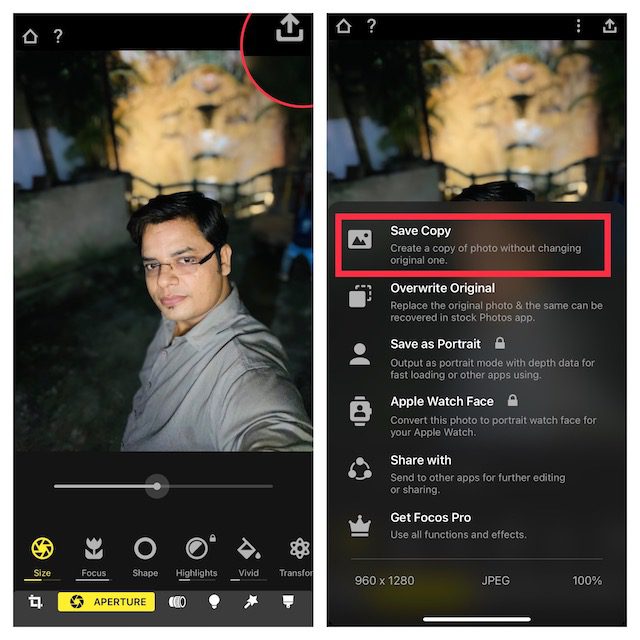
5. Verwenden Sie den unscharfen Vignetteneffekt, um Ihre Motive zu fokussieren
Obwohl Sie mit dem unscharfen Vignetteneffekt nicht das gleiche Ergebnis erzielen können wie mit den oben erläuterten Methoden, sollten Sie es ausprobieren, um zu sehen, ob es Ihnen gefällt. Sie fragen sich, wie der Vignetteneffekt funktioniert? Nun, anstatt den gesamten Hintergrund eines Fotos zu verwischen, erzeugt es eine verschwommene Vignette um die Ränder des Bildschirms. Dadurch lenken die unscharfen Ränder Ihren Fokus auf das Motiv.
Und Snapseed von Google (Free) gilt seit langem als zuverlässiges Tool für diesen Zweck. Kein Wunder, dass es weithin als eine der besten Fotobearbeitungs-Apps für iPhone und iPad gilt. Schauen wir uns an, wie es funktioniert:
1. Starten Sie die Snapseed-App auf Ihrem iPhone und tippen Sie auf das „Plus“-Symbol, um Ihre Fotobibliothek aufzurufen. Jetzt können Sie entweder ein Bild von Ihrem Gerät öffnen, ein Bild aufnehmen oder das letzte Bild öffnen. Alternativ können Sie durch Ihre Fotobibliothek scrollen, um das Bild auszuwählen, das Sie bearbeiten möchten.
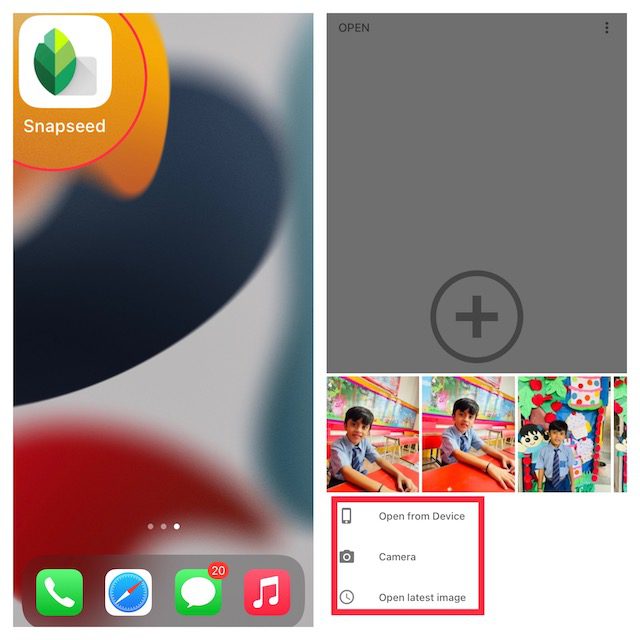
2. Wechseln Sie als Nächstes zur Registerkarte „Werkzeuge“ unten und wählen Sie das Werkzeug „Linsenunschärfe“ aus.
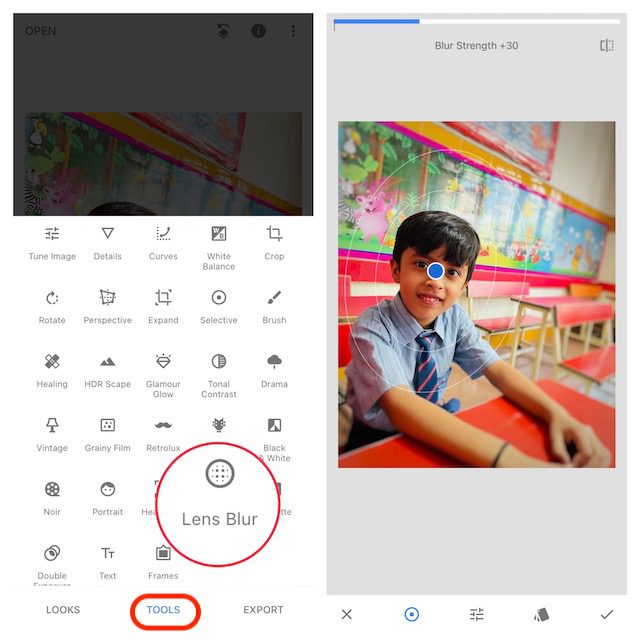
3. Als nächstes sollten Sie ein paar weiße Kreise auf Ihrem Bild sehen. Während der Teil innerhalb des inneren Kreises scharf abgebildet wird, wird der Teil außerhalb unscharf. Ihr Bild wechselt in den Bereichen zwischen den beiden Kreisen von scharf zu unscharf. Je nach Bedarf können Sie den Kreis in einen bevorzugten Bereich ziehen oder sogar die Größe ändern, indem Sie ihn mit den Fingern zusammenziehen.
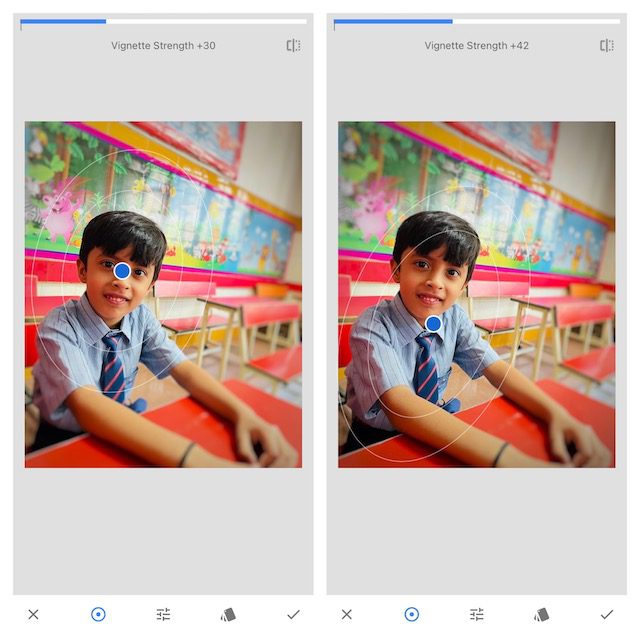
- Wenn Sie die Unschärfestärke anpassen möchten, wischen Sie nach oben oder unten und wählen Sie „Unschärfestärke“. Wischen Sie danach nach links oder rechts, um die Stärke der Unschärfe einzustellen.
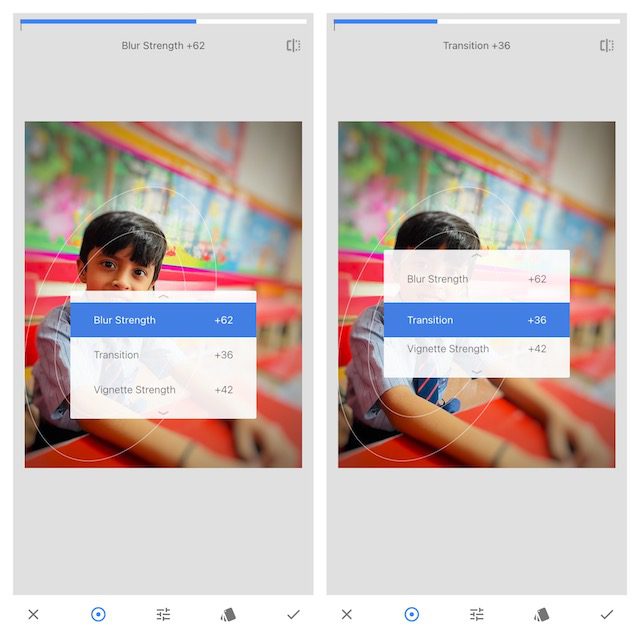
- Sie haben auch die Möglichkeit, „Übergang“ und „Vignettenstärke“ auf die gleiche Weise anzupassen. Während Sie mit Übergang anpassen können, wie der fokussierte Bereich zu Unschärfe übergeht, können Sie mit Vignettierungsstärke steuern, wie dunkel die Ränder des Bildes erscheinen.
4. Wenn Sie Ihr Bild perfekt bearbeitet haben, klicken Sie auf das Häkchen in der unteren rechten Ecke des Bildschirms.
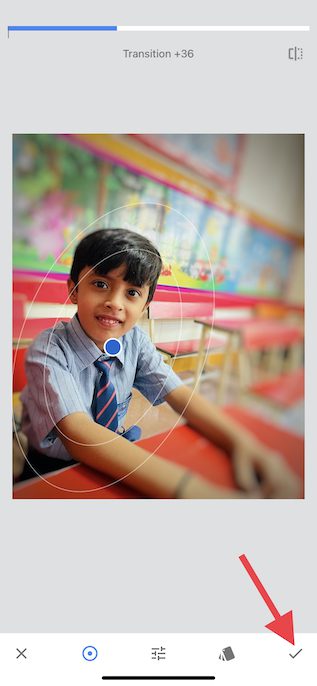
5. Tippen Sie nun auf „Exportieren“ und wählen Sie im Menü die Option „Kopie speichern“, „Speichern“ oder „Exportieren“ und Sie sind fertig!
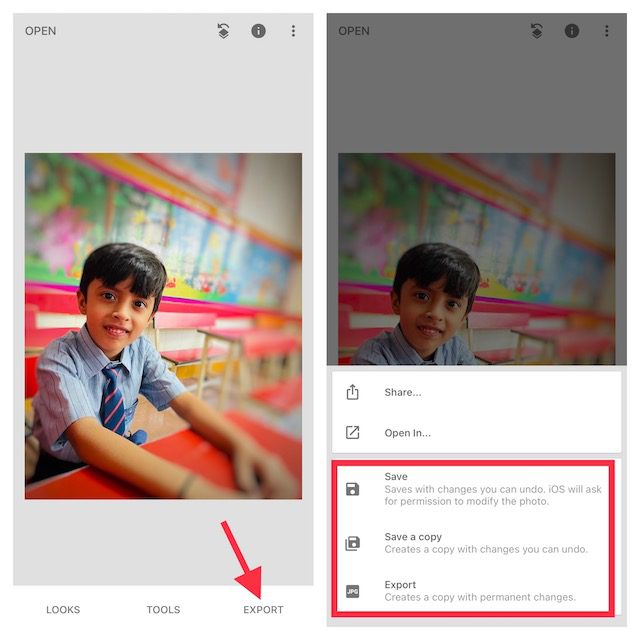
Verwischen Sie den Hintergrund von Fotos auf Ihrem iPhone
Also ja, das sind die effektivsten Möglichkeiten, den Hintergrund in Fotos auf iOS zu verwischen. Mit dem Porträtmodus, der jetzt auf den meisten modernen iPhones verfügbar ist, ist dies die beste Methode, um eine natürliche Hintergrundunschärfe in Bildern zu erzielen. Außerdem haben Sie einige leistungsfähige Apps von Drittanbietern wie Snapseed und Focos im App Store, um das Beste daraus zu machen, selbst auf älteren iPhone-Modellen. Was ist Ihre bevorzugte Methode zum Klicken auf Porträtfotos mit unscharfem Hintergrund auf Ihrem iPhone? Und wenn Sie Ihre fotografischen Fähigkeiten weiter verbessern möchten, würde ich empfehlen, unsere Zusammenfassung der besten Nachtmodus-Apps und Tipps zu lesen, um das Beste aus Apple ProRaw herauszuholen.