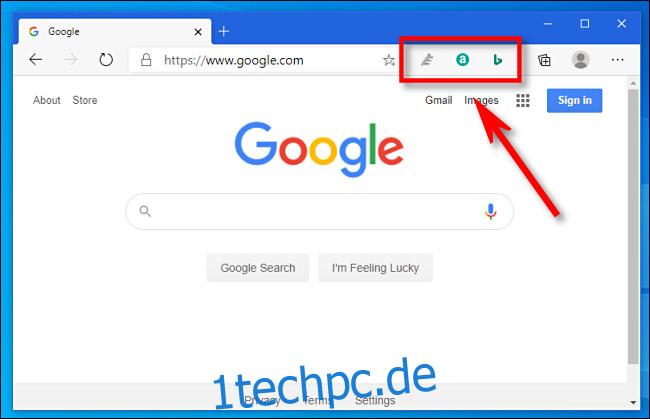Erweiterungen in Microsoft Edge können Ihren Browser nützlicher oder leistungsfähiger machen. Aber manchmal mögen Sie es vielleicht nicht, wenn Symbole für jede Erweiterung Platz in der Symbolleiste einnehmen. Hier sind zwei einfache Möglichkeiten, um zu verwalten, welche Erweiterungssymbole in Ihrer Edge-Symbolleiste angezeigt werden.
Erweiterungssymbole im Menü ausblenden
Die einfachste Möglichkeit, ein Erweiterungssymbolleistensymbol in Edge auszublenden oder anzuzeigen, besteht darin, es von der Symbolleiste in das Ellipsenmenü zu verschieben, das wie ein „…“ aussieht. Sobald es sich im Menü befindet, können Sie es genauso einfach zurück in die Symbolleiste verschieben. Hier ist wie.
Starten Sie zuerst Edge. Suchen Sie in einem beliebigen Fenster die Symbolleiste. Standardmäßig werden Erweiterungssymbole direkt rechts neben der Adressleiste angezeigt.
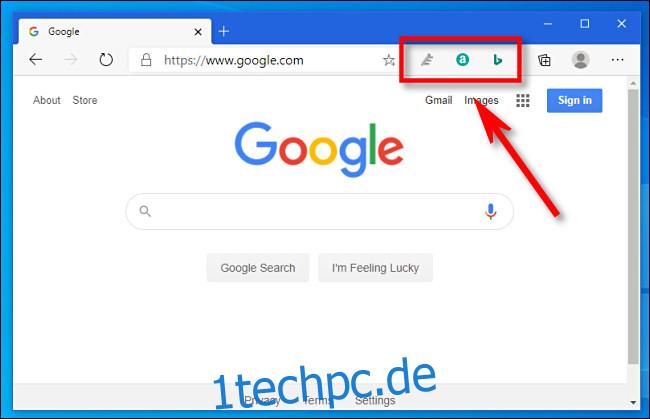
Wenn Sie ein Erweiterungssymbol aus der Edge-Symbolleiste entfernen möchten (ohne die Erweiterung zu deinstallieren oder zu deaktivieren), klicken Sie mit der rechten Maustaste auf das Symbol und wählen Sie „Zum Menü verschieben“.
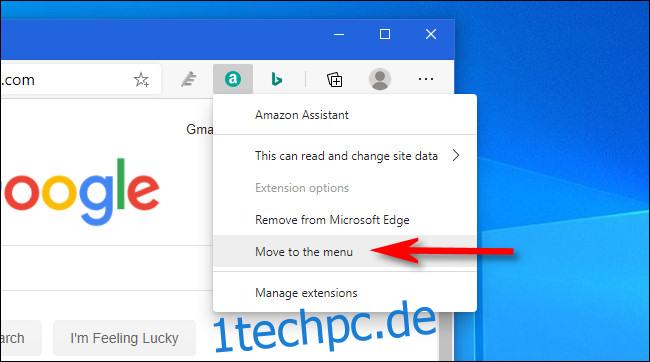
Sobald Sie ein Erweiterungssymbol in das Menü verschoben haben, finden Sie es ganz oben im Hauptmenü von Edge, auf das Sie zugreifen können, indem Sie die Ellipsen-Schaltfläche drücken (die wie drei Punkte aussieht).
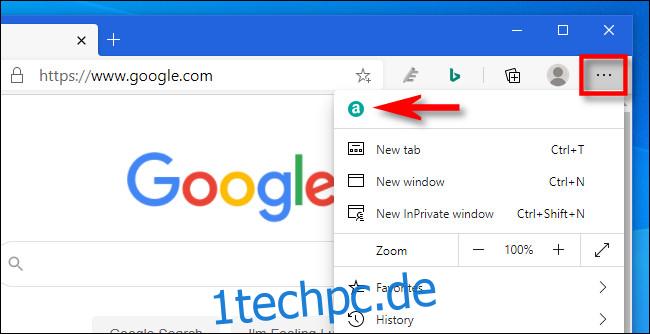
Wenn Sie das Erweiterungssymbol zurück in die Symbolleiste bringen möchten, klicken Sie mit der rechten Maustaste auf das Symbol und wählen Sie im angezeigten Menü „Zur Symbolleiste verschieben“ aus.
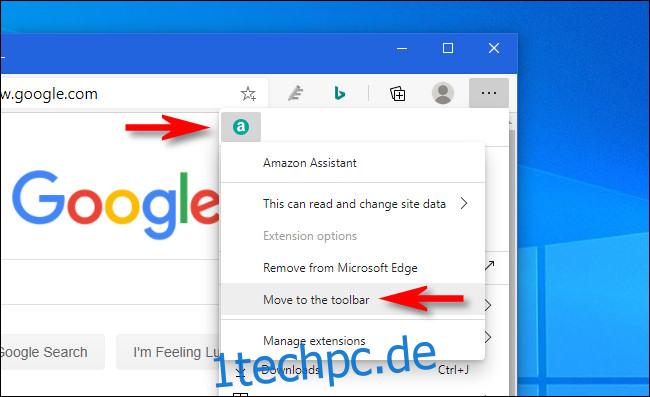
Wiederholen Sie dies mit so vielen Erweiterungen, wie Sie möchten, bis Sie die Konfiguration gefunden haben, die für Sie am bequemsten ist.
Deaktivieren Sie Erweiterungen vollständig
Sie können Erweiterungssymbole auch aus der Symbolleiste entfernen, indem Sie die Erweiterungen selbst deaktivieren. Nach der Deaktivierung funktionieren die Erweiterungen nicht mehr, bis Sie sie später wieder aktivieren. Klicken Sie zuerst auf die Ellipsen-Schaltfläche (drei Punkte) und wählen Sie „Erweiterungen“.
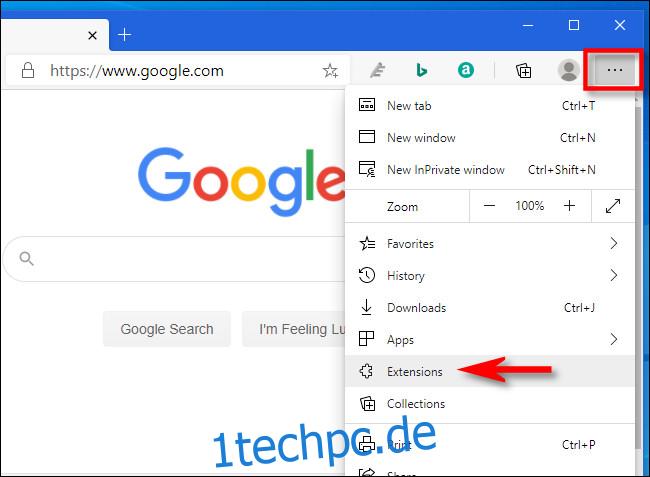
Eine Registerkarte „Erweiterungen“ wird geöffnet. Diese Registerkarte enthält die Hauptliste aller Ihrer installierten Edge-Add-Ons und -Erweiterungen. Um einen von ihnen zu deaktivieren, drehen Sie den kleinen Schalter daneben, bis er sich ausschaltet.
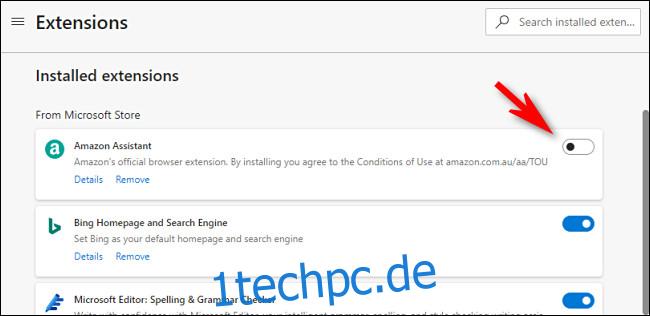
Sobald die Erweiterung deaktiviert ist, verschwindet ihr Symbol aus der Symbolleiste. Wenn Sie es zurückbringen möchten, besuchen Sie einfach das Erweiterungsmenü und schalten Sie den Schalter daneben wieder ein. Viel Spaß beim Umlegen von Schaltern!