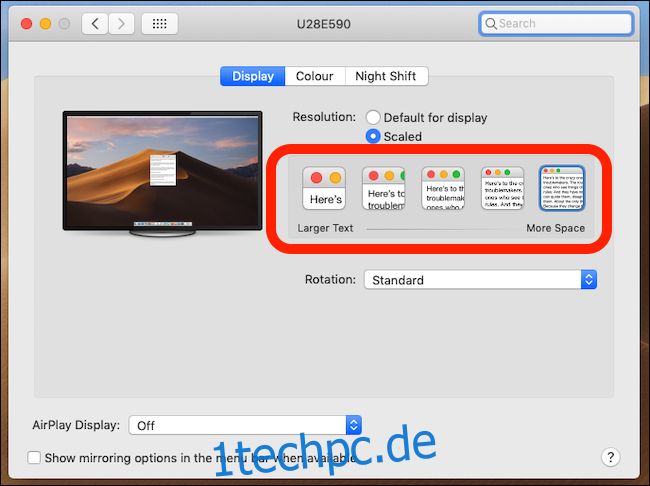Sie können die Bildschirmauflösung Ihres Mac ändern, um den Text zu vergrößern oder mehr Platz zu gewinnen. Es sind einige vordefinierte skalierte Auflösungen verfügbar, aber Sie können die Auflösung Ihres Bildschirms genauer steuern.
Normalerweise führt ein Mac sein Display mit der Auflösung aus, die Apple für die beste hält. Es gibt auch vier oder fünf verschiedene Optionen – je nach Mac und Anzeige und unten hervorgehoben –, die unterschiedliche Ergebnisse liefern. Sie sind in Ordnung, aber es sind Optionen, um Text zu vergrößern oder Ihren Desktop zu vergrößern, ohne die zahlenbasierten Auflösungen zu verwenden, die wir alle kennen. Aber wenn Sie etwas graben, können Sie eine echte Kontrolle über Ihr Display erhalten, indem Sie Ihnen tatsächliche Auflösungen zur Verfügung stellen.
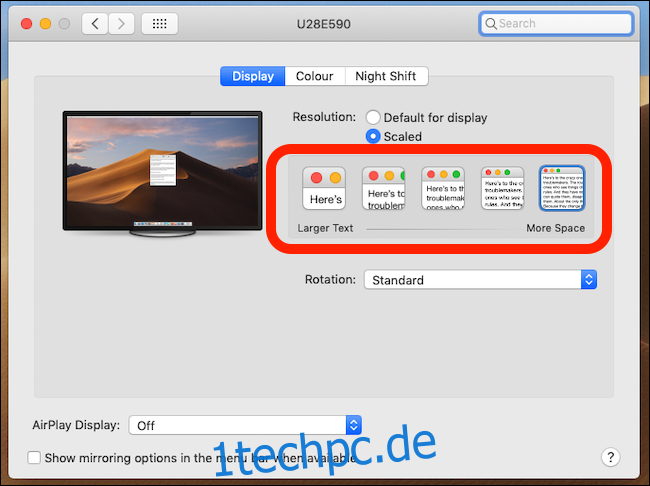
Inhaltsverzeichnis
Warum ist die Bildschirmauflösung wichtig?
Die Auflösung eines Displays ist die Anzahl der Pixel, die sowohl horizontal als auch vertikal verfügbar sind. Ein 4K-Display hat eine Auflösung von 3840 x 2160 Pixel oder 3840 Pixel horizontal und 2160 Pixel vertikal.
Wie viele Informationen Sie zu einem bestimmten Zeitpunkt auf dem Bildschirm sehen können, hängt von der Auflösung ab. Höhere Auflösungen bedeuten, dass mehr Dinge auf dem Bildschirm angezeigt werden können. Diese Dinge können Fenster, Symbole, Fotos oder Text in einem Dokument sein. Aufgrund der größeren Auflösung bedeutet dies jedoch auch, dass alle Elemente auf dem Bildschirm kleiner sind, was etwas anderes zu berücksichtigen ist.
Größere Displays haben in der Regel auch höhere Auflösungen als kleinere, insbesondere wenn sie von guter Qualität sind.
Was macht Netzhaut, Netzhaut?
Die direkte Verbindung zwischen der Anzahl der Pixel eines Displays und dem verfügbaren Platz auf dem Bildschirm wird durch Apples Verwendung von Retina-Displays unterbrochen. Apple definiert ein Retina-Display als eines, dessen Pixeldichte so hoch ist, dass Ihre Augen einzelne Pixel nicht sehen können, wenn Sie in einem vernünftigen Betrachtungsabstand sitzen.
Für Sie bedeutet das ein gestochen scharfes Bild. Und hier kommt auch die Skalierung zum Tragen.
Ein hervorragendes Beispiel dafür, wie Retina-Displays unsere Vorstellung von Auflösungen verändern, ist der 5K 27-Zoll-iMac mit einer Auflösung von 5120 x 2880. Man würde erwarten, dass bei dieser Auflösung alles winzig ist, aber da macOS alles hochskaliert, ist dies nicht der Fall. Durch die hohe Auflösung sieht alles super aus, aber da es skaliert ist, kann man es trotzdem lesen.
Die Skalierung funktioniert, indem man etwas nimmt, das normalerweise ein einzelnes Pixel verwendet, und stattdessen ein Vielfaches von zwei verwendet. Dadurch kann eine größere Bildschirmauflösung verwendet werden, ohne dass die Bildschirmelemente so stark verkleinert werden, dass sie schwer zu sehen sind. Es gibt Ihnen auch die Flexibilität, jederzeit die native Auflösung eines Displays zu verwenden.
Einige Skalierungsoptionen sind standardmäßig verfügbar und erledigen die Aufgabe. Aber sie sind vage, und es gibt eine Möglichkeit, eine genauere Auflösung auszuwählen.
Warum die Auswahl einer Auflösung wichtig sein könnte
Wenn Sie genau wissen müssen, welche Auflösung Sie verwenden, reichen die skalierten Optionen nicht aus. Einige Apps und Spiele benötigen zum Beispiel möglicherweise bestimmte Auflösungen.
Wenn Sie eine genaue Auflösung auswählen, stehen Ihnen mehr Optionen zur Verfügung als die Standardeinstellungen Ihres Mac. Das kann sehr nützlich sein, wenn Sie besondere Bedürfnisse haben, die normalerweise nicht berücksichtigt werden.
So wählen Sie eine genaue Auflösung aus
Es kann vorkommen, dass Sie die volle Kontrolle über die Auflösung Ihres Mac-Displays haben möchten. Sie können die Skalierung von macOS überschreiben und stattdessen zum alten Verhältnis von Auflösung zu Größe zurückkehren.
Klicken Sie oben auf dem Bildschirm auf das Apple-Logo und dann auf „Systemeinstellungen“.
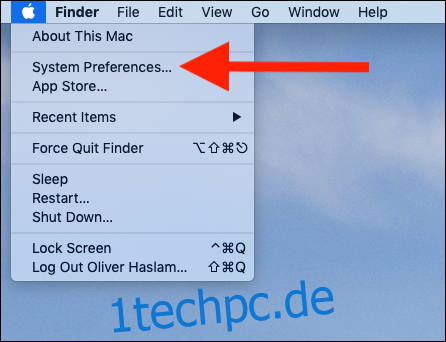
Klicken Sie auf „Anzeigen“.
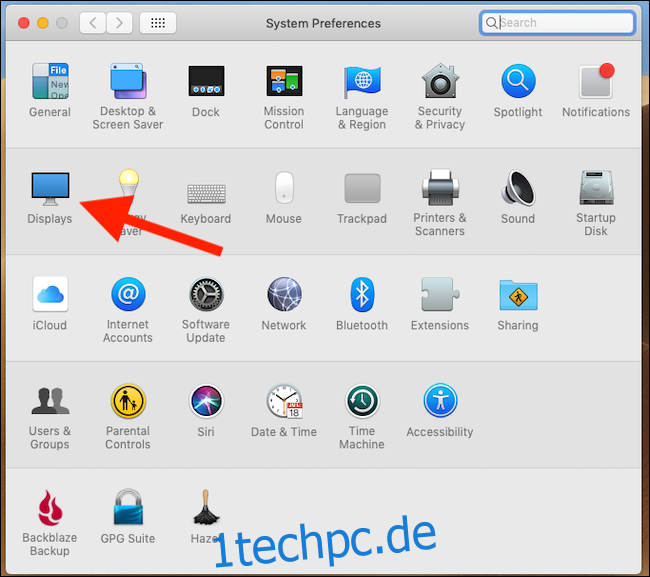
Das Einstellungsfenster Anzeigen zeigt die vier skalierten Auflösungsoptionen, jedoch keine tatsächlichen Auflösungen. Halten Sie die Wahltaste gedrückt und klicken Sie auf „Skaliert“, um sie anzuzeigen.
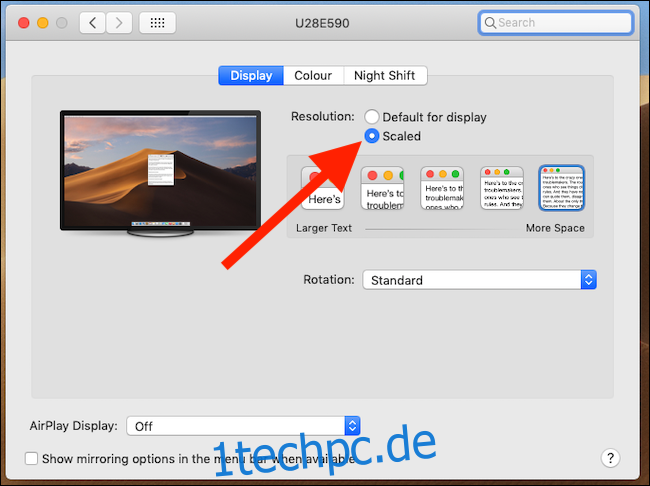
Klicken Sie auf eine Auflösung, um sie anzuwenden.
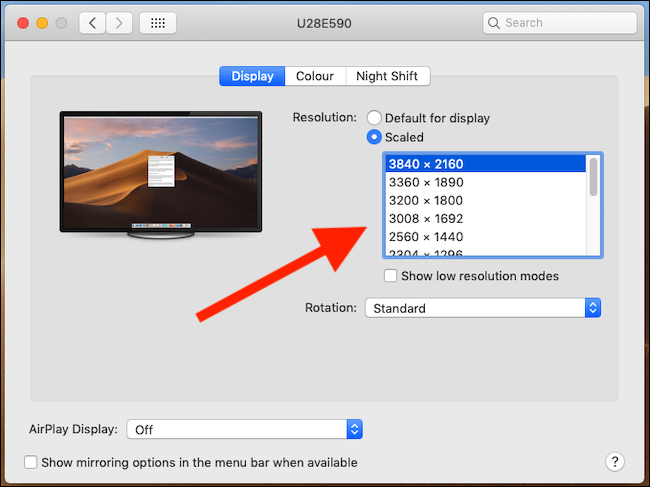
Die Anzeige Ihres Mac wird aktualisiert und Sie können die Systemeinstellungen schließen.