Das gekachelte Betriebssystem von Microsoft erhielt letzte Woche sein zweites großes Update, als der Tech-Titan das neue Windows 8.1 Update 1 der Öffentlichkeit vorstellte. Für diejenigen, die unsere Berichterstattung verpasst haben, hat Update 1 mehrere neue Funktionen auf den Tisch gebracht, z. B. die Möglichkeit, Windows Store-Apps an die Taskleiste anzuheften, App-Installationsbenachrichtigungen, Titelleisten usw. Eine weitere Änderung ist die Einführung eines neuen Kontextmenüs auf dem Startbildschirm. Dieses Kontextmenü enthält Optionen zum Anheften und Lösen, Ändern der Größe und Deinstallation von Apps und anderen Elementen, auf die zuvor über die App-Leiste zugegriffen werden konnte. Abgesehen davon hat Microsoft auch die Art und Weise geändert, wie mehrere Kacheln auf dem Startbildschirm ausgewählt werden. In dieser Anleitung zeigen wir Ihnen, wie Sie in Update 1 mehrere Kacheln mit zwei verschiedenen Methoden auswählen.
Inhaltsverzeichnis
Zuerst ein bisschen über die App-Leiste
Bei der Überprüfung von Windows 8.1 Update 1 haben wir Ihnen gezeigt, wie sich die Dinge in der modernen Benutzeroberflächenumgebung geändert haben. Neben den neuen Power- und Suchoptionen verwendet der Startbildschirm auch ein Kontextmenü im Desktop-Stil, mit dem Benutzer auf Optionen wie das Anheften und Lösen von Kacheln vom Startbildschirm oder der Taskleiste aus zugreifen, Apps deinstallieren oder ihre Größe ändern können usw. Vor Beim Update 1 waren alle diese Optionen über die App-Leiste unten zugänglich. Vor diesem Hintergrund hat Microsoft es nicht vollständig entfernt und Sie können weiterhin darauf zugreifen, wenn Sie möchten. Hier ist wie.
Auf dem Startbildschirm kann die App-Leiste einfach durch Drücken der Leertaste auf Ihrer Tastatur aktiviert werden. Dies ist die gleiche Methode, mit der Benutzer die App-Leiste von Windows 8 oder 8.1 aufrufen können. Nachdem Sie dies getan haben, können Sie direkt vom unteren Bildschirmrand aus auf alle Optionen zugreifen, die im Kontextmenü vorhanden sind.

Methode 1 Mehrere Kacheln auswählen
Die erste Methode zum Auswählen mehrerer Kacheln ist sehr einfach. Sobald Sie die App Bar aktiviert haben, können Sie einfach mit der rechten Maustaste auf die gewünschte Kachel klicken, um die Mehrfachauswahl zu starten. Die ausgewählte Kachel wird markiert, was bedeutet, dass sie Ihrer Auswahl hinzugefügt wurde. Sie können dann über die App-Leiste selbst andere Aktionen für die ausgewählten Kacheln ausführen.

Methode 2 Mehrere Kacheln auswählen
Es gibt tatsächlich eine andere Möglichkeit, die Auswahl mehrerer Kacheln aufzurufen, ohne zuerst die App-Leiste aufzurufen.
Vor Update 1 konnten Benutzer mit der rechten Maustaste auf eine Kachel klicken und dann mit der linken Maustaste auf andere Kacheln klicken, um mit der Mehrfachauswahl zu beginnen. Aber seit Update 1 öffnet ein Rechtsklick auf eine Kachel tatsächlich das Kontextmenü (lesen Sie unseren Windows 8.1 Update 1-Feature-Guide für weitere Details).
Der einfachste Weg, mehrere Kacheln auszuwählen, besteht darin, die STRG-Taste gedrückt zu halten und dann mit der linken Maustaste auf die gewünschten Kacheln zu klicken. Es ist die gleiche Methode, die Sie verwenden, um mehrere Elemente im Desktop-Modus auszuwählen.
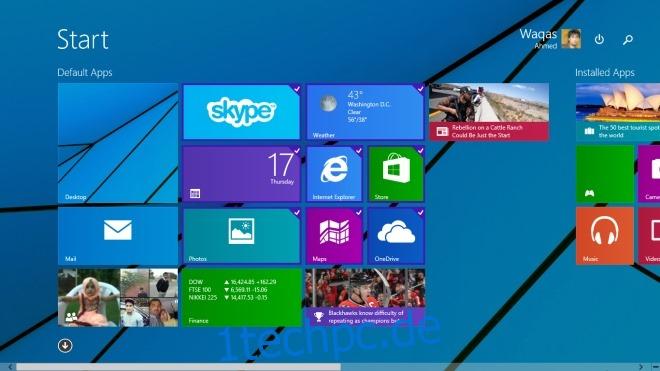
Nachdem Sie Kacheln über die STRG-Taste ausgewählt haben, können Sie die Kacheln verschieben oder mit der rechten Maustaste auf eine Kachel aus der Auswahl klicken, um auf die Kontextmenüoptionen zuzugreifen.
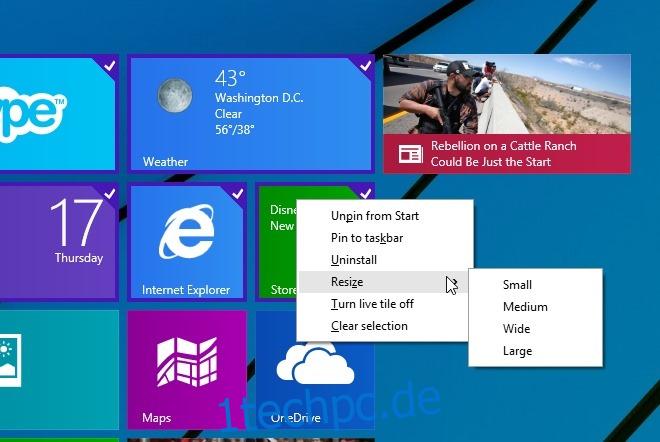
[via: AskVG]

