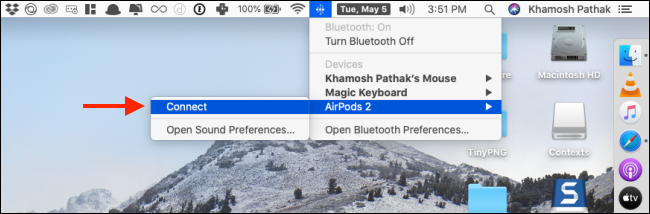Wenn Sie Ihre AirPods oder AirPods Pro lieben, möchten Sie sie vielleicht mit all Ihren Apple-Geräten verwenden. So können Sie Ihre AirPods oder AirPods Pro mit nur wenigen Klicks manuell zwischen Mac, iPhone und iPad umschalten.
Inhaltsverzeichnis
Verwenden Sie das Bluetooth-Menü und die AirPlay-Optionen
Apple veröffentlicht ein neues nahtloses Wechselerlebnis für AirPods und AirPods Pro in iOS 14, iPadOS 14 und macOS Big Sur. Es soll im Herbst 2020 erscheinen.
Sobald die Funktion freigegeben ist, verbinden sich Ihre AirPods automatisch mit dem von Ihnen verwendeten Gerät. Wenn Sie beispielsweise gerade einen Anruf auf Ihrem iPhone beendet haben und Ihr iPad abnehmen, um ein Video zu starten, sollten Ihre AirPods automatisch auf das iPad umschalten.
Zum Zeitpunkt des Schreibens wurde diese Funktion jedoch noch nicht veröffentlicht. Außerdem möchten Sie möglicherweise manuell zwischen Apple-Geräten wechseln. Die erste Option ist in Macs, iPhones und iPads integriert. Wir werden im Folgenden Alternativen von Drittanbietern besprechen.
Sobald Sie Ihre AirPods oder AirPods Pro mit einem Apple-Gerät gekoppelt haben, werden sie auf allen Geräten angezeigt, die mit Ihrer Apple-ID verknüpft sind.
Um AirPods manuell mit dem Mac zu verbinden, können Sie die Bluetooth-Einstellung in der Menüleiste verwenden.
Wählen Sie hier Ihre AirPods aus der Liste aus, stellen Sie sicher, dass sich Ihre AirPods zum schnellen Wechsel in Ihren Ohren befinden, und klicken Sie dann auf die Schaltfläche „Verbinden“. In wenigen Sekunden hörst du den vertrauten Signalton und deine AirPods werden mit deinem Mac verbunden.
Sie können Ihre AirPods über das Kontrollzentrum mit Ihrem iPhone oder iPad verbinden, ohne die Einstellungen-App verwenden zu müssen.
Wischen Sie von der oberen rechten Ecke des Bildschirms nach unten, um das Kontrollzentrum auf iPhones mit Face ID oder iPads herunterzufahren. Wenn Sie ein Gerät mit einer Home-Taste verwenden, wischen Sie vom unteren Bildschirmrand nach oben.
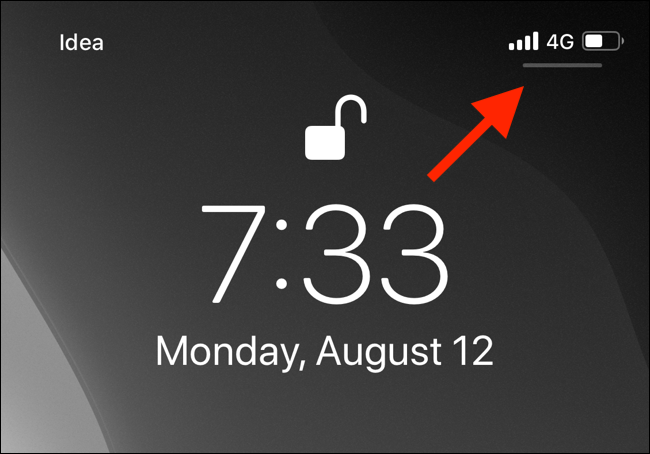
Tippen Sie hier auf das „AirPlay“-Symbol in der oberen rechten Ecke des Now Playing-Widgets.
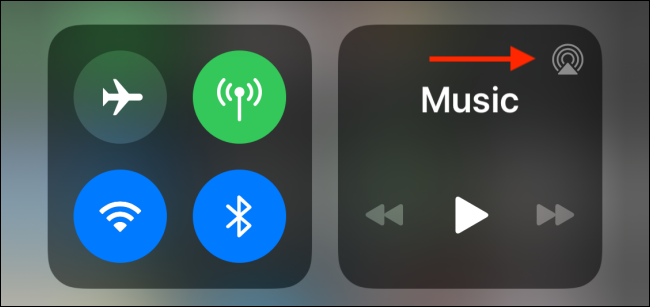
Sie sehen nun eine Liste aller verfügbaren Geräte. Solange sich Ihre AirPods außerhalb der Hülle und in Ihren Ohren befinden, werden sie in der Liste angezeigt. Wählen Sie Ihre AirPods aus, um zu ihnen zu wechseln.
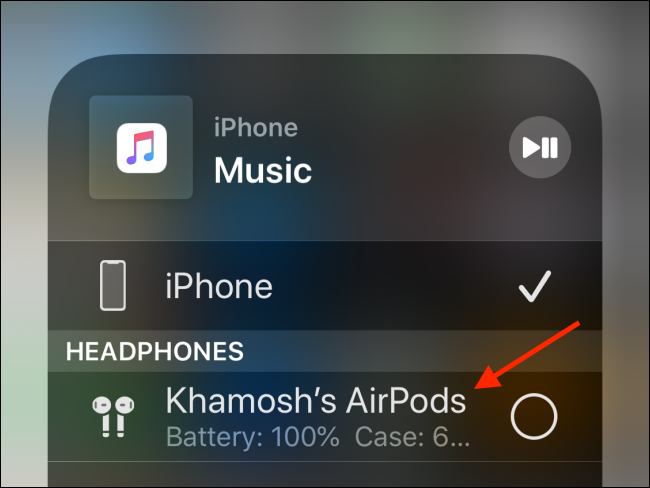
Verwenden Sie die ToothFairy-App auf dem Mac
Normalerweise ist das automatische Verbinden Ihrer AirPods mit dem iPhone oder iPad ein schneller Vorgang. Es ist der Mac, der das Seltsame ist. Wenn Sie macOS Big Sur nicht verwenden, verbinden sich AirPods nicht mit Ihrem Mac, ohne dass Sie das Bluetooth-Menü öffnen und auf die Schaltfläche „Verbinden“ klicken müssen.
Und selbst wenn Sie sich über das Bluetooth-Menü mit ihnen verbinden, dauert es ein paar Klicks und dann einige Sekunden Wartezeit. Was wäre, wenn Sie all diese Reibungen beseitigen und einen Ein-Klick-Prozess ausführen könnten? Hier kommt die ToothFairy-App ins Spiel.
Zahnfee ist ein Bluetooth-Geräteverwaltungstool für die Menüleiste Ihres Mac und kostet 4,99 USD. Es lohnt sich nur für die Ein-Klick-Integration für AirPods und AirPods Pro.
Sobald Sie die App installiert haben, sehen Sie ein neues Symbol in Ihrer Menüleiste. Klicken Sie mit der rechten Maustaste darauf und wählen Sie die Option „Einstellungen“. Wählen Sie hier Ihre AirPods und dann ein Symbol aus.
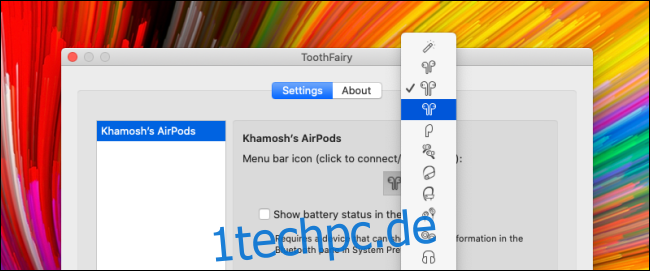
Jetzt sehen Sie immer das Symbol für Ihre AirPods in der Menüleiste. Wenn das Symbol ausgefüllt ist, bedeutet dies, dass die AirPods verbunden sind.
Und wenn es nicht ausgefüllt ist und Sie Ihre AirPods in den Ohren haben, werden Ihre AirPods durch einfaches Klicken auf die Schaltfläche sofort mit dem Mac verbunden. In den Einstellungen der App können Sie auch eine globale Verknüpfung erstellen, um eine Verbindung zu einem bestimmten AirPod-Paar herzustellen.
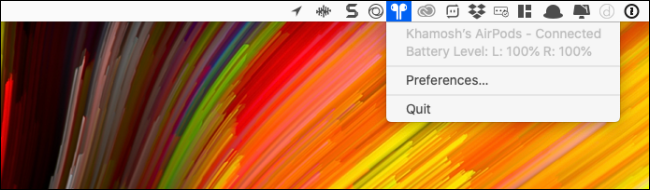
Die ToothFairy-App merkt sich auch das Pairing der AirPods. Angenommen, Sie legen Ihre AirPods wieder in die Hülle und nach einer Weile wieder in die Ohren. Ihre AirPods werden sofort mit Ihrem Mac verbunden, solange Sie sie nicht mit einem anderen Gerät verbunden haben.
Verwenden Sie die Verknüpfungsautomatisierung auf dem iPhone und iPad
Nun, da Sie die Mac-Seite des Rätsels gelöst haben, wie sieht es mit dem iPhone und dem iPad aus? Wie können Sie dieselbe manuelle Verbindungsfunktion mit einem Fingertipp auf Ihren Mobilgeräten nutzen? Verwenden von Shortcuts-Automatisierung.
Anstatt das Kontrollzentrum jedes Mal zu öffnen, wenn Sie zu Ihren AirPods oder AirPods Pro wechseln möchten, können Sie eine Verknüpfung erstellen, die vom Startbildschirm oder sogar vom Sperrbildschirm mit dem Verknüpfungen-Widget ausgelöst werden kann.
Tatsächlich können Sie mit der neuen Automatisierungsfunktion, die erstmals in iOS 13 und iPadOS 13 eingeführt wurde, eine Automatisierung erstellen, die Ihre AirPods automatisch mit Ihrem iPhone oder iPad verbindet, wenn Sie eine App öffnen (vorausgesetzt, die AirPods sind in Ihren Ohren).
Machen wir zuerst die Verknüpfung. Öffnen Sie dazu die App „Shortcuts“ und tippen Sie auf der Registerkarte „Bibliothek“ auf die Schaltfläche „+“ in der oberen rechten Ecke.
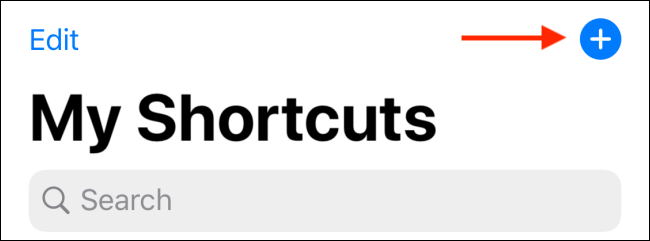
Tippen Sie hier auf die Schaltfläche „Aktion hinzufügen“.
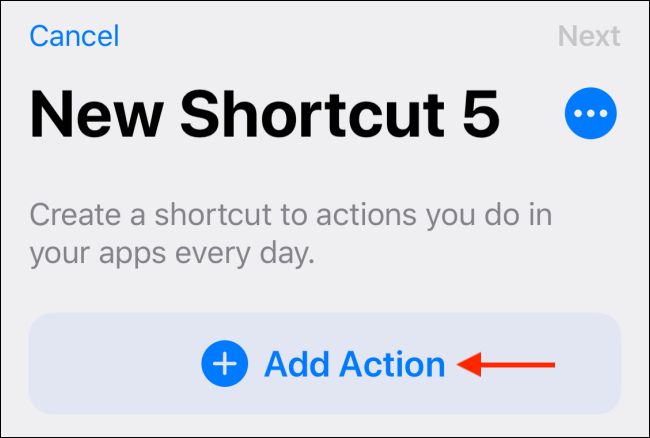
Suchen Sie nun nach der Aktion „Wiedergabeziel festlegen“ und wählen Sie sie aus den Suchergebnissen aus.
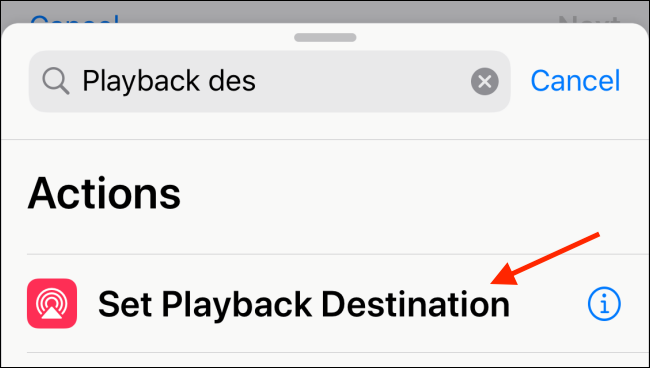
Tippen Sie auf dem Bildschirm „Aktionen“ auf die Schaltfläche „iPhone“.
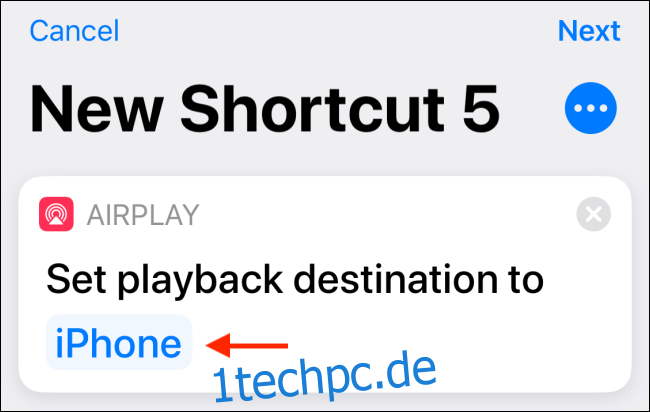
Wählen Sie Ihre AirPods aus der Liste der Optionen aus.
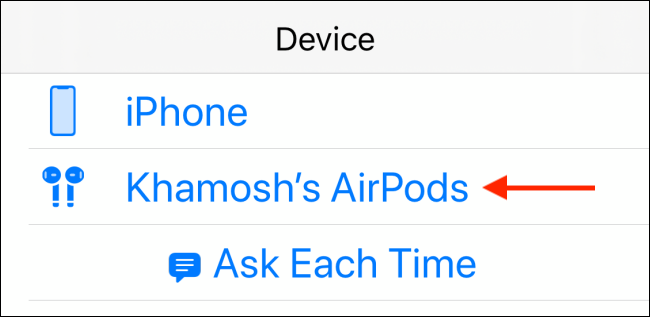
Tippen Sie nun auf die Schaltfläche „Weiter“.
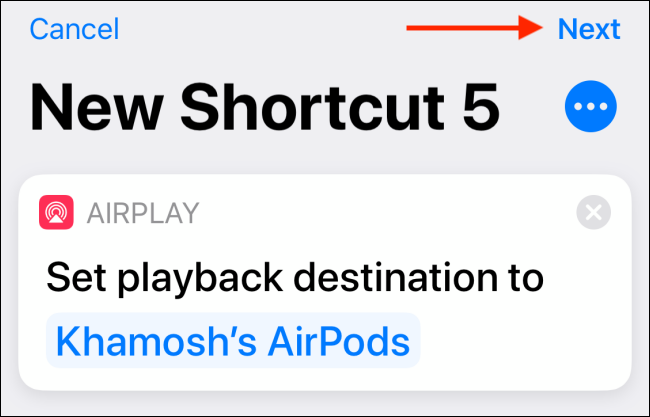
Geben Sie der Verknüpfung hier einen erkennbaren Namen wie „Play To AirPods“ und klicken Sie dann auf die Schaltfläche „Fertig“.
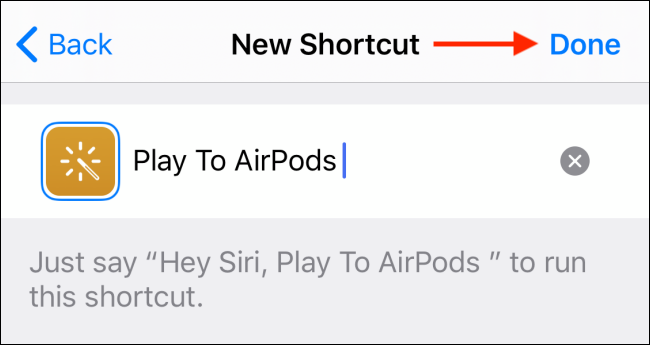
Sie sehen nun Ihre neue Verknüpfung am Ende der Liste. Wenn Sie bereits über viele Verknüpfungen verfügen, tippen und halten Sie die Verknüpfung und verschieben Sie sie dann an den Anfang der Liste.
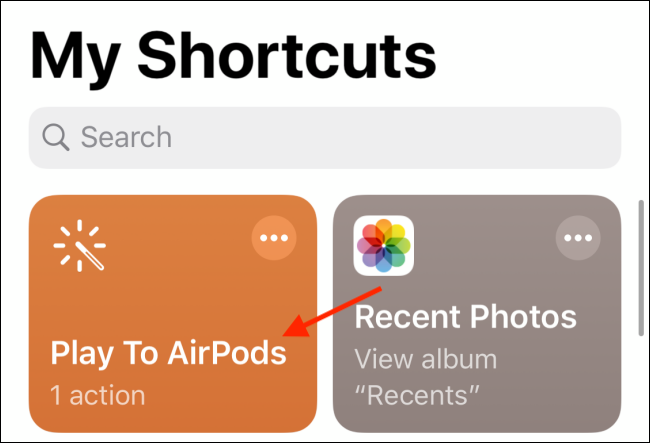
Wenn Sie die Verknüpfung auswählen, verbindet sich Ihr iPhone in Zukunft automatisch mit Ihren AirPods.
Zum Glück müssen Sie die Shortcuts-App nicht jedes Mal öffnen, wenn Sie dies tun möchten. Sie können ein Shortcuts-Widget einrichten, um dies zu vereinfachen.
Sobald es konfiguriert ist, müssen Sie nur auf dem Startbildschirm oder dem Sperrbildschirm nach links wischen, um auf Ihre Verknüpfung zuzugreifen.
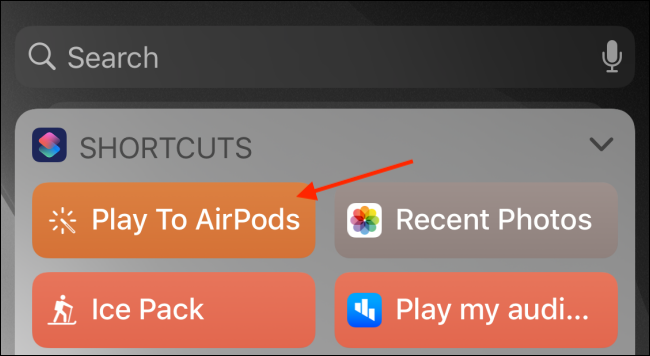
Werfen wir zum Schluss noch einen Blick auf die Shortcuts-Automatisierung. Gehen Sie in der Shortcuts-App zur Registerkarte Automatisierung und tippen Sie auf die Schaltfläche „+“ in der oberen rechten Ecke.
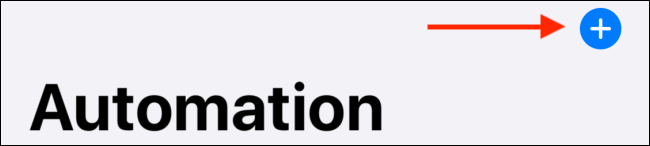
Wählen Sie hier die Option „Persönliche Automatisierung erstellen“.
Scrollen Sie im nächsten Bildschirm ganz nach unten und wählen Sie die Option „App öffnen“.
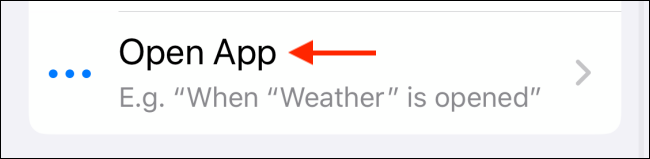
Tippen Sie neben der Option „App“ auf die Schaltfläche „Auswählen“.
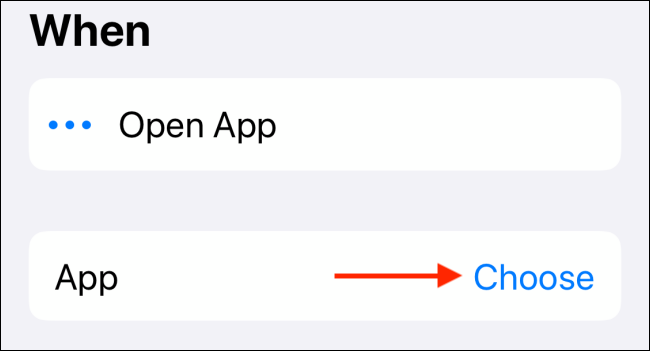
Suchen und wählen Sie die App Ihrer Wahl aus und tippen Sie dann auf die Schaltfläche „Fertig“.
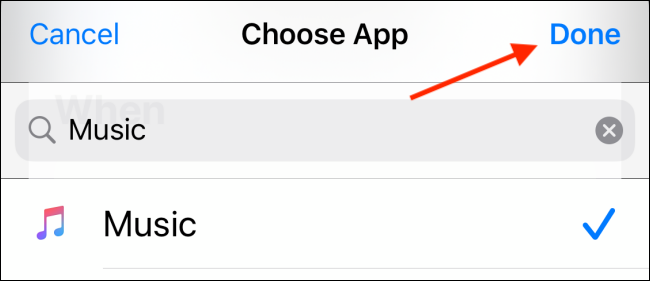
Wenn Sie diese App öffnen, werden Ihre AirPods automatisch mit Ihrem iPhone oder iPad verbunden. Tippen Sie auf die Option „Weiter“, um fortzufahren.
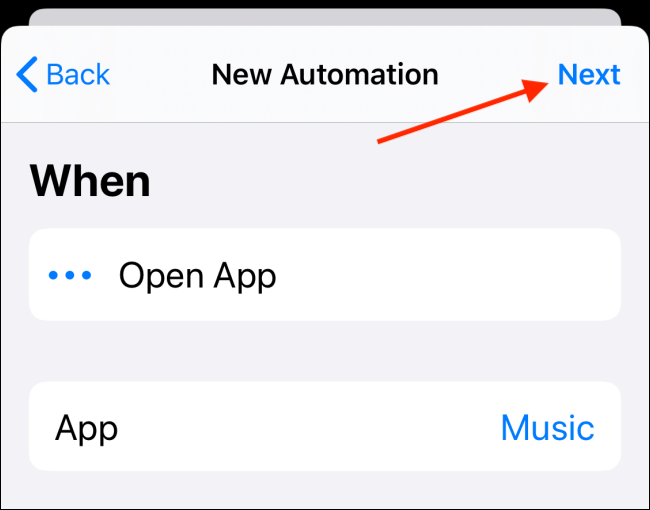
Folgen Sie hier dem gleichen Vorgang wie oben. Fügen Sie die Aktion „Wiedergabeziel festlegen“ hinzu, verwenden Sie Ihre AirPods als Ziel und tippen Sie dann auf die Schaltfläche „Weiter“.
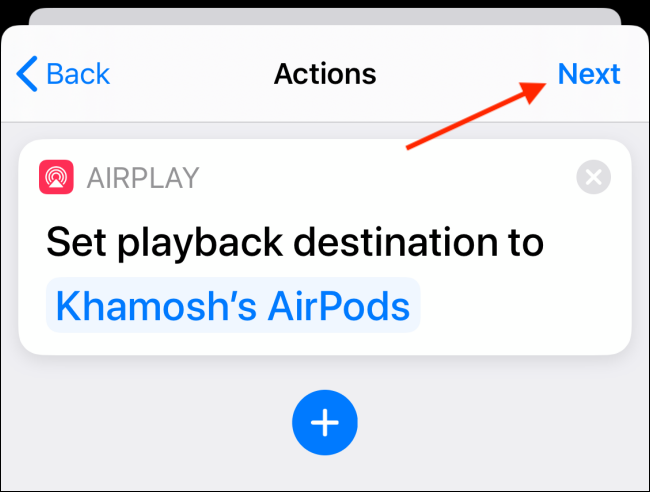
Wenn Sie möchten, dass diese Automatisierung automatisch ausgeführt wird, deaktivieren Sie die Option „Vor dem Ausführen fragen“.
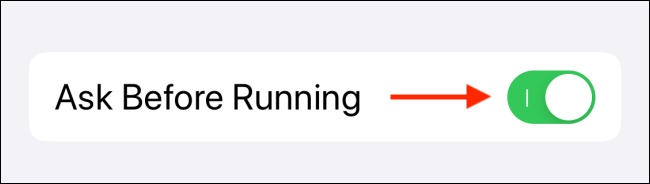
Bestätigen Sie, indem Sie auf die Schaltfläche „Nicht fragen“ tippen.
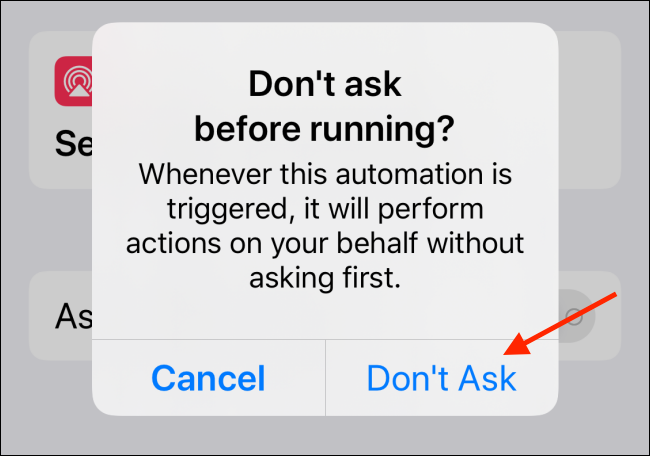
Tippen Sie nun einfach auf die Schaltfläche „Fertig“, um Ihre Automatisierung zu speichern.
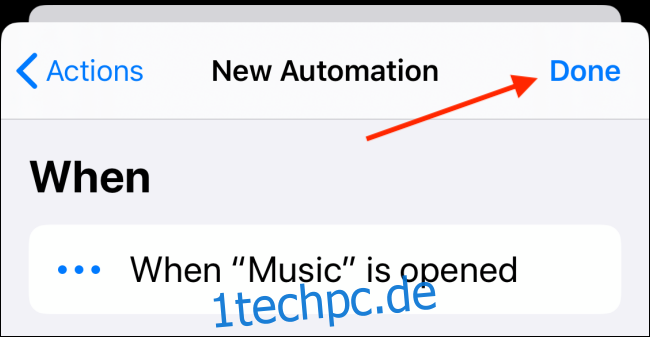
Wenn Sie die App, die Sie während des Einrichtungsvorgangs ausgewählt haben, das nächste Mal öffnen, erhalten Sie eine Benachrichtigung, dass die Shortcuts-App Ihre Automatisierung ausführt.
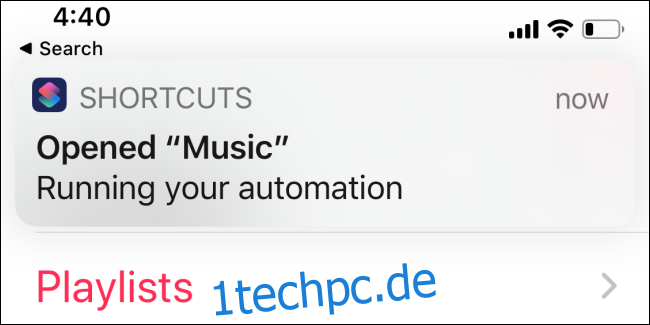
Haben Sie Probleme mit Ihren AirPods? Hier sind die besten Lösungen für einige der häufigsten AirPods-Probleme.