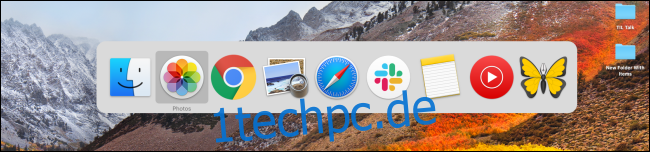Wenn Sie mehr Apps installieren und neue Browserfenster auf Ihrem Mac öffnen, wird es möglicherweise schwierig, nur mit dem Dock zwischen allen geöffneten Apps und Fenstern zu wechseln. Zum Glück gibt es bessere und schnellere Möglichkeiten, zwischen geöffneten Anwendungen zu wechseln.
Inhaltsverzeichnis
Wechseln Sie geöffnete Apps und Windows mit Tastenkombinationen
Genau wie Windows verfügt der Mac über einen integrierten schnellen und robusten App-Umschalter. Es wird Ihnen sofort vertraut sein, sobald Sie es verwenden.
Drücken Sie die Befehlstaste + Tabulatortaste und halten Sie dann die Befehlstaste gedrückt, um den schwebenden App-Umschalter aufzurufen. Hier sehen Sie alle Apps, die Sie geöffnet haben.
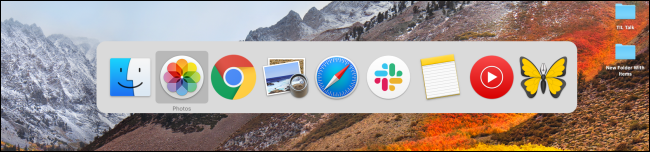
Halten Sie nun die Befehlstaste gedrückt und drücken Sie die Tabulatortaste, um nacheinander durch die Liste der geöffneten Apps zu navigieren.
Wenn Sie sich in der Liste zurück (links) bewegen möchten, drücken Sie die Tilde-Taste (`), während Sie die Befehlstaste gedrückt halten.
Wenn Sie die geöffnete App finden, zu der Sie wechseln möchten, lassen Sie einfach die Befehls- und Tabulatortaste los. Sofort wird das Fenster im Vordergrund sein.
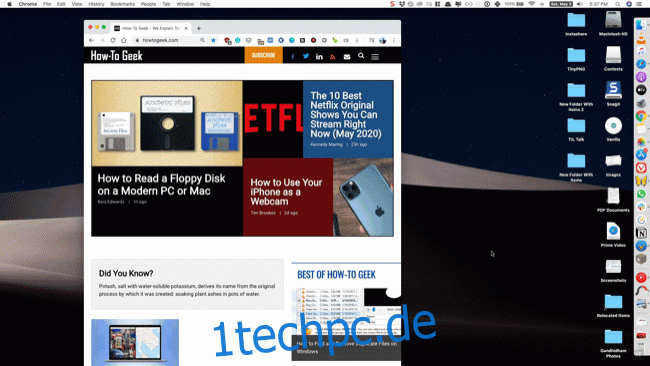
Sie können auch über den App-Umschalter zu einem bestimmten Fenster einer geöffneten App springen. Wenn eine App im schwebenden Umschalter markiert ist, drücken Sie die Aufwärts- oder Abwärtspfeiltaste. Dies zeigt Ihnen alle geöffneten Fenster für die angegebene App.
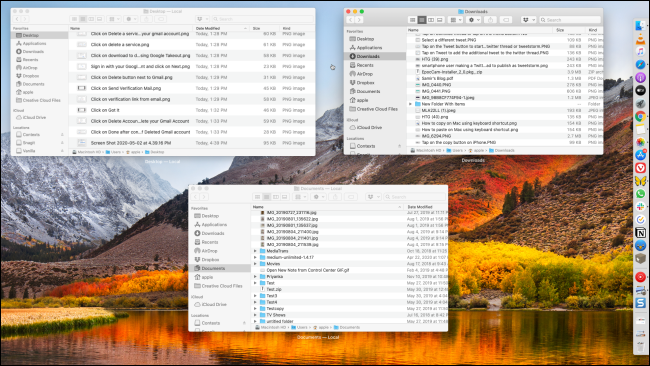
Drücken Sie dann die rechte Pfeiltaste, um zwischen den geöffneten Fenstern zu wechseln. Markieren Sie das Fenster, zu dem Sie wechseln möchten, und drücken Sie die Eingabetaste, um dorthin zu wechseln.
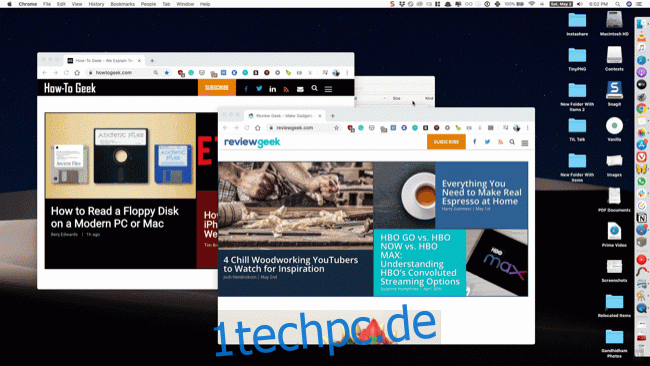
Sie können diese Tastenkombinationen jederzeit ändern, indem Sie zu Systemeinstellungen > Tastatur > Tastenkombinationen gehen. Wählen Sie hier in der linken Seitenleiste die Option „Tastatur“ und klicken Sie dann auf eine Aktion, die Sie neu zuordnen möchten. Drücken Sie von dort aus die neue Tastenkombination, um sie zuzuweisen.
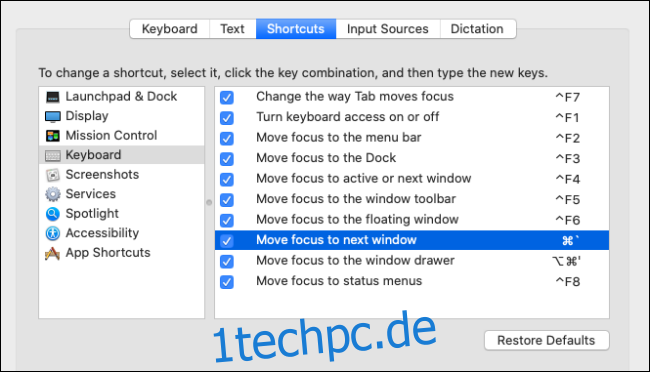
Wechseln Sie geöffnete Apps und Windows mit Trackpad-Gesten
MacBook-Benutzer können auch Trackpad-Gesten verwenden, um schnell zwischen geöffneten Fenstern und Spaces zu wechseln.
Streichen Sie zuerst mit drei Fingern auf Ihrem Trackpad nach oben, um Mission Control zu öffnen.
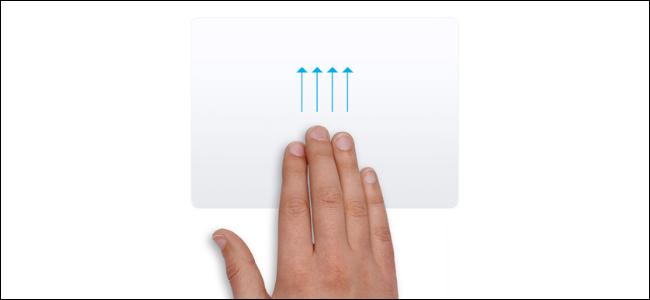
Sie sehen jetzt alle geöffneten Fenster für alle Apps (auf allen Desktops). Bewegen Sie Ihren Mauszeiger auf eine App, zu der Sie wechseln möchten, und klicken Sie darauf.
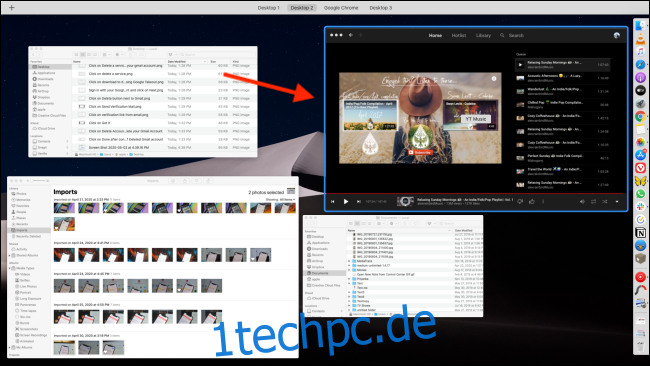
Wenn Sie mehrere Leerzeichen verwenden, wischen Sie zuerst mit drei Fingern nach links oder rechts, um dorthin zu wechseln, und wischen Sie dann mit drei Fingern nach oben, um Mission Control zu öffnen.
Wechseln Sie zwischen geöffneten Fenstern derselben App
Wenn Sie die Art von Person sind, die mehrere Fenster derselben App öffnet (bester Anwendungsfall ist ein Browser oder eine Dokument-App wie Microsoft Word), möchten Sie schnell zwischen ihnen wechseln.
Sie können Split View verwenden, um zwei Fenster nebeneinander zu öffnen, aber wenn Sie ein MacBook mit einem kleinen Bildschirm verwenden, ist dies möglicherweise nicht immer machbar.
Verwenden Sie in diesem Fall einfach die Tastenkombination Command+` (Tilde). Es wechselt sofort zum nächsten Fenster für die Vordergrund-App.
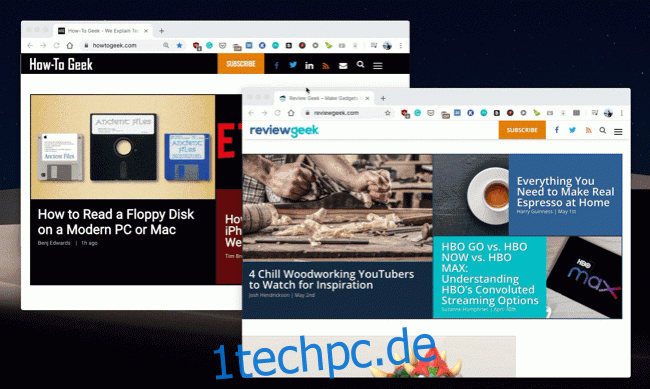
Wenn Sie nur zwei Fenster geöffnet haben, können Sie diese Tastaturkombination auch weiterhin verwenden, um ständig zwischen den beiden Fenstern zu wechseln. Im Gegensatz zu dem am Anfang des Artikels erwähnten App-Umschalter gibt es keine sichtbare Benutzeroberfläche und es geschieht sofort.
Für Power-User: Verwenden Sie den Kontext-Fenster-Umschalter
Wenn Sie ein Mac-Power-User sind, den ganzen Tag an Ihrem Mac arbeiten und von den Einschränkungen des App-Umschalters von Mac frustriert sind, sollten Sie sich die Contexts-App ansehen. Es ist ein vollständiger Ersatz für den App-Switcher von Mac und fügt viele weitere nützliche Funktionen hinzu.
Kontexte 3 wird mit einer kostenlosen Testversion mit einer Lizenz zum Preis von 9,99 USD geliefert. Contexts 3 kann die Tastenkombination Befehl+Tab ersetzen oder Sie können sie der Kombination Wahl+Tab (oder einer anderen Tastenkombination) zuordnen, um auch weiterhin den standardmäßigen App-Umschalter von Mac zu verwenden.
Contexts 3 verfolgt einen vertikalen Ansatz für den Window Switcher. Wenn Sie die Tastenkombination drücken, sehen Sie eine vertikale Liste aller geöffneten Apps und Fenster. Sie können die Tastenkombination Command+Tab/` (Tilde) verwenden, um durch die geöffneten Fenster (oder die Pfeiltasten) zu navigieren.
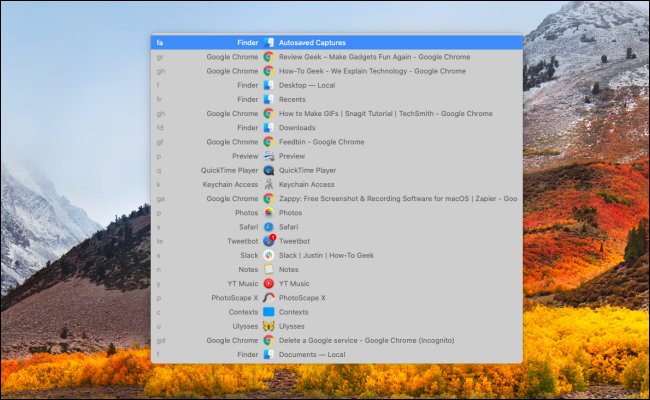
Die App wird auch mit einer automatisch ausblendenden Seitenleiste geliefert, die alle geöffneten Apps und Fenster von allen Desktops auflistet (Sie können dies jedoch in den Einstellungen der Anwendung deaktivieren).
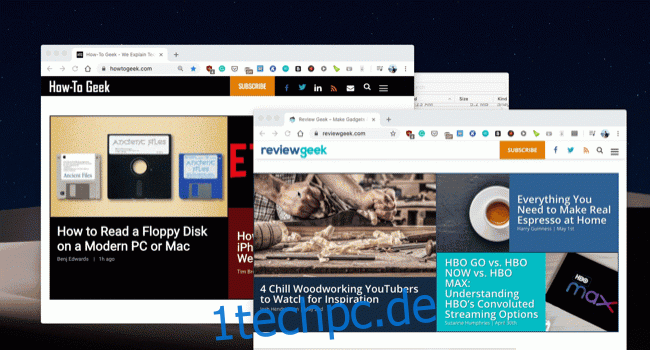
Wo Contexts wirklich glänzt, ist seine Suchfunktion. Drücken Sie nach dem Öffnen des Kontextfensterumschalters die S-Taste, um zur Suchansicht zu wechseln (Sie können auch hierfür eine benutzerdefinierte Tastenkombination erstellen).
Suchen Sie von dort aus nach einer App oder einem Fenster (während Sie die Modifikatortaste gedrückt halten). Lassen Sie nach der Markierung die Tasten los, um zur App oder zum Fenster zu wechseln.
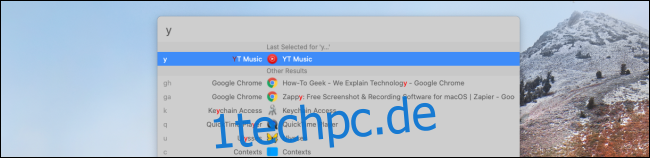
Was hier wirklich cool ist, ist, dass Contexts jeder App oder jedem Fenster eine Verknüpfung zuweist. Sie sehen es am linken Rand jedes Eintrags. Wenn Sie diese Syntax einfach in die Suchleiste eingeben und die Eingabetaste drücken, um die App oder das Fenster einmal zu öffnen, wird sie ihr nun zugeordnet.
Auf diese Weise können Sie einfach „S“ in die Suchleiste eingeben, um Safari schnell zu öffnen (anstatt zwischen der Slack- oder Safari-App wählen zu müssen).
Neu auf dem Mac? Hier sind die 14 wichtigsten Apps, die Sie installieren sollten.