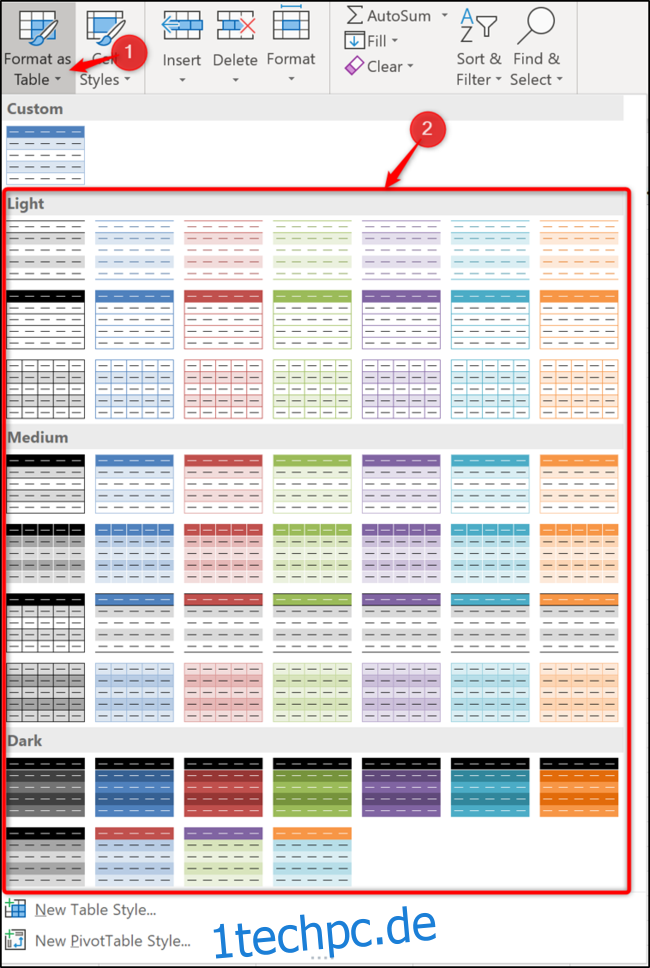Das Anwenden von Farbe auf alternative Zeilen erleichtert das Lesen Ihrer Tabellenkalkulationsdaten. In Excel lässt sich dies schnell und einfach anwenden, indem Sie Ihre Daten als Tabelle formatieren. Die Zeilenschattierung wird dann automatisch auf neue Zeilen angewendet, die der Tabelle hinzugefügt werden.
Inhaltsverzeichnis
So formatieren Sie Ihre Daten als Tabelle
Wählen Sie den Bereich aus, den Sie als Tabelle formatieren möchten. Klicken Sie als Nächstes auf die Schaltfläche „Als Tabelle formatieren“ auf der Registerkarte „Startseite“ und wählen Sie dann den gewünschten Tabellenstil aus.
Wenn Ihr Datenbereich bereits Formatierungen enthält, kann es sinnvoll sein, mit der rechten Maustaste auf den Tabellenstil zu klicken und den Link „Formatierung anwenden und löschen“ auszuwählen. Dadurch werden alle aktuellen Formatierungen entfernt, bevor der Tabellenstil angewendet wird.
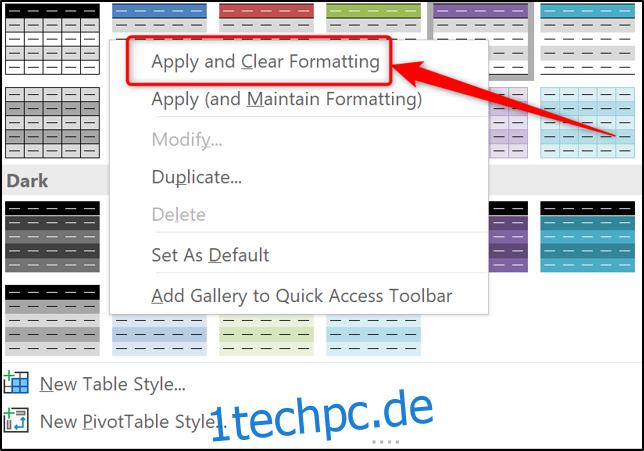
Sie werden dann aufgefordert, den zu formatierenden Bereich anzugeben und anzugeben, ob er Überschriften enthält. Überprüfen Sie, ob dieser Bereich korrekt ist, und ändern Sie ihn bei Bedarf. Klicken Sie auf die Schaltfläche „OK“, um fortzufahren.
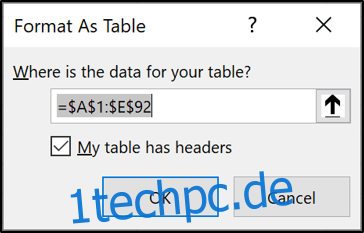
Die Tabelle wird zusammen mit der Schattierung auf alternative Zeilen angewendet. Diese Formatierung wird automatisch angewendet, wenn der Tabelle neue Zeilen hinzugefügt werden.
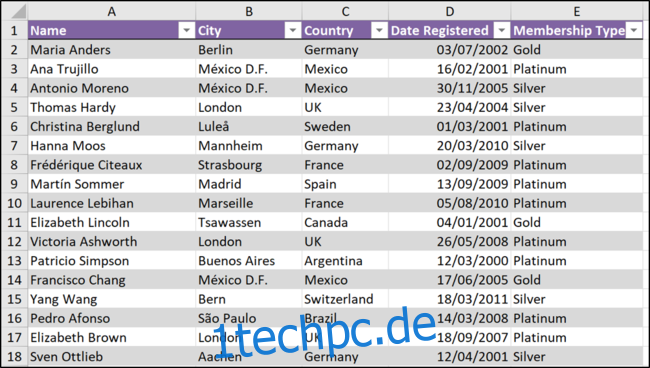
So bearbeiten Sie die Zeilenschattierungsfarbe
Wenn Sie mit der für die Reihenschattierung verwendeten Farbe nicht zufrieden sind, können Sie sie ändern. Sie können die vorhandenen Excel-Tabellenstile nicht direkt bearbeiten, aber Sie können einen eigenen erstellen oder einen vorhandenen Stil duplizieren und bearbeiten.
Sehen wir uns das Duplizieren und Ändern des Tabellenstils an, den wir auf diesen Datenbereich angewendet haben. Beginnen Sie mit einem Klick auf eine Zelle innerhalb der Tabelle.
Klicken Sie auf der Registerkarte „Tabellendesign“ (letzte Registerkarte im Menüband) mit der rechten Maustaste auf den Stil in der Galerie „Tabellenstile“ und klicken Sie dann auf „Duplizieren“.
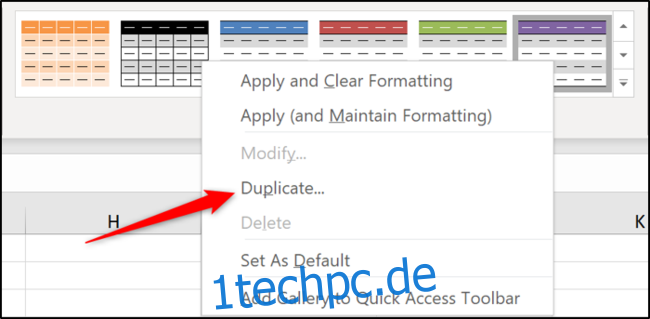
Geben Sie einen Namen für Ihren neuen Tabellenstil ein.
Um die Zeilenschattierung zu bearbeiten, wählen Sie „First Row Stripe“ und klicken Sie dann auf die Schaltfläche „Format“.
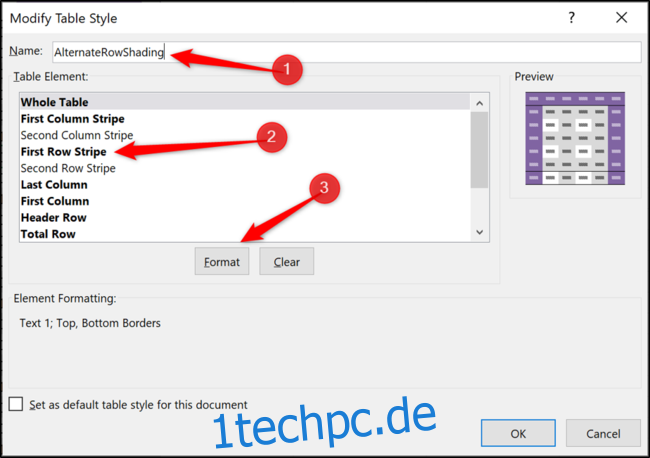
Klicken Sie auf die Registerkarte „Füllen“. Wählen Sie die Farbe aus, die Sie verwenden möchten. Die Schaltfläche „Weitere Farben“ bietet spezifischere Farboptionen.
Klicken Sie unten im Fenster auf die Schaltfläche „OK“, um fortzufahren.
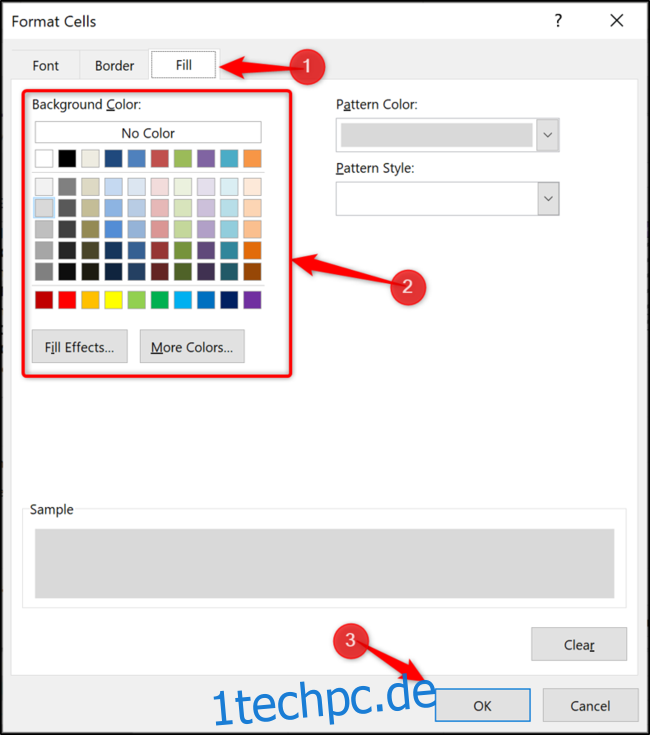
Zurück im Dialogfenster „Tabellenstil ändern“ können Sie Ihren Stil als Standard für die Tabelle festlegen, indem Sie das Kontrollkästchen „Als Standardstil für dieses Dokument festlegen“ aktivieren. Klicken Sie auf die Schaltfläche „OK“, um Ihre Änderungen zu speichern.
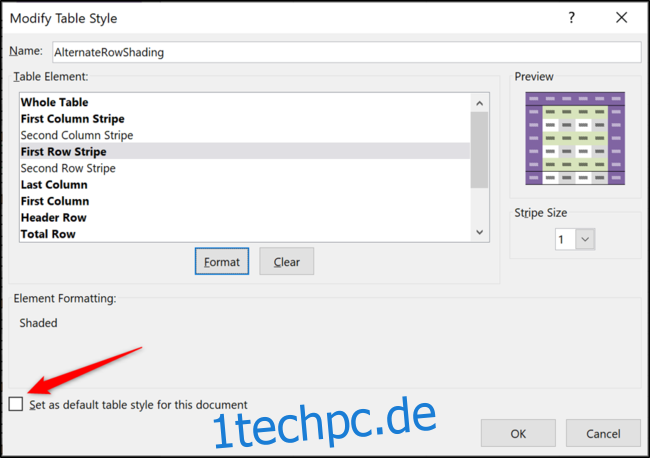
Der duplizierte Stil wird erstellt, aber nicht sofort angewendet. Klicken Sie auf die Schaltfläche „Mehr“, um die Galerie mit Tabellenstilen zu öffnen.
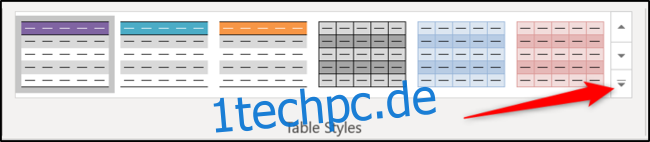
Wählen Sie Ihren benutzerdefinierten Stil aus der bereitgestellten Liste aus.
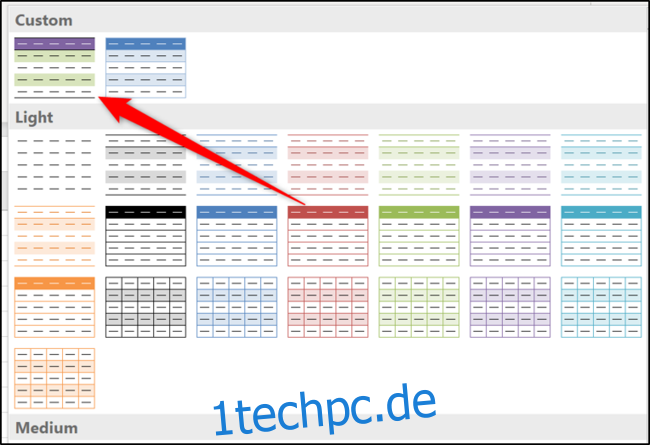
Konvertieren Sie Ihre Tabelle zurück in einen Bereich
Die Formatierung Ihrer Excel-Daten als Tabelle bietet viele zusätzliche Vorteile, daher wird die Verwendung einer Tabelle empfohlen. Wenn Sie diese Funktionalität jedoch nicht wünschen, können Sie Ihre Tabelle wieder in einen Bereich konvertieren und trotzdem die alternative Zeilenschattierung beibehalten.
Klicken Sie auf eine Zelle in Ihrer Tabelle, wählen Sie die Registerkarte „Tabellendesign“ (letzte Registerkarte im Menüband) und klicken Sie dann auf „In Bereich konvertieren“.
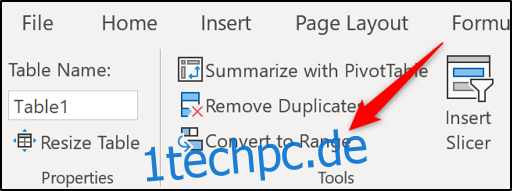
Sie werden gefragt, ob Sie dies wirklich möchten. Klicken Sie auf die Schaltfläche „Ja“.
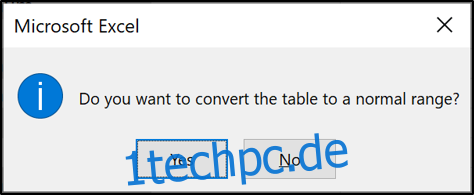
Ohne eine Tabelle zu sein, wird die Schattierung nicht automatisch auf Zeilen angewendet, wenn sie hinzugefügt werden. Sie können die Formatierung jedoch schnell kopieren, indem Sie die Schaltfläche Format Painter oder eine ähnliche Technik verwenden.