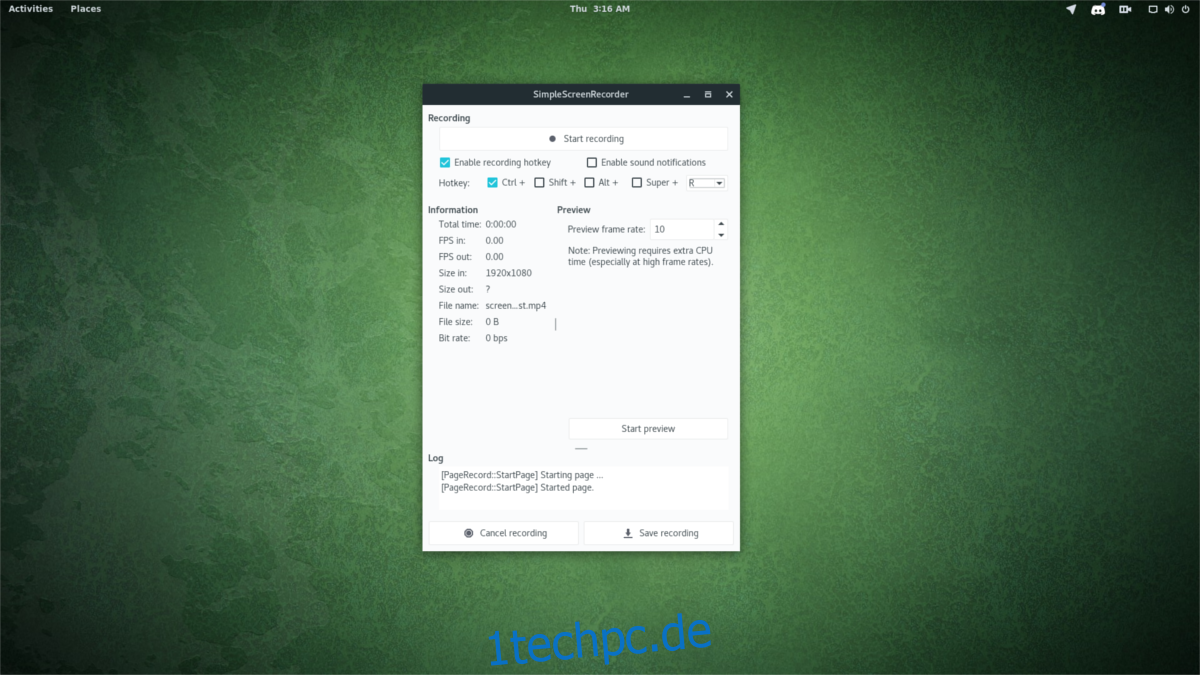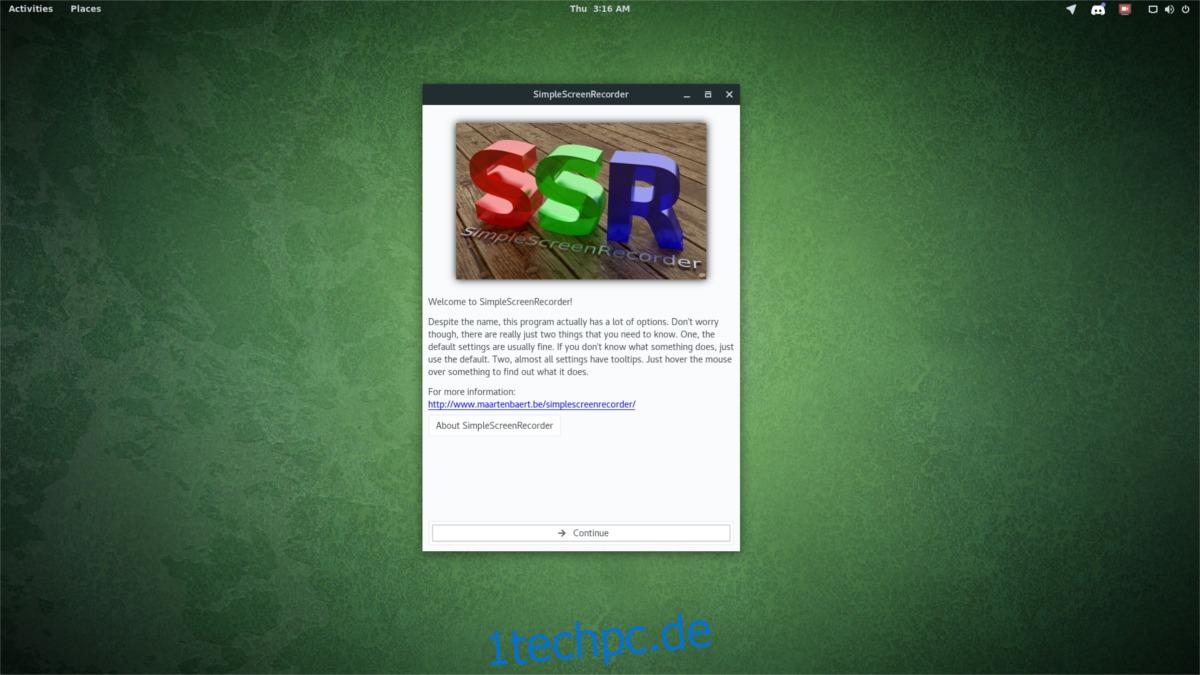OBS ist einer der beliebtesten Bildschirmrekorder für Linux. Es ist reich an Funktionen und beliebt genug, dass nur wenige andere Bildschirmrekorder viel Aufmerksamkeit erhalten. Obwohl OBS großartig ist, sollten diejenigen, die das Gameplay unter Linux aufzeichnen möchten, die Verwendung von Simple Screen Recorder in Betracht ziehen. Es ist ein großartiges kleines Tool für Linux, das viele verschiedene Arten von Videos aufnehmen kann, darunter: OpenGL (Spiele), den gesamten Desktop usw.
Inhaltsverzeichnis
Installation
Das einfache Bildschirmaufzeichnungstool ist eines der beliebtesten Aufzeichnungstools, daher haben viele verschiedene Linux-Distributionen es in ihren Softwarequellen. Um es zu installieren, öffnen Sie ein Terminalfenster und geben Sie den Installationsbefehl ein.
Ubuntu
sudo apt install simplescreenrecorder
Debian
sudo apt-get install simplescreenrecorder
Arch-Linux
sudo pacman -S simplescreenrecorder
Fedora
sudo dnf install simplescreenrecorder
OpenSUSE
sudo zypper install simplescreenrecorder
Andere Linuxe
Die meisten modernen Linux-Distributionen enthalten Simple Screen Recorder auf die eine oder andere Weise. Um es zu installieren, öffnen Sie ein Terminal, suchen Sie in Ihrem Paketmanager nach „einfacher Bildschirmrekorder“ und installieren Sie es. Öffnen Sie alternativ die Gnome-Software oder ein beliebiges Software-Browsing-Tool Ihres Betriebssystems und finden Sie es so.
Möchten Sie SSR verwenden, können es aber nicht zum Installieren finden? Erwägen Sie stattdessen, es aus der Quelle zu erstellen. Um dies zu tun, Gehe auf die Entwicklerseite, und scrollen Sie nach unten, um „Abhängigkeiten erstellen“ zu finden. Lesen Sie alles, da dieser Bereich der Seite alles erklärt, was zum Erstellen der Software gehört.
Erstellen eines neuen Aufzeichnungsprofils
Simple Screen Recorder erfordert ein wenig Konfiguration, bevor Sie mit der Aufnahme beginnen können. Um den Konfigurationsprozess zu starten, öffnen Sie die App. Wenn es geöffnet wird, werden Sie mit einem Startbildschirm begrüßt. Dieser Bildschirm zeigt die Bedeutung hinter „einfacher Bildschirmrekorder“ und einige andere relevante Informationen an. Dieser Hinweis erscheint jedes Mal, wenn Sie es ausführen.
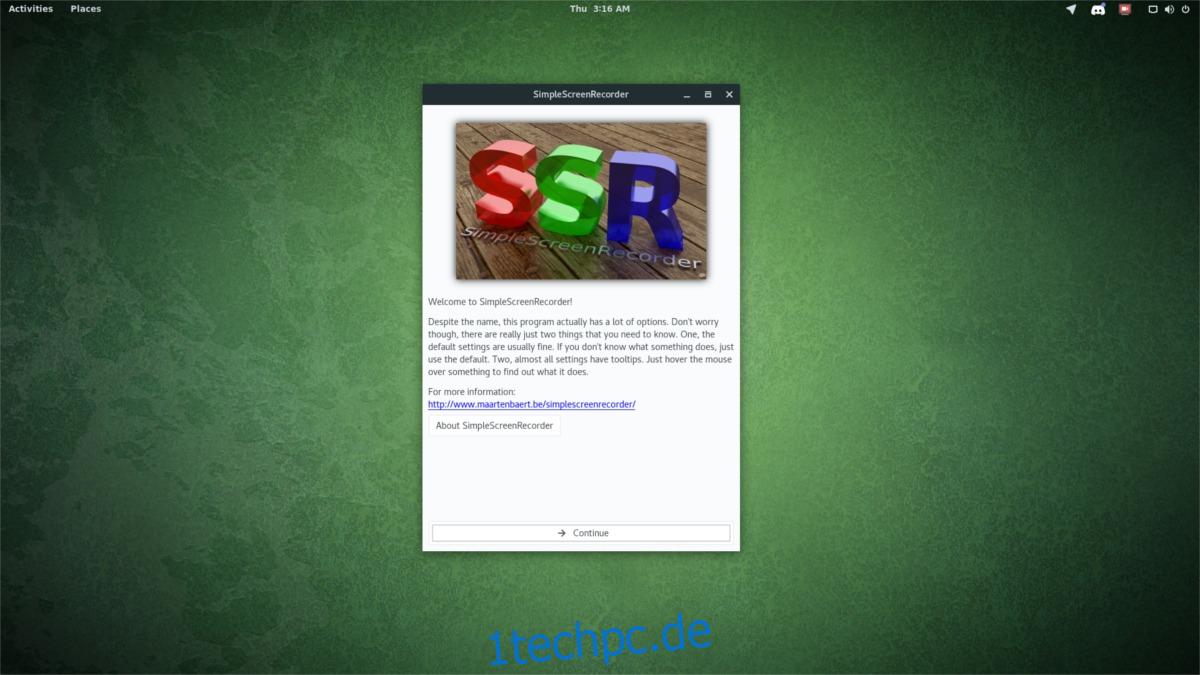
Um zur nächsten Seite im Rekorder-Tool zu gelangen, klicken Sie auf „Weiter“. Was folgt, ist die Einrichtung der Videokonfiguration. In diesem Bereich können Sie die Art des Videoeingangs, die Bildrate und sogar den Audioeingang festlegen.
Wählen Sie für beste Ergebnisse die Option „Den gesamten Bildschirm aufzeichnen“. Diese Methode erfasst Ihr aktuelles Desktop-Layout, dh die X-Sitzung, und ist derzeit die beste Möglichkeit, das Gameplay unter Linux aufzuzeichnen. Wählen Sie alternativ die OpenGL-Option, um das Spiel direkt aufzunehmen.
Gehen Sie nach Auswahl des Aufnahmetyps nach unten zur Bildrate. Wählen Sie das Kästchen neben „Bildrate:“ und geben Sie 60 ein. Bei Videospielen ist die beste Bildrate für die Aufnahme im Allgemeinen 60 FPS.
Hinweis: Wenn Ihr Linux-PC Probleme hat, Videos reibungslos mit einer Rate von 60 Bildern pro Sekunde aufzuzeichnen, sollten Sie die Einstellung auf 30 oder 45 erwägen.
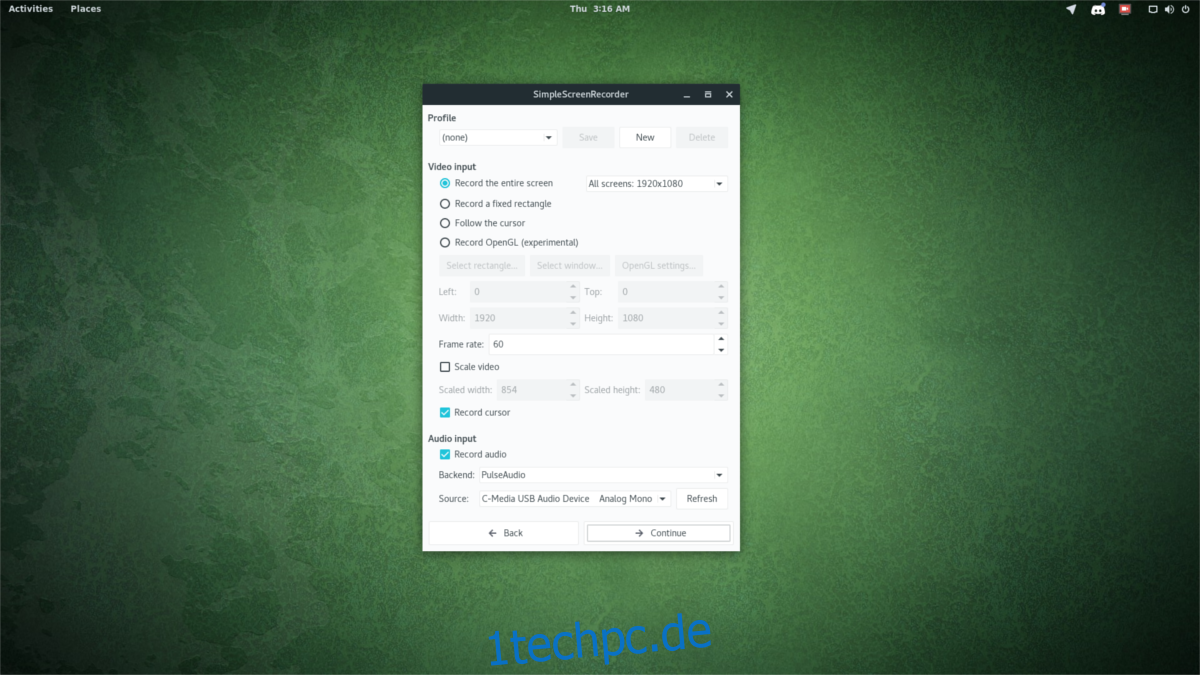
Gehen Sie zuletzt zum Abschnitt „Audioeingang“. Möchten Sie Kommentare zu Ihrem Video aufnehmen? Verwenden Sie das Dropdown-Menü und wählen Sie Ihr Mikrofon aus. Alternativ können Sie den Ton für das Spiel aufzeichnen, indem Sie die Option „Überwachen von“ auswählen.
Wenn alles eingerichtet ist, klicken Sie auf „Weiter“, um zur nächsten Seite zu gelangen.
Codierung einrichten
Neben der Erstellung eines Aufzeichnungsprofils müssen Sie auch ein Profil für den Encoder in SSR erstellen. Starten Sie das Setup, indem Sie einen Container (auch bekannt als Videodateityp) auswählen. Derzeit von Simple Screen Recorder unterstützte Videodateicontainer sind: MKV, MP4, WEBM und OGG.
Klicken Sie auf das Dropdown-Menü und wählen Sie MP4 aus, da es im Allgemeinen am besten für die Aufnahme im Programm geeignet ist. Stellen Sie unter Codec sicher, dass auch H.264 ausgewählt ist, und bewegen Sie sich nach unten zum Schieberegler für den konstanten Ratenfaktor.
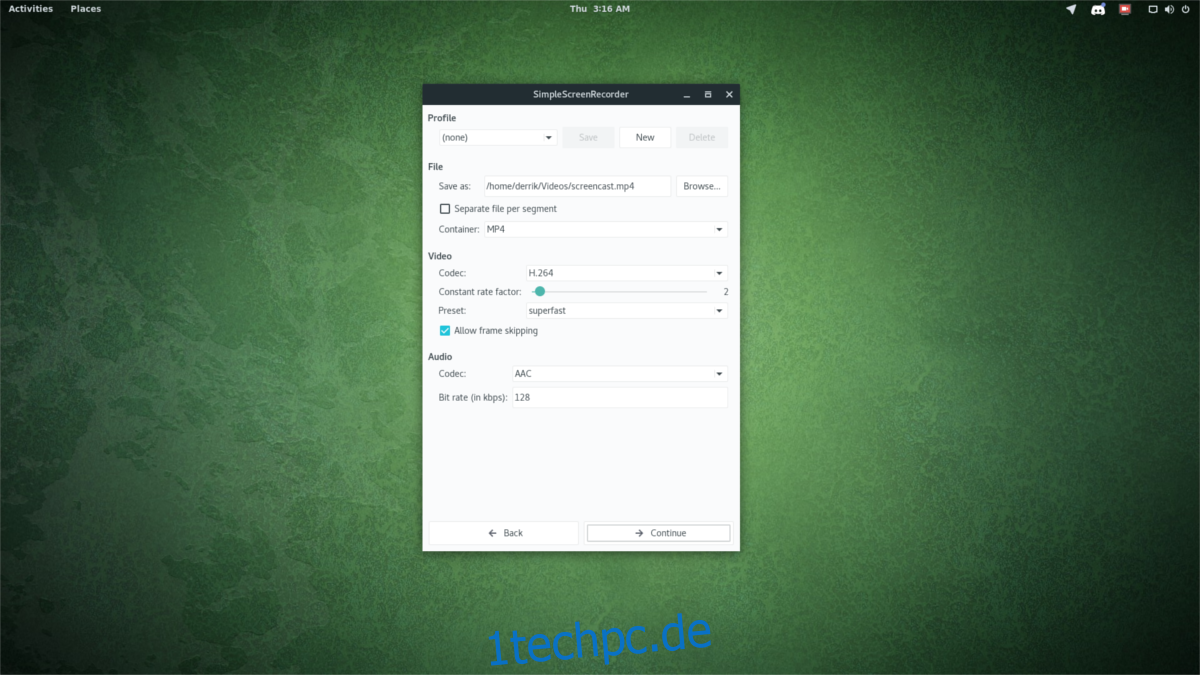
Der Schieberegler für den konstanten Ratenfaktor bestimmt die Qualität der Videoaufzeichnung. Je höher die Zahl, desto schlechter die Videoqualität. Eine niedrige Zahl ist immer besser. Passen Sie den Schieberegler an, je nachdem, was Ihr System verarbeiten kann. Wenn Sie sich bei einer benutzerdefinierten Einstellung für den Ratenfaktor nicht sicher sind, sollten Sie stattdessen auf eine der Voreinstellungen klicken und sehen, wie sie für Sie funktionieren.
Ändern Sie zuletzt die Audiocodierung in AAC und klicken Sie auf Weiter, um den Einrichtungsvorgang abzuschließen.
Gameplay aufzeichnen
Führen Sie die folgenden Schritte aus, um das Gameplay unter Linux aufzunehmen. Installieren Sie zuerst Ihr Videospiel und gehen Sie die Einstellungen durch, um sicherzustellen, dass es die richtige Auflösung für Ihren Monitor hat. Stellen Sie außerdem sicher, dass das Spiel gut laufen kann, während der Rekorder läuft. Wenn es langsamer wird, während SSR geöffnet ist, kann es eine gute Idee sein, die Einstellungen zu verringern, dh mit einer niedrigeren Bildrate aufzunehmen.
Hinweis: Stellen Sie sicher, dass Sie Ihr Spiel in den Vollbildmodus versetzen. Simple Screen Recorder kann Videospiele aufnehmen, egal was passiert, aber das Gameplay wird am besten im Vollbildmodus aufgezeichnet.
Gehen Sie durch und überprüfen Sie die Codec- und Audioeinstellungen. Wenn alles gut aussieht, klicken Sie auf die Schaltfläche „Aufnahme starten“, um den Aufnahmevorgang zu starten.
Hotkeys
Simple Screen Recorder verfügt über Hotkeys, mit denen der Aufnahmevorgang gestartet und gestoppt werden kann. Hotkeys können auf dem Aufnahmebildschirm konfiguriert werden. Standardmäßig kann der Benutzer jederzeit eine Aufnahme starten, indem er Strg + R drückt. Um den Hotkey von der Standardeinstellung zu ändern, wählen Sie einen der alternativen Modifikatoren (Strg, Umschalt, Alt oder die Windows-Taste). Wählen Sie dann im Dropdown-Menü die Taste aus, die anstelle von R gedrückt werden soll.