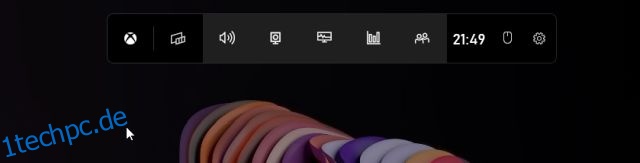Ich glaube, dass Windows und insbesondere Windows 11 das funktionsreichste und vielseitigste Desktop-Betriebssystem ist, das macOS, Linux und Chrome OS bei weitem übertrifft. Schade ist allerdings, dass Windows 11 immer noch kein eingebautes Tool zum Aufzeichnen des Bildschirms bietet. Selbst Windows 10 hat es nicht, also haben wir eine Liste der besten Bildschirmaufzeichnungssoftware für Windows 10 zusammengestellt. Übrigens, falls Sie es nicht wussten, macOS und Chrome OS verfügen bereits über ein robustes Bildschirmaufzeichnungstool, und ich liebe es, sie zu benutzen. Wenn Sie jedoch ein Windows-Benutzer sind, stellen wir Ihnen in diesem Handbuch vier einfache und kostenlos zu verwendende Tools zum Aufzeichnen des Bildschirms unter Windows 11 vor. Sie können den Bildschirm auf Ihrem Windows 11-PC mit Audiounterstützung, ohne Wasserzeichen oder ohne Einschränkung aufzeichnen. Schauen wir uns in diesem Sinne diese Lösungen an.
Inhaltsverzeichnis
Zeichnen Sie den Bildschirm unter Windows 11 (2022) auf
Wir haben vier einfache und kostenlose Methoden zum Aufzeichnen des Bildschirms unter Windows 11 hinzugefügt. Wir haben Xbox Game Bar, OBS Studio und Free Cam verwendet, um den Bildschirm unter Windows 11 aufzuzeichnen. Und die vierte Methode ist besonders praktisch für Studenten. Sie können die folgende Tabelle erweitern und die Methoden nach Belieben ausprobieren.
Zeichnen Sie den Bildschirm unter Windows 11 mit der Xbox Game Bar auf
Während Windows 11 oder Windows 10 keinen integrierten Bildschirmrekorder hat, gibt es die Xbox Game Bar, mit der Sie den Bildschirm problemlos aufzeichnen können. Es soll Spielsitzungen aufzeichnen, aber Sie können damit auch andere Fenster aufzeichnen. Der einzige Nachteil ist, dass der Bildschirm nicht aufgezeichnet wird, wenn der Datei-Explorer geöffnet ist oder Sie sich auf dem Desktop befinden, was ein Mist ist. Aber das Beste ist die Leistung. Mit einer Tastenkombination können Sie die Bildschirmaufnahme starten. Sie müssen nicht auf das Kodieren des Videos warten! Lassen Sie uns sehen, wie diese Methode funktioniert:
1. Stellen Sie zunächst sicher, dass Sie sich nicht auf dem Desktop befinden. Öffnen Sie nun eine App oder ein Fenster (nicht den Datei-Explorer) und verwenden Sie die Windows 11-Tastenkombination „Windows + G“. Es öffnet das Xbox Game Bar-Overlay.
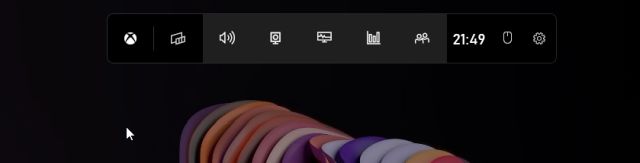
2. Wechseln Sie als Nächstes zur Option „Capture“ aus dem Menü, das oben auf dem Bildschirm verfügbar ist.

3. Wenn Sie die Option „Capture“ nicht sehen, klicken Sie auf das Menü „Widgets“ und setzen Sie ein Lesezeichen für „Capture“ (klicken Sie auf das Sternsymbol neben Capture).

4. Es öffnet sich nun ein kleines schwebendes Popup-Fenster. Klicken Sie hier auf die Schaltfläche „Aufnahme starten“ und los geht’s! Windows 11 beginnt sofort mit der Aufzeichnung Ihres Bildschirms. Stellen Sie sicher, dass das Mikrofon eingeschaltet ist, um Ihre Stimme zusammen mit dem Desktop-Audio aufzunehmen. Darüber hinaus können Sie mit der Tastenkombination „Windows + Alt + R“ die Bildschirmaufnahme direkt starten.

5. Um die Aufnahme zu stoppen, klicken Sie im schwebenden Fenster „Capture Status“ auf die Schaltfläche „Stop“. Die Bildschirmaufnahme wird in Ihrem Profil unter C:UsersyourusernameVideosCaptures gespeichert.

Zeichnen Sie den Bildschirm unter Windows 11 mit OBS Studio auf
Wenn Sie mit den Einschränkungen der Xbox Game Bar nicht zufrieden sind und den Desktop und den Datei-Explorer ohne Einschränkungen aufzeichnen möchten, ist OBS Studio das beste Programm für die Bildschirmaufzeichnung unter Windows 11. Es ist ein kostenloses Open-Source-Programm, das wie ein Zauber funktioniert und Videoaufnahmen ohne Wasserzeichen speichert. OBS Studio mag überwältigend aussehen, aber halten Sie sich an das folgende Tutorial, und Sie können den Bildschirm unter Windows 11 problemlos aufzeichnen.
1. Fahren Sie zunächst fort und installieren Sie OBS Studio über den Link genau hier. Sie können OBS Studio auch aus dem Microsoft Store installieren (Kostenlos).

2. Öffnen Sie als Nächstes die Software und wählen Sie im ersten Popup-Fenster „Nur für Aufnahme optimieren, ich werde nicht streamen“. Behalten Sie alle anderen Standardeinstellungen bei und befolgen Sie die Anweisungen auf dem Bildschirm.

3. Klicken Sie im OBS Studio-Fenster auf „+“ unter dem Abschnitt „Quellen“ und wählen Sie „Aufnahme anzeigen“. Benennen Sie anschließend die Ebene und drücken Sie OK.

4. Klicken Sie nun auf „Aufzeichnung starten“ und OBS Studio beginnt mit der Aufzeichnung des gesamten Bildschirms mit Audio. Sie müssen nichts konfigurieren, um Audio aufzunehmen. Es ist standardmäßig aktiviert.

5. Wenn Sie fertig sind, öffnen Sie OBS Studio und klicken Sie auf „Aufnahme beenden“. Die Bildschirmaufzeichnung wird an folgendem Ort auf Ihrem Windows 11-PC gespeichert – C:BenutzerIhrBenutzernameVideos.

6. Falls Sie ein bestimmtes Fenster oder eine bestimmte App in Windows 11 aufnehmen möchten, klicken Sie auf die Schaltfläche „+“ unter „Quellen“ und wählen Sie „Fensteraufnahme“. Wählen Sie anschließend das aktive Fenster aus und starten Sie die Aufnahme. Das ist es.

Zeichnen Sie den Bildschirm unter Windows 11 mit der Drittanbieter-App Free Cam auf
Wenn Sie nach etwas Einfachem suchen, ist Free Cam wahrscheinlich die beste Drittanbieter-App zum Aufzeichnen des Bildschirms unter Windows 11. Es ist leichtgewichtig, kostenlos zu verwenden, hat eine minimale Benutzeroberfläche und fügt den Bildschirmaufzeichnungen kein Wasserzeichen hinzu. Die App enthält auch einen Video-Editor mit der Option, Rauschen zu reduzieren. Die einzige Beschwerde, die ich bei Free Cam habe, ist, dass es Videos im WMV-Format exportiert. Keine Unterstützung für MP4. Hier erfahren Sie jedoch, wie Sie mit Free Cam unter Windows 11 Bildschirmaufnahmen machen können.
1. Fahren Sie fort und laden Sie Free Cam von herunter Hier. Installieren Sie danach die App so, wie Sie es mit jeder ausführbaren Datei tun würden.
2. Öffnen Sie als nächstes Free Cam und klicken Sie auf „Neue Aufnahme“.

3. Danach können Sie den Bereich auswählen, den Sie aufnehmen möchten, oder einfach die Option „Vollbild“ aus dem Dropdown-Menü auswählen. Stellen Sie sicher, dass das Mikrofon aktiviert ist, und drücken Sie die rote Aufnahmetaste.

4. Wenn Sie die Aufnahme beenden möchten, drücken Sie „Esc“ auf Ihrer Tastatur, und das war’s. Die Free Cam App öffnet die Bildschirmaufnahme. Hier können Sie das Video bearbeiten oder im Menüband oben auf „Als Video speichern“ klicken, und Sie sind fertig.

Zeichnen Sie den Bildschirm unter Windows 11 mit Microsoft PowerPoint auf
Wenn Sie als Student nach der einfachsten Möglichkeit suchen, den Bildschirm unter Windows 11 aufzuzeichnen, können Sie dies mit Microsoft PowerPoint tun. Im Allgemeinen erhalten Schüler ein Office-Abonnement über ihre Schulen oder Hochschulen, sodass dies für die Aufzeichnung des Bildschirms nützlich sein kann. Hier erfahren Sie, wie Sie vorgehen.
1. Drücken Sie zuerst die Windows-Taste und suchen Sie nach „powerpoint“. Öffnen Sie nun Microsoft Powerpoint.

2. Wechseln Sie dann in der Menüleiste zur Registerkarte „Einfügen“. Suchen Sie hier nach der Option „Bildschirmaufnahme“ in der oberen rechten Ecke und klicken Sie darauf.

3. Sie werden nun aufgefordert, den Bereich auszuwählen, in dem der Bildschirm aufgezeichnet werden soll. Das Mikrofon ist standardmäßig aktiviert, sodass Sie mit dieser Methode auch Ihre Stimme aufzeichnen können, um den Bildschirm auf Windows 11-Computern aufzuzeichnen. Wählen Sie nun den Bereich eines Fensters oder den gesamten Bildschirm aus.

4. Klicken Sie abschließend auf die Schaltfläche „Aufzeichnen“, und die Bildschirmaufnahme beginnt. Und drücken Sie „Windows + Shift + Q“, um die Aufnahme zu stoppen, wenn Sie fertig sind.

5. Die Bildschirmaufnahme wird automatisch zu Ihrer PowerPoint-Präsentation hinzugefügt. Um es nun lokal zu speichern, klicken Sie mit der rechten Maustaste auf das Video und wählen Sie die Option „Medien speichern unter“.

6. Als nächstes speichern Sie die Bildschirmaufnahme auf dem Desktop oder an Ihrem bevorzugten Ort, und Sie sind fertig. Die Aufnahme wird im MP4-Format exportiert. So können Schüler den Bildschirm unter Windows 11 mit Microsoft PowerPoint aufzeichnen. Das ist ziemlich cool, oder?

Vier einfache Möglichkeiten zum Aufzeichnen Ihres Bildschirms unter Windows 11
Dies sind also die vier Möglichkeiten, mit denen Sie den Bildschirm unter Windows 11 aufzeichnen können. Ich habe eine native Methode zum Aufzeichnen des Bildschirms und drei weitere Methoden aufgelistet, darunter eine für Studenten und zwei Tools von Drittanbietern. Alle Methoden sind kostenlos, haben keine Werbung und speichern die Bildschirmaufnahmen ohne Wasserzeichen. Wie auch immer, das ist alles von uns. Wenn Sie lernen möchten, wie man Screenshots unter Windows 11 macht, besuchen Sie unsere verlinkte Anleitung, um 8 verschiedene Methoden zu lernen. Und wenn Sie kürzlich zu Windows 11 gewechselt sind und nach versteckten Funktionen in Windows 11 suchen, folgen Sie unserer Funktionsliste. Wenn Sie Fragen haben, teilen Sie uns dies im Kommentarbereich unten mit.