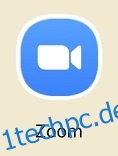Fernarbeit gibt es schon seit einiger Zeit, und sie scheint hier zu bleiben. Als eine der beliebtesten Apps ist Zoom ein unkompliziertes Tool, das die Dinge nicht kompliziert, es sei denn, Sie möchten, dass es kompliziert ist. Glücklicherweise ist die Aufzeichnung eines Meetings beim Weltmarktführer für Videotelefonie möglich.
Allerdings ist es vielleicht nicht für jeden von Anfang an ersichtlich. Vor diesem Hintergrund erfahren Sie hier, wie Sie Meetings in Zoom aufzeichnen, zusammen mit ein paar anderen coolen Tipps zur Plattform selbst.
Inhaltsverzeichnis
So zeichnen Sie ein Zoom-Meeting auf Tablets und Smartphones auf
Wie bei den meisten iOS-Apps funktioniert Zoom auf iPads und iPhones auf die gleiche Weise. Es gibt jedoch ein paar Abweichungen, obwohl sie winzig sind. Hier ist, wie es Schritt für Schritt geht.
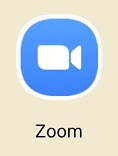

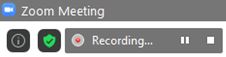

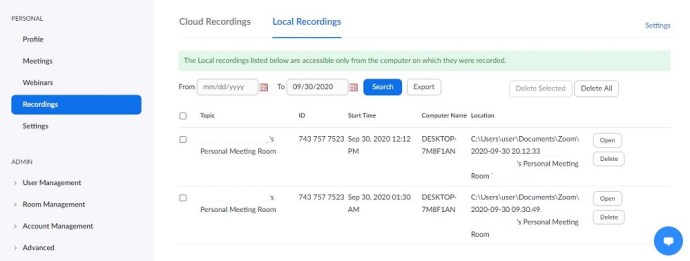
So zeichnen Sie ein Zoom-Meeting auf einem Computer auf
Obwohl der größte Teil der Welt von Desktop- auf Mobilgeräte umsteigt, finden Zoom-Meetings am häufigsten vor einem Computer statt, insbesondere wenn es um Geschäfte geht. Das Aufzeichnen von Zoom-Meetings ist auf Windows-PCs, Macs und Chromebooks möglich. Obwohl es für Chromebooks keine Zoom-App gibt, ist die In-Browser-Web-App identisch mit der Desktop-App für Windows und macOS.
Bevor Sie jedoch mit der Aufzeichnung eines Meetings beginnen, sollten Sie den Standardspeicherort für die Aufzeichnungen festlegen.

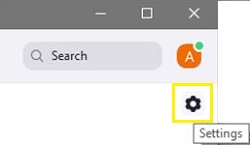
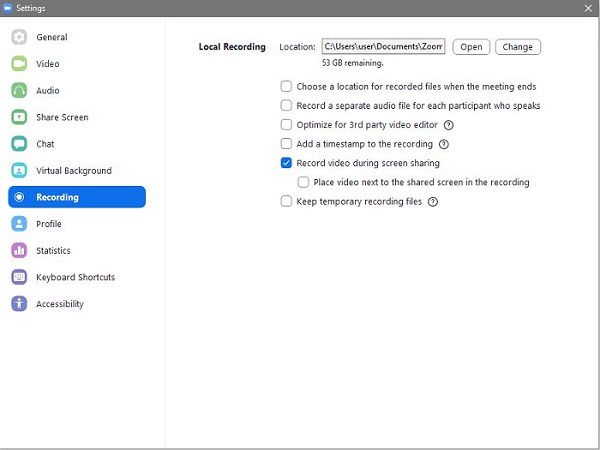

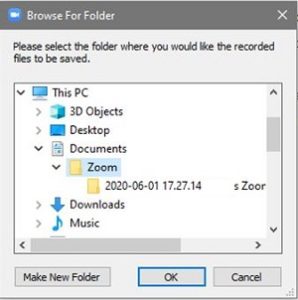
Hier erfahren Sie, wie Sie ein Meeting auf einem Desktop-/Laptop-Gerät aufzeichnen.
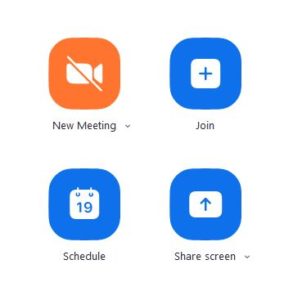
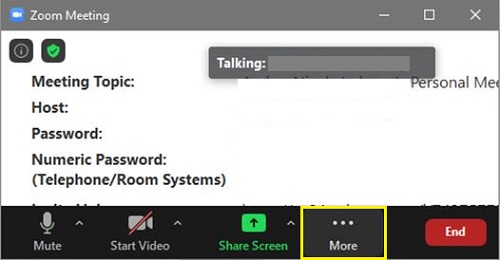
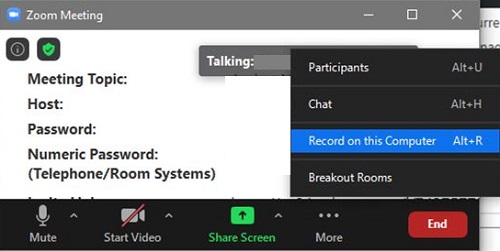
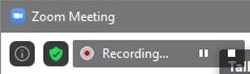

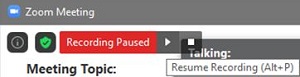

Das aufgenommene Video wird automatisch im Standardordner gespeichert, Sie haben es nicht geändert.
So zeichnen Sie ein Zoom-Meeting auf, wenn Sie nicht der Gastgeber sind
Wie bei vielen anderen Zoom-Funktionen hat nur der Gastgeber des Meetings die Kontrolle darüber, ob ein anderer Benutzer das Zoom-Meeting aufzeichnen kann. Der beste Weg, eine Sitzung aufzuzeichnen, besteht darin, den Gastgeber zu bitten, Ihnen die Erlaubnis dazu zu erteilen. Hier ist, was ein Gastgeber tun muss, um eine Aufnahmeerlaubnis zu erteilen.
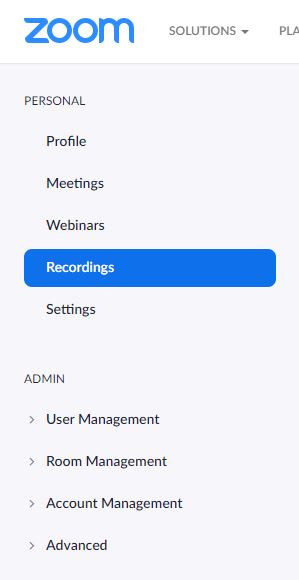
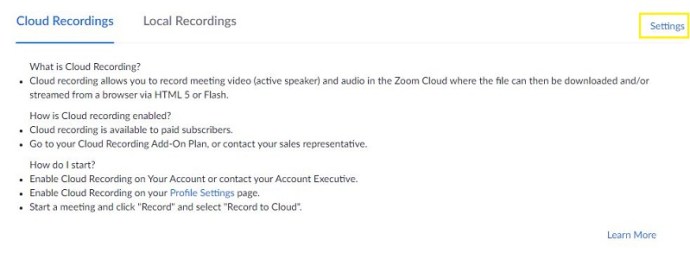
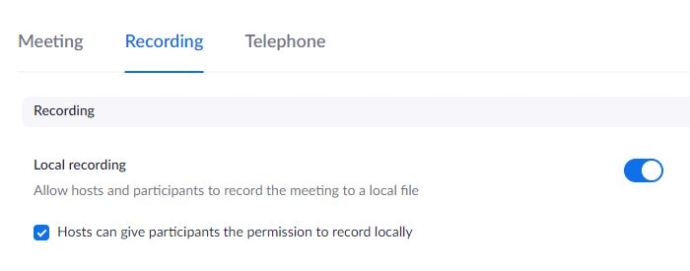
Denken Sie jedoch daran, dass Sie für den Zugriff auf Cloud Recoding auch ein zahlender Abonnent sein müssen.
So zeichnen Sie ein Zoom-Meeting auf, wenn Sie nicht der Gastgeber sind und keine Berechtigung haben.
Als Gastgeber müssen Sie einiges beachten.
Auch wenn Sie verhindern können, dass ein Benutzer ein Meeting direkt in Zoom aufzeichnet, gibt es einfache Möglichkeiten, das Meeting aufzuzeichnen. Es gibt verschiedene Apps von Drittanbietern, die es dem Computer-/Mobilbenutzer ermöglichen, beispielsweise seinen Bildschirm-Feed aufzuzeichnen, und zwar unabhängig von der Zoom-App.
Fast jeder kann diese Apps herunterladen und verwenden. iOS-Geräte verfügen beispielsweise standardmäßig über diese Funktion. Das Video wird von geringerer Qualität sein, wenn ein Meeting auf diese Weise aufgezeichnet wird, aber sie können es trotzdem tun.
Wenn Sie also ein Benutzer sind, der keine Aufnahmegenehmigung von einem Host erhalten kann, gibt es Möglichkeiten, dies zu umgehen. Auf iOS-Geräten ist diese Option sehr schnell zu finden.
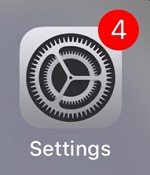
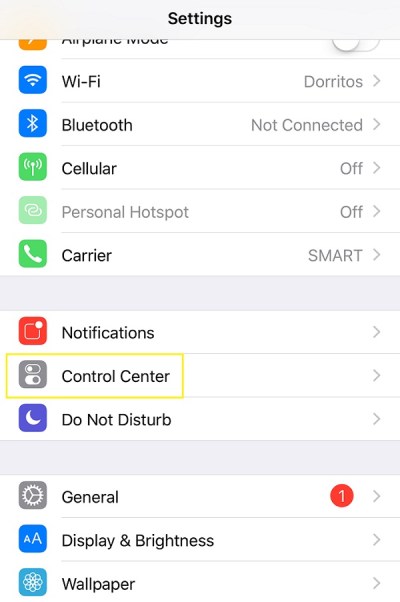
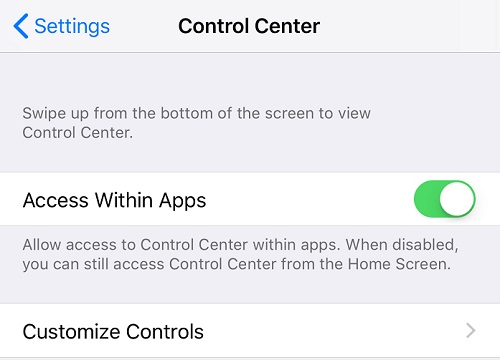
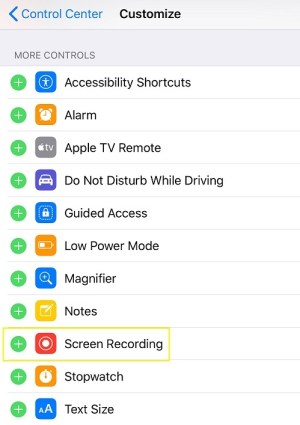
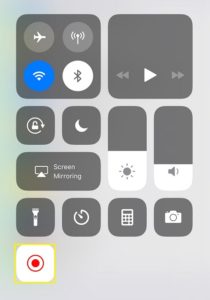
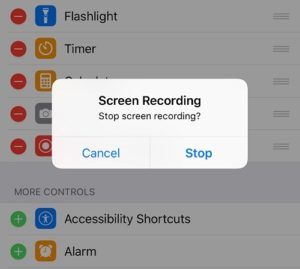
Keine Sorge, Sie können Software finden, mit der Sie Ihren Bildschirm auf jedem einzelnen Gerät aufzeichnen können, das mit Zoom funktioniert. Einfach mal danach googlen.
Andere Einstellungen
Es gibt drei weitere wichtige Einstellungen, die sich auf die Aufzeichnung von Zoom-Meetings beziehen. Einer befasst sich mit der automatischen Aufnahme und die anderen beiden mit der Aufforderung zur Zustimmung für die Aufnahme- und Wiedergabebenachrichtigungen. Jede einzelne dieser drei Einstellungen finden Sie im Menü „Einstellungen“ unter der Registerkarte „Aufzeichnung“ (Browser). Legen Sie die Schalter neben jeder Einstellung um, die Sie aktivieren möchten. Hier ist mehr über jeden.
Automatische Aufnahme
Diese Einstellung kann sehr nützlich sein, wenn Sie alle Ihre Videos aufnehmen möchten. Vorlesungen sind ein schönes Beispiel für eine Situation, in der Sie jedes Zoom-Meeting aufzeichnen möchten. Diese Aufzeichnungen können jedoch viel Platz in der Cloud oder lokal einnehmen, was nicht ideal ist. Überlegen Sie also genau, welche Einstellung am besten zu Ihnen passt.
Einwilligung aufzeichnen
Bei dieser Einstellung wird im Wesentlichen jeder Teilnehmer um Zustimmung zur Aufzeichnung gebeten. Wenn Sie der Meinung sind, dass dies für die Gruppe, mit der Sie sich treffen, erforderlich ist, aktivieren Sie diese Einstellung. Dies kann jedoch zu großen Kopfschmerzen führen, wenn die Anzahl der Besprechungsteilnehmer groß ist. Es könnte die Dinge erheblich verlangsamen und alles überkomplizieren.
Mehrere Audiobenachrichtigungen von aufgezeichneten Meetings
Diese Einstellung teilt den Teilnehmern im Wesentlichen mit, wann die Aufzeichnung des Meetings endet/beginnt, was nützlich ist, da es das Meeting nicht unterbricht. Auch wenn die Option „Aufzeichnungszustimmung“ deaktiviert ist, kann es für die Teilnehmer gut sein, zumindest zu wissen, wann sie aufgezeichnet werden, und genau das bewirkt diese Einstellung. Es sendet allen die Benachrichtigungen über die Aufnahme.
Zusätzliche häufig gestellte Fragen
1. Gibt es einen Ort, an dem ich alle meine Zoom-Aufzeichnungen einfach anzeigen kann?
Wie bereits erwähnt, gibt es zwei Möglichkeiten, Zoom-Aufnahmen zu speichern. Wenn Sie ein zahlender Benutzer sind, können Sie sie auf Ihrem Computer oder in der Cloud speichern. Wenn Sie es nicht sind, können Sie nur mit der lokalen Option gehen. Wenn Sie also Ihre Aufnahmen lokal aufgezeichnet und gespeichert haben, können Sie darauf zugreifen, indem Sie zum standardmäßig ausgewählten Speicherort navigieren.
Wenn Sie die Aufnahmen jedoch in der Cloud gespeichert haben, müssen Sie zum Zoom-Webportal navigieren.
2. Ich habe vergessen, ein Zoom-Meeting aufzuzeichnen, gibt es eine Möglichkeit, es später herunterzuladen?
Zoom-Meetings werden nicht automatisch von der App aufgezeichnet, es sei denn, Sie weisen sie an. Der Aufnahmemodus wird manuell ausgelöst, wenn Sie die Berechtigung dazu haben. Wenn Sie vergessen haben, ein Meeting aufzuzeichnen, können Sie es nachträglich nicht abrufen. Die einzige Möglichkeit, ein Zoom-Meeting zu erhalten, an dem Sie teilgenommen, aber nicht aufgezeichnet haben, besteht darin, den Teilnehmer zu kontaktieren, der es aufgezeichnet hat. Sie können Ihnen die Aufzeichnung per E-Mail, über soziale Medien oder auf andere übliche Weise zusenden.
3. Wie stelle ich meine Zoom-Aufnahme wieder her?
Wenn Sie Ihre Aufzeichnung lokal gespeichert und vollständig von Ihrem Gerät entfernt haben, gibt es keine bekannte Möglichkeit, die Aufzeichnung wiederherzustellen. Wenn Sie es jedoch in der Cloud gespeichert und gelöscht haben, können Sie es bis zu 30 Tage nach dem Löschen wiederherstellen.
1. Gehen Sie dazu auf die Registerkarte Cloud-Aufzeichnungen und wählen Sie Thrash in der oberen rechten Ecke.
2. Suchen Sie die Aufzeichnung, die Sie wiederherstellen möchten, und wählen Sie Wiederherstellen.
3. Bestätigen Sie nun. Nachdem Sie fertig sind, gehen Sie wie zuvor ganz normal zur Videoshow.
Aufzeichnen von Zoom-Meetings
Mit der Aufzeichnung von Zoom-Meetings sind die Dinge ziemlich einfach. Solange Sie die Zustimmung des Gastgebers haben und alles richtig eingerichtet haben, können Sie die Aufzeichnung eines Meetings schnell und einfach starten/pausieren/beenden. Richten Sie alles richtig ein und prüfen Sie, ob Sie den Cloud-Speicher von Zoom verwenden oder die Aufzeichnungen auf dem Desktop speichern möchten.
Hat Ihnen das geholfen, die Aufzeichnungsoptionen für Zoom-Meetings besser zu verstehen? Haben Sie das Gefühl, dass wir hier alles behandelt haben? Haben Sie etwas hinzuzufügen? Wenn ja, teilen Sie uns dies bitte in den Kommentaren unten mit.