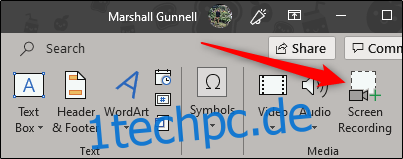Wenn Sie Ihren Bildschirm aufzeichnen müssen, um einen Prozess als Teil Ihrer PowerPoint-Präsentation zu demonstrieren, können Sie dazu die integrierten Tools verwenden. So zeichnen Sie Ihren Bildschirm mit PowerPoint auf.
Inhaltsverzeichnis
Verwenden des Bildschirmschreibers von PowerPoint
PowerPoint wird mit einem integrierten, schnörkellosen Bildschirmrekorder geliefert. Es gibt viele Dinge, die der Bildschirmrekorder von PowerPoint nicht kann, was eine umfassendere Bildschirmaufzeichnungssoftware nicht kann, aber das ist das Schöne daran – er ist großartig für eine schnelle, unkomplizierte Aufnahme.
Öffnen Sie zunächst PowerPoint, gehen Sie zur Registerkarte „Einfügen“ und klicken Sie dann auf „Bildschirmaufnahme“.
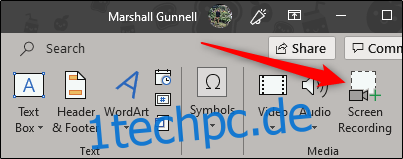
PowerPoint wird minimiert und das Dock für die Bildschirmaufzeichnung wird oben auf Ihrem Bildschirm angezeigt. Hier kommt die „Einfachheit“ der Bildschirmaufzeichnungsfunktion von PowerPoint ins Spiel – Sie haben nur fünf Optionen. PowerPoint zeichnet standardmäßig Audio und Ihren Cursor auf. Schalten Sie diese Optionen um, um sie zu deaktivieren, wenn Sie möchten. Wenn Sie bereit sind, weiterzumachen, klicken Sie auf „Bereich auswählen“.
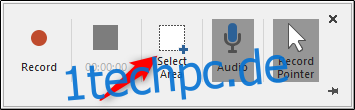
Ihr Zeiger wird zu einem Fadenkreuz. Klicken und ziehen Sie, um den Bereich Ihres Bildschirms auszuwählen, den Sie aufnehmen möchten.
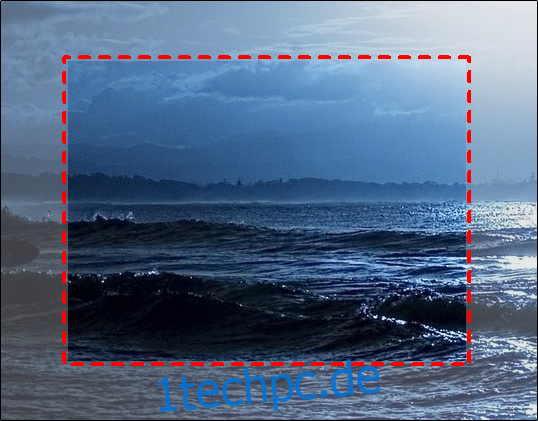
Klicken Sie als Nächstes auf die Schaltfläche „Aufzeichnen“ im Bildschirmschreiber-Dock.
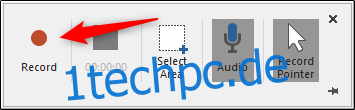
Ein Countdown von drei Sekunden beginnt. Sobald er Null erreicht, beginnt Ihre Aufnahme. Wenn Sie mit der Aufnahme fertig sind, bewegen Sie den Cursor zurück an den oberen Rand des Bildschirms, wo sich das Dock befand, und das Dock wird wieder angezeigt. Klicken Sie auf „Stopp“.
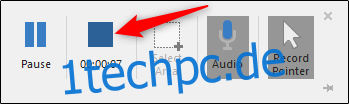
Ihre Bildschirmaufnahme wird jetzt in Ihrer PowerPoint-Folie angezeigt.
Anpassen Ihrer Aufnahme
Nachdem Sie die Aufzeichnung nun erfolgreich in Ihre Präsentation eingebettet haben, möchten Sie möglicherweise einige der Einstellungen anpassen. Hier können Sie einige Dinge tun, darunter das Zuschneiden des Videos, das Einstellen der Videowiedergabe während der Präsentation oder das Anwenden eines Stils auf den Frame des Videos.
Trimmen Ihres Videos
Möglicherweise möchten Sie einige Sekunden Ihres Videos entfernen. Sie können diese Teile direkt in PowerPoint ausschneiden. Klicken Sie mit der rechten Maustaste auf das Video und wählen Sie „Zuschneiden“.
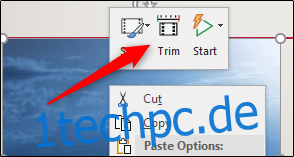
Das Fenster „Video trimmen“ wird angezeigt. Klicken und ziehen Sie hier die grünen und roten Balken, um die Start- bzw. Stoppzeit anzupassen. Sobald Sie dies eingerichtet haben, klicken Sie auf „OK“.
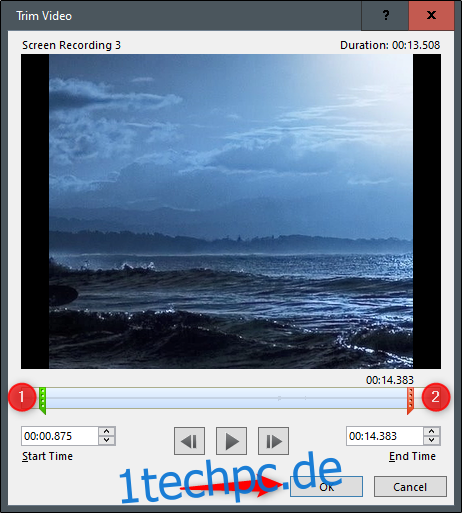
Ihr Video wird nun zugeschnitten.
Festlegen von Regeln für die Videowiedergabe
Sie können PowerPoint während der Präsentation mitteilen, wie Ihr Video wiedergegeben werden soll. Klicken Sie dazu mit der rechten Maustaste auf das Video und wählen Sie „Start“ aus dem Menü.
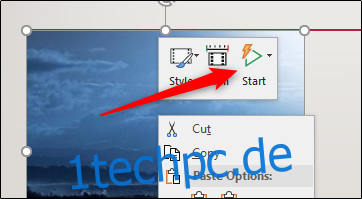
Es erscheint ein Untermenü mit drei verschiedenen Wiedergabeoptionen:
In Klicksequenz: Das Video wird in der richtigen Reihenfolge abgespielt, die Sie in Bezug auf umsetzbare Sequenzen (z. B. Animationen) festgelegt haben.
Automatisch: Das Video wird automatisch abgespielt, wenn es angezeigt wird.
Beim Anklicken: Das Video wird abgespielt, wenn Sie darauf klicken.
Wählen Sie diejenige aus, die für Sie am besten geeignet ist.
Anwenden von Rahmenstilen
Wenn Sie Ihr Video optisch ansprechender gestalten möchten, können Sie ihm einen Rahmen zuweisen. Klicken Sie dazu mit der rechten Maustaste auf das Video und wählen Sie „Stil“ aus dem Menü.
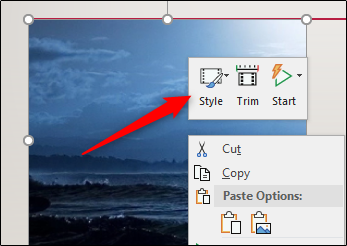
Ein Untermenü wird angezeigt, das eine große Bibliothek von Bildern für Ihr Video präsentiert. Wenn Sie mit der Maus darüber fahren, wird eine Live-Vorschau des Frames angezeigt.
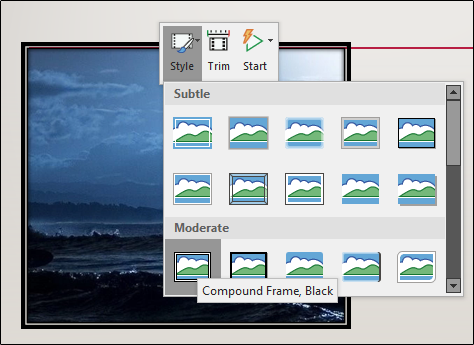
Wählen Sie das gewünschte Video aus und es wird auf Ihr Video angewendet.
Das ist alles dazu!