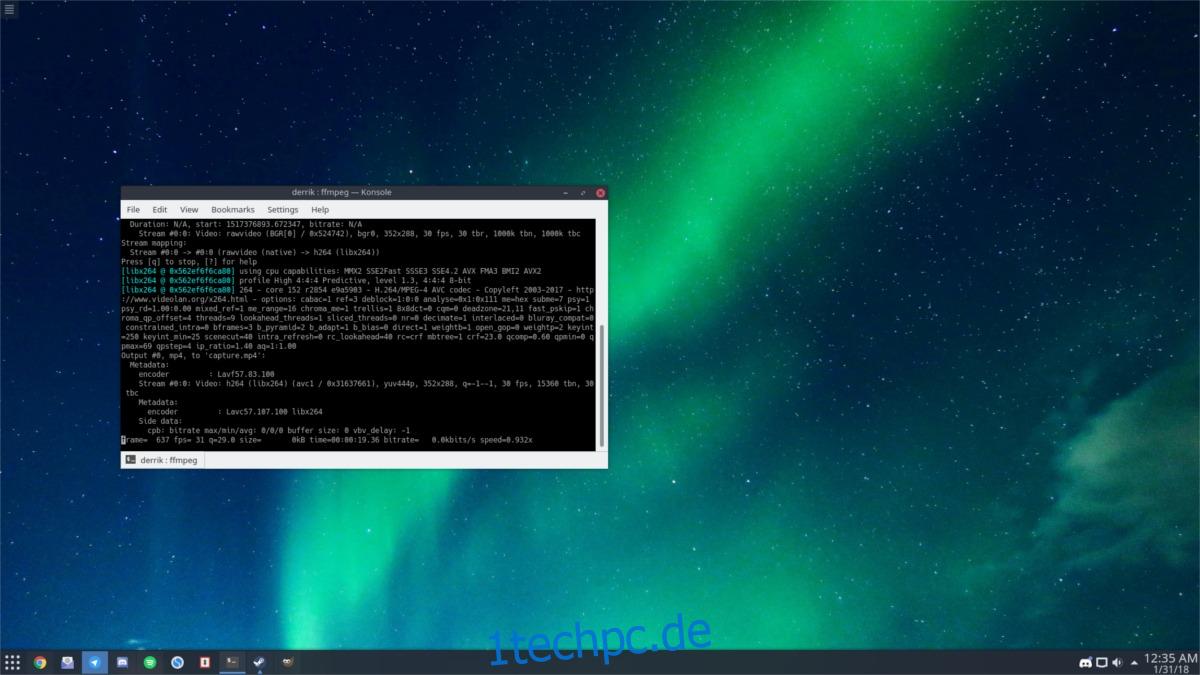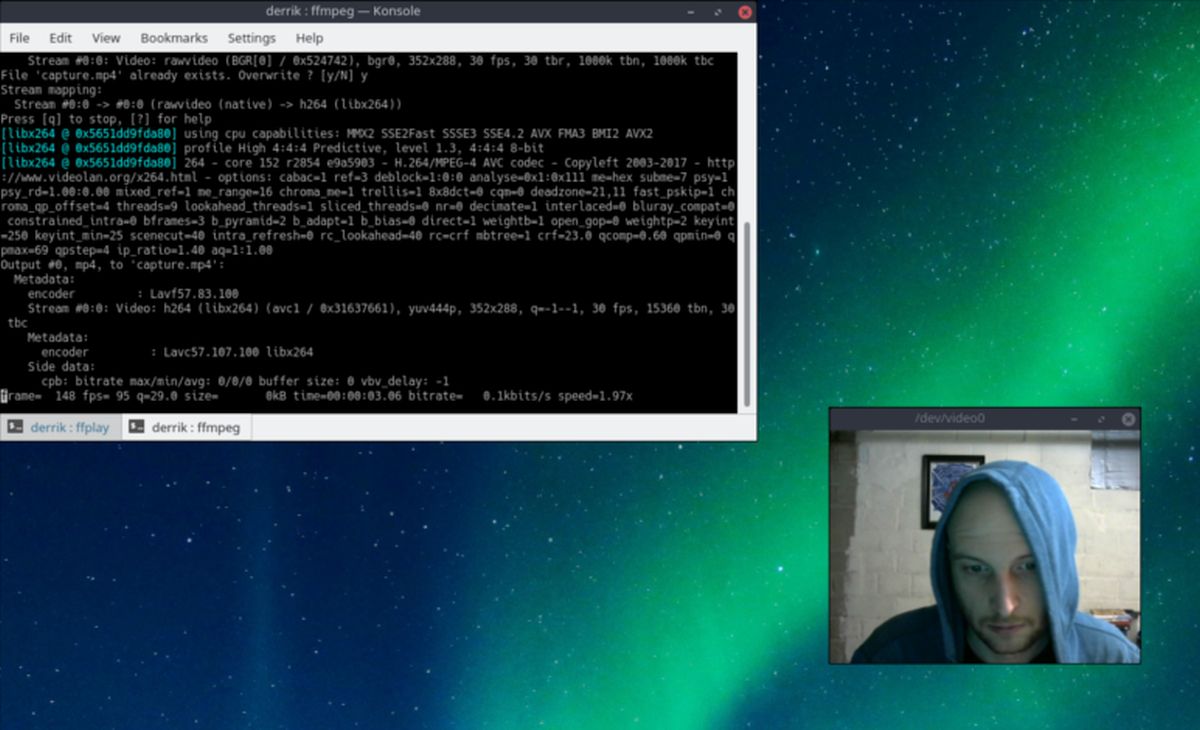Müssen Sie Ihren Bildschirm auf einem Linux-Desktop aufzeichnen, sind aber mit den verfügbaren Bildschirmrekordern nicht zufrieden? Erwägen Sie die Verwendung des leistungsstarken FFMPEG-Codierungstools. Es ist sehr vielseitig und kann mehrere Dinge tun, einschließlich Bildschirmaufnahme auf dem Linux-Desktop.
SPOILER-WARNUNG: Scrollen Sie nach unten und sehen Sie sich das Video-Tutorial am Ende dieses Artikels an.
Das Setup für FFMPEG ist etwas komplexer als das Drücken einer „Aufzeichnen“-Schaltfläche in einem Programm, aber der Kompromiss besteht darin, dass es einige echte Leistung, Automatisierung und Anpassung bietet, die andere GUI-Aufzeichnungstools unter Linux nicht bieten.
Inhaltsverzeichnis
FFMPEG installieren
Ubuntu
sudo apt install ffmpeg
Debian
sudo apt-get install ffmpeg
Arch-Linux
sudo pacman -S ffmpeg
Fedora
sudo dnf install ffmpeg
OpenSUSE
sudo zypper install ffmpeg
Andere Linuxe
Das FFMPEG-Codierungsdienstprogramm ist eines der am häufigsten verwendeten Videotools unter Linux und Betriebssystemen im Allgemeinen. Aus diesem Grund wird das Tool auf fast jeder Linux-Distribution unterstützt. Wenn das von Ihnen verwendete Linux-Betriebssystem aus irgendeinem Grund FFMPEG mit einem Binärpaket nicht unterstützt, installieren Sie die Software am besten manuell von der FFMPEG-Github-Repository.
Stellen Sie dazu zunächst sicher, dass Sie das Git-Tool installiert haben. Öffnen Sie nach der Installation ein Terminal und gehen Sie wie folgt vor, um die Software zu erstellen:
git clone https://github.com/FFmpeg/FFmpeg.git
Geben Sie das FFMPEG-Verzeichnis mit dem CD-Befehl ein.
cd FFmpeg
Bevor Sie mit dem Kompilieren der Software beginnen, müssen Sie eine neue Konfigurationsdatei erstellen. Dadurch kennt die Software Ihr System und kann korrekt bauen.
./configure
Haben Sie Probleme mit ./configure? Versuchen:
./configure --help
Der nächste Schritt im Kompilierungsprozess ist die Verwendung des make-Befehls. Make übernimmt den größten Teil des Gebäudes und ist der wichtigste Schritt bei der Installation von FFMPEG.
make
Zuletzt installieren Sie die Software mit dem Befehl install auf dem System.
sudo make install
Nehmen Sie Ihren Bildschirm auf
Die FFMPEG-Software ist sehr vielseitig und kann für fast alles konfiguriert werden, einschließlich Videoaufnahme. Die standardmäßige Art der möglichen visuellen Erfassung funktioniert jedoch, indem jeder verfügbare Bildschirm erfasst wird. Es ist grob, aber es funktioniert. Um es zu verwenden, öffnen Sie ein Terminalfenster. Bevor Sie mit der Aufnahme beginnen, sollten Sie im Terminal einen speziellen Ordner erstellen, in dem Sie arbeiten können. Auf diese Weise werden alle Aufzeichnungen dort abgelegt und nicht an zufälligen Orten.
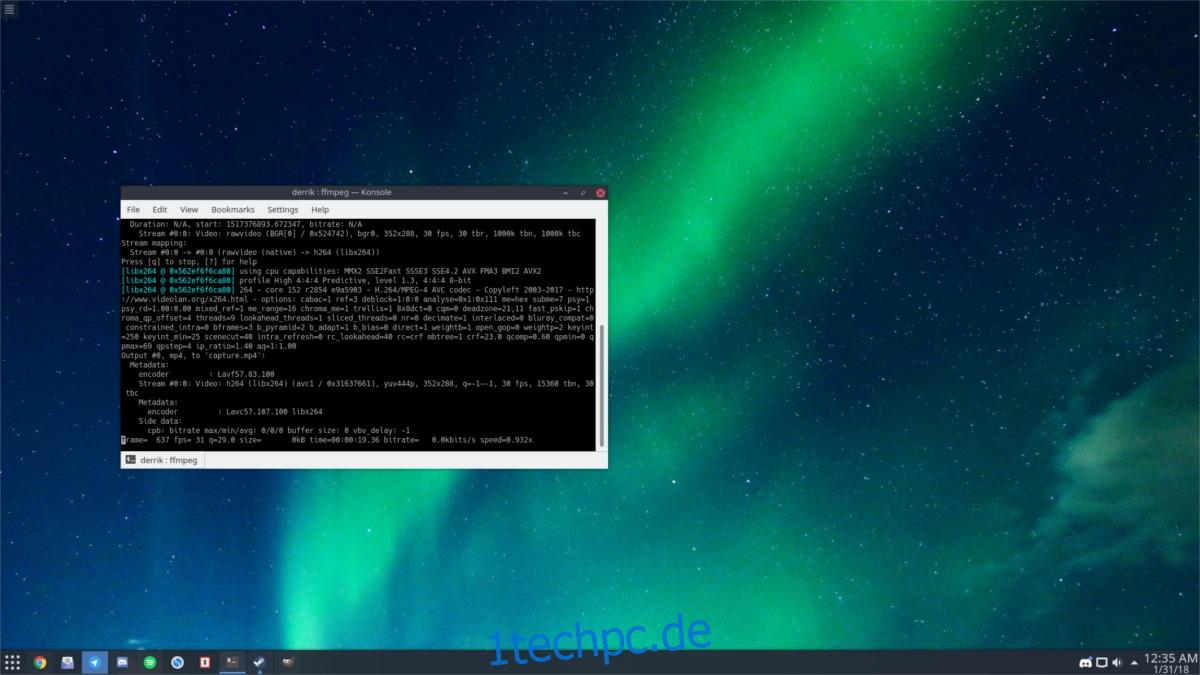
Verwenden des Befehls mkdir zum Erstellen eines neuen Aufnahmeordners innerhalb von ~/Videos.
mkdir -p ~/Videos/ffmpeg-capture/
Verschieben Sie dann das Terminal in das neue Verzeichnis, sodass die Erfassung dort stattfindet und nicht an einem anderen Ort.
cd ~/Videos/ffmpeg-capture/
Sie können jetzt mit der Bildschirmaufnahme beginnen. Hier ist der grundlegende Capture-Befehl:
ffmpeg -f x11grab -y -r 30 -s 1920x1080 -i :0.0 -vcodec huffyuv out.avi
Achten Sie darauf, die Auflösung im Befehl so zu ändern, dass sie dem Monitor entspricht, auf dem Sie aufnehmen. Im oben gezeigten Befehl ist die Auflösung auf 1920 × 1080 eingestellt und der Desktop wird mit 30 Bildern pro Sekunde aufgezeichnet und in eine Datei namens capture.mp4 ausgegeben. Zum größten Teil ist Screen-Casting mit 25 FPS in Ordnung. Wenn Sie jedoch etwas aufnehmen möchten, das eine hohe Bildrate erfordert (z. B. Videospiele oder bewegte Bilder), ziehen Sie in Betracht, die 30 auf 60 zu ändern. Beachten Sie, dass die Änderung der FPS von 30 auf 60 zu einer langsameren Leistung führt schwächere Computer. Versuchen Sie vorher herauszufinden, ob Ihr Linux-Computer die Leistungssteigerung bewältigen kann.
Sie können die Aufzeichnung jederzeit beenden, indem Sie auf der Tastatur auf die Taste „q“ tippen.
Bildschirm und Webcam aufnehmen
Es ist möglich, den Desktop in FFMPEG zu erfassen und gleichzeitig von Ihrer Webcam aufzunehmen. Dazu müssen Sie zwei separate Befehle verwenden. Der erste zu verwendende Befehl zeigt die aktive Webcam an, die derzeit mit Linux verbunden ist. Der zweite Befehl ist die Bildschirmaufnahme.
Öffnen Sie für den ersten Befehl ein Terminalfenster und geben Sie Folgendes ein:
ffplay -f video4linux2 -i /dev/video0 -video_size 320x240 -fflags nobuffer
Dieses Setup zeigt ein Webcam-Fenster fast ohne Latenz direkt auf dem Bildschirm mit einer Bildschirmauflösung von 320 × 240 an. Machen Sie sich keine Sorgen über die Größe, da es auf der Aufnahme gut aussehen wird. Fühlen Sie sich frei, das Cam-Fenster zu greifen und es an einer beliebigen Stelle zu platzieren. Wenn Ihr Fenstermanager das Ausblenden unterstützt, sollten Sie darüber hinaus in Betracht ziehen, die Kamerafenstersteuerung auszublenden, um einen besseren Effekt zu erzielen.
Hinweis: Wenn Ihnen die Auflösung von 320 × 240 nicht gefällt, sollten Sie sie auf etwas anderes ändern. Schlagen Sie im Handbuch der Webcam nach, um die perfekte Auflösung zu finden, aber denken Sie daran, verwenden Sie keine höhere Auflösung, als das Gerät verarbeiten kann, oder die Dinge werden kaputt gehen.
Während das erste Terminal geöffnet ist, wird Ihre Webcam auf dem Desktop angezeigt. Öffnen Sie als Nächstes ein zweites Terminalfenster, um die eigentliche Aufzeichnung zu starten:
cd ~/Videos/ffmpeg-capture/
ffmpeg -f x11grab -r 30 -s cif -i :0.0 capture.mp4
Solange diese beiden Terminalfenster geöffnet sind, nehmen Sie den Desktop mit 30 FPS auf und zeigen eine Webcam an.
Um die Aufnahme zu stoppen, gehen Sie zum FFMPEG-Fenster und drücken Sie zum Beenden „q“, gehen Sie dann zum FFPLAY-Terminal (das die Kamera sendet) und drücken Sie Strg + Z.
Fertige Aufnahmen werden in ~/Videos/ffmpeg-capture/ gespeichert.