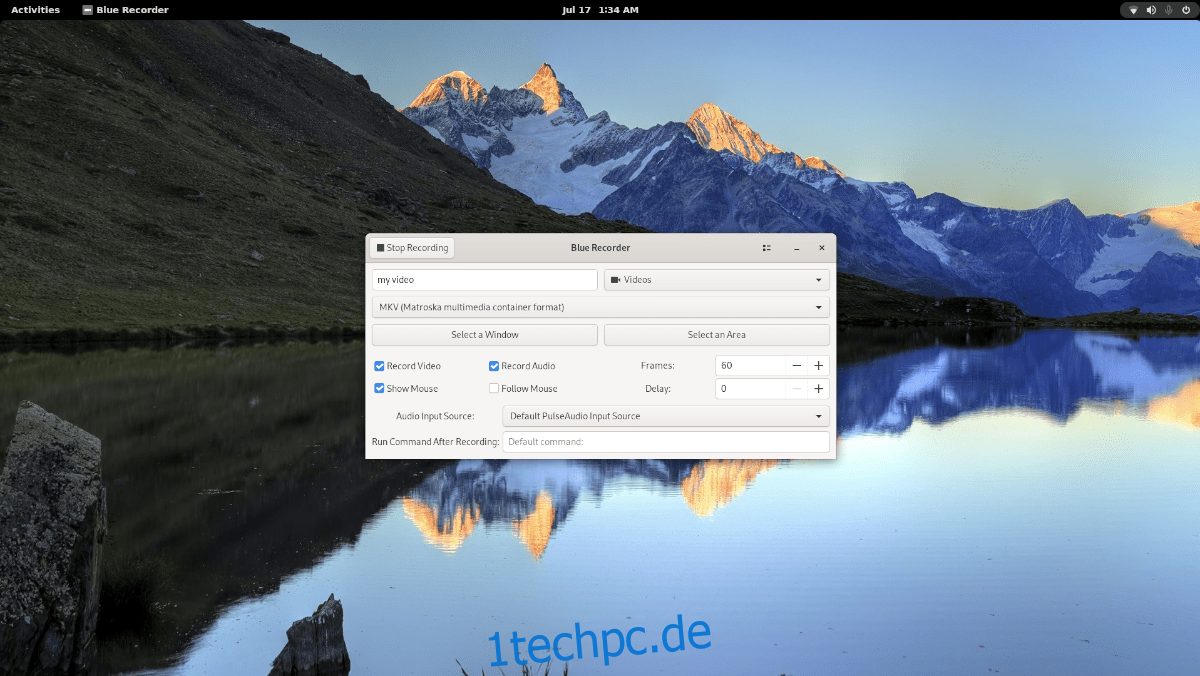Wayland ist ein neues Desktop-Protokoll für Linux-Desktops. Es befindet sich seit geraumer Zeit in der Entwicklung und ist eine moderne Alternative zum am häufigsten verwendeten Desktop-Protokoll unter Linux: X11 Server.
Wayland hat jede Menge hervorragende moderne Funktionen, aber viele Apps verlassen sich immer noch auf die alten X11-Methoden. Infolgedessen könnten Benutzer, die Wayland verwenden, frustriert sein, wenn sie versuchen, Dinge zu tun, die auf X11-Desktops einfach sind.
Eine solche Sache, die auf X11 einfach zu machen ist, aber auf Wayland schwer zu bewerkstelligen ist, ist die Bildschirmaufnahme. Zum Glück existiert Blue Recorder und macht das Aufnehmen von Wayland-Desktops ein wenig einfacher.
In dieser Anleitung zeigen wir Ihnen, wie Sie Blue Recorder auf Ihrem Linux-Desktop mit Wayland installieren und damit Ihren Linux-Desktop aufzeichnen.
Inhaltsverzeichnis
Blue Recorder unter Linux installieren
Es gibt drei Möglichkeiten, Blue Recorder auf dem Linux-Desktop zum Laufen zu bringen. Sie können es aus dem Quellcode erstellen, über das Snap-Paket installieren oder über Flatpak installieren. Um die Installation zu starten, öffnen Sie ein Terminalfenster.
Um ein Terminalfenster auf dem Linux-Desktop zu öffnen, drücken Sie Strg + Alt + T auf der Tastatur. Wenn das Terminalfenster geöffnet ist, befolgen Sie die unten aufgeführten Installationsanweisungen für das derzeit verwendete Linux-Betriebssystem.
Snap-Paket
Um die Blue Recorder-Anwendung auf Ihrem Linux-PC zu installieren, müssen Sie die Snapd-Laufzeit verwenden. Um die Laufzeit einzurichten, folgen Sie bitte unserer ausführlichen Anleitung zu diesem Thema.
Hinweis: Ubuntu-Benutzer müssen Snap nicht einrichten, da es vorkonfiguriert ist.
Sobald die Snapd-Laufzeit konfiguriert ist und auf Ihrem System ausgeführt wird, können Sie den unten stehenden Befehl snap install verwenden, um die neueste Version von Blue Recorder zu installieren.
sudo snap install blue-recorder
Flatpak
Blue Recorder ist als Flatpak-Paket erhältlich. Wenn Sie es auf Ihrem System installieren möchten, aktivieren Sie zunächst die Flatpak-Laufzeit auf Ihrem Computer. Wenn Sie die Flatpak-Laufzeit nicht bereits auf Ihrem System konfiguriert haben.
Um die Flatpak-Laufzeit auf Ihrem Computer einzurichten, müssen Sie das Paket „flatpak“ installieren. Wenn Sie nicht wissen, wie Sie die Laufzeit einrichten, folgen Sie bitte unserer ausführlichen Anleitung zu diesem Thema.
Nachdem Sie die Flatpak-Laufzeit eingerichtet haben, können Sie die Blue Recorder-Anwendung mit den beiden folgenden Befehlen auf Ihrem Computer installieren.
flatpak remote-add --if-not-exists flathub https://flathub.org/repo/flathub.flatpakrepo flatpak install flathub sa.sy.bluerecorder
Quellcode
Obwohl wir dies nicht empfehlen, ist es möglich, das Programm aus dem Quellcode zu erstellen. Um Blue Recorder aus dem Quellcode zu installieren, klicken Sie bitte darauf Verknüpfung.
Aufnehmen Ihres Desktops mit Blue Recorder
Um mit der Aufnahme Ihres Wayland Linux-Desktops zu beginnen, starten Sie die Blue Recorder-App über das Linux-App-Menü. Sobald die App geöffnet ist, suchen Sie das Textfeld „Standarddateiname“ und klicken Sie mit der Maus darauf.
Nachdem Sie auf das Textfeld geklickt haben, geben Sie den Namen der Videodatei ein. Denken Sie daran, dass dies der „Standard“ ist, was bedeutet, dass jede Aufnahme, die Sie verwenden, mit diesem Standardtext beginnt und danach Dinge hinzufügt (Datum, Uhrzeit usw.).
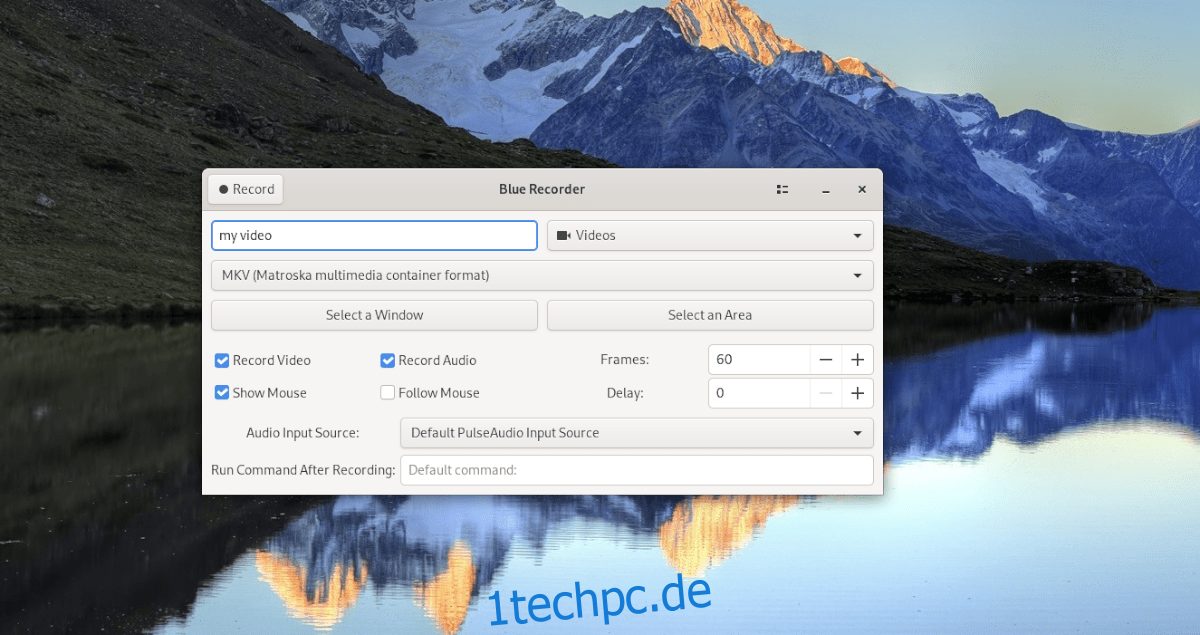
Nachdem Sie Ihren Standarddateinamen festgelegt haben, müssen Sie entscheiden, welchen Dateityp Sie verwenden möchten. Standardmäßig verwendet Blue Recorder das MKV-Format. Dieses Format ist anständig, aber wenn Sie etwas anderes bevorzugen, klicken Sie auf das Dropdown-Menü und wählen Sie ein anderes.
Nachdem Sie Ihr Videoformat ausgewählt haben, gehen Sie zu „Fenster auswählen“ und „Bereich auswählen“. Verwenden Sie dann eine der Schaltflächen, um auszuwählen, was Sie aufnehmen möchten. Wenn Sie keine dieser Optionen auswählen, zeichnet Blue Recorder den gesamten Bildschirm auf.
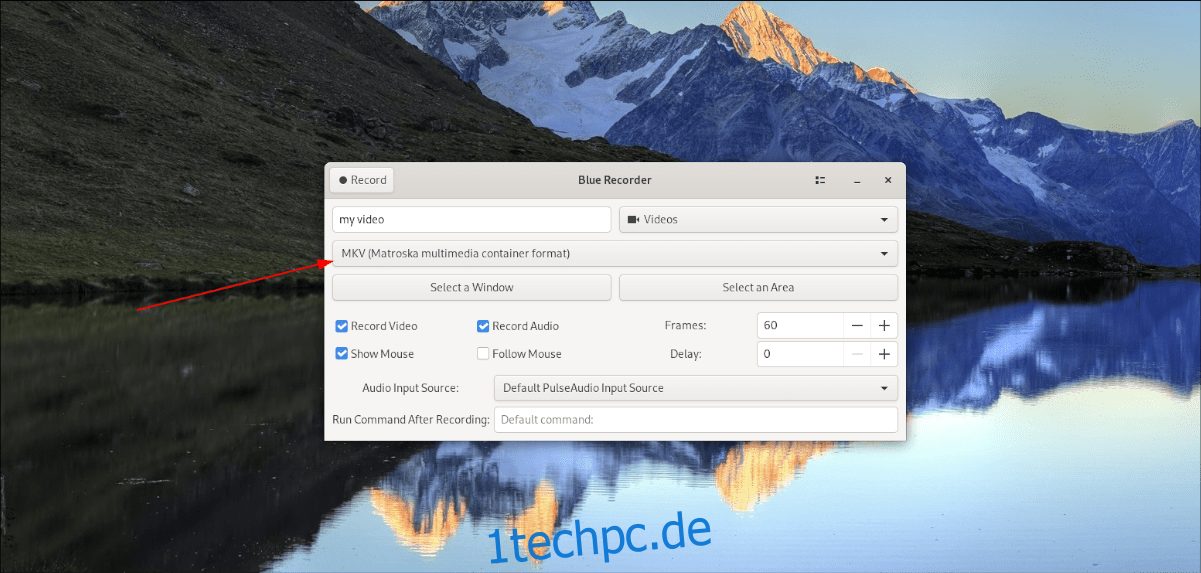
Nachdem Sie eine Position des Bildschirms für die Aufnahme ausgewählt haben, müssen Sie die Aufnahmefunktionen auswählen, die Sie verwenden möchten. Zu den Aufnahmefunktionen gehören „Video aufnehmen“, „Audio aufnehmen“, „Maus anzeigen“, „Maus folgen“, „Bilder“ und „Verzögerung“.
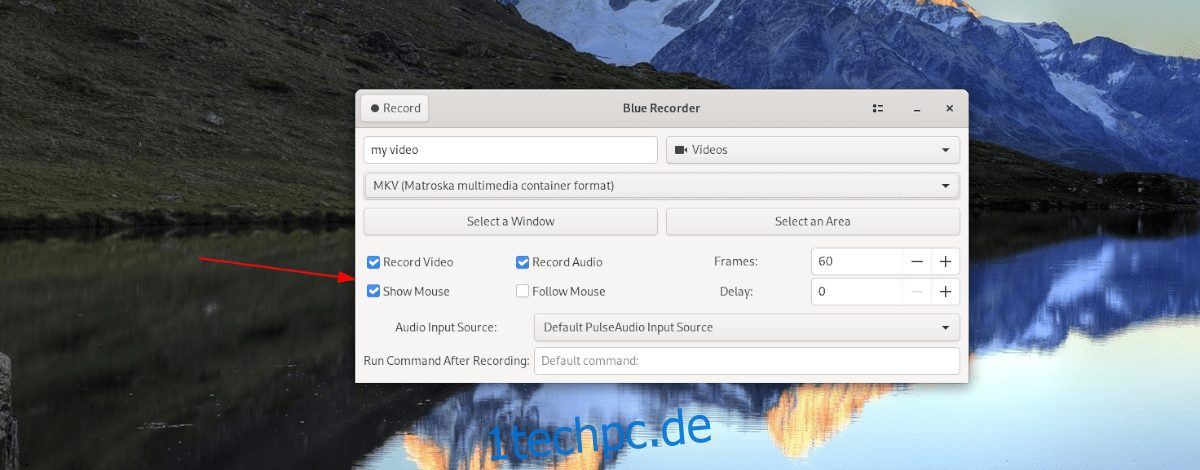
Wenn Sie die Funktionen ausgewählt haben, die Sie für die Aufnahme verwenden möchten, ist es an der Zeit, eine Audioquelle auszuwählen. Suchen Sie dazu das Menü „Audio Input Source“ und klicken Sie mit der Maus darauf.
Wenn Sie das Menü „Audio Input Source“ ausgewählt haben, wählen Sie Ihre Audioeingangsoption. Wenn Sie sich nicht sicher sind, welche Option Sie verwenden sollen, können Sie sie bei „Standard PulseAudio Input Source“ belassen.
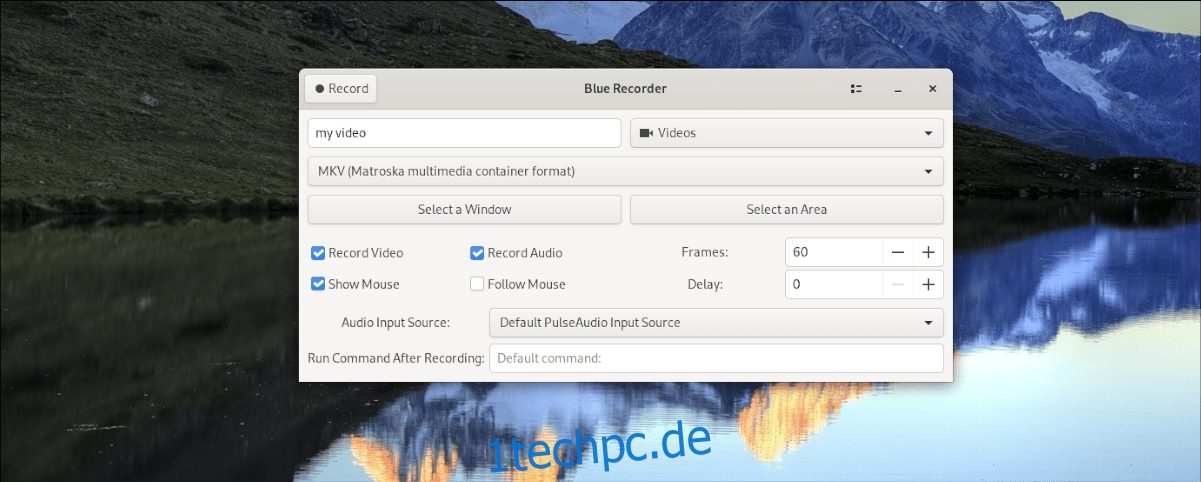
Wenn Sie schließlich alle Optionen in „Blue Recorder“ konfiguriert haben, ist es Zeit für die Aufnahme. Um Ihren Wayland-Desktop aufzunehmen, suchen Sie die Schaltfläche „Aufzeichnen“ und klicken Sie mit der Maus darauf.
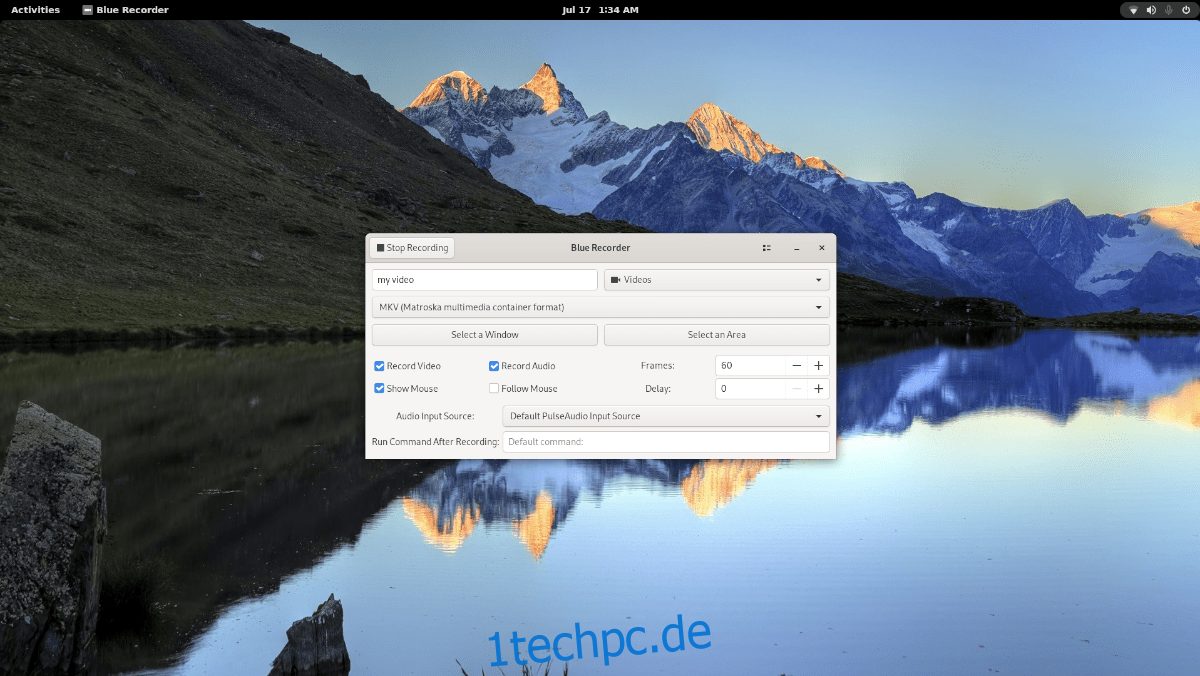
Wenn Sie auf die Schaltfläche „Aufnehmen“ klicken, beginnt Blue Recorder mit der Aufnahme. Um die Aufnahme zu beenden, klicken Sie auf die Schaltfläche „Aufnahme stoppen“.