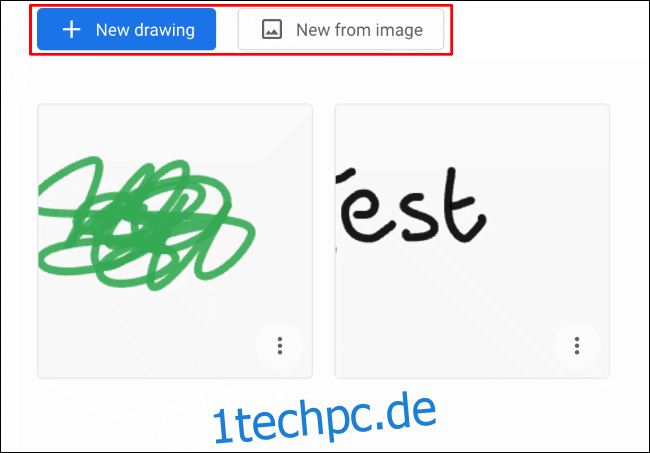Wenn Sie nach einem plattformübergreifenden Zeichenwerkzeug suchen, sind Sie bei der Google Chrome Canvas-Web-App genau richtig. Es ist mit Ihrem Google-Konto verknüpft, sodass Sie Ihre Zeichnungen auf mehreren Geräten speichern und bearbeiten können. So verwenden Sie es.
Beim ersten Zugriff Google Chrome-Leinwand, werden Sie aufgefordert, sich bei Ihrem Google-Konto anzumelden. Klicken Sie auf „Erste Schritte“ und verwenden Sie Ihre Kontoanmeldeinformationen, um zu beginnen.
Inhaltsverzeichnis
Öffnen, Erstellen oder Löschen einer Chrome Canvas-Zeichnung
Wenn Sie Google Chrome Canvas zum ersten Mal öffnen, wird standardmäßig eine neue Zeichnung angezeigt. Wenn Sie es bereits verwendet haben, werden Miniaturansichten Ihrer vorherigen Zeichnungen angezeigt.
Wenn Sie über eine vorhandene Zeichnung verfügen, klicken Sie darauf, um mit der Bearbeitung zu beginnen. Andernfalls können Sie auf die blaue Schaltfläche „Neue Zeichnung“ klicken, um eine neue, leere Zeichnung zu erstellen, oder auf „Neu aus Bild“ klicken, um stattdessen ein vorhandenes Bild von Ihrem PC zu importieren und darauf zu zeichnen.
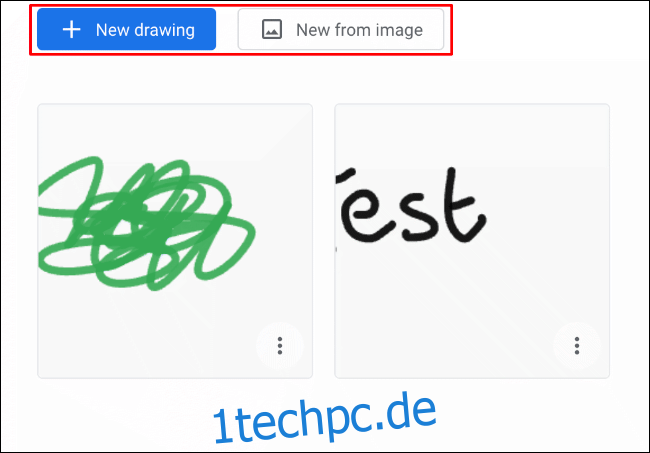
Ihre neue Zeichenfläche (entweder leer oder mit einem bereitgestellten Bild) wird automatisch geöffnet, damit Sie mit dem Markieren beginnen können.
Wenn Sie eine Zeichnung löschen möchten, nachdem sie erstellt wurde, kehren Sie zum Start-/Auswahlbildschirm zurück, indem Sie auf das Startsymbol in der oberen linken Ecke der Google Chrome Canvas-Weboberfläche klicken. Klicken Sie auf die Menüschaltfläche mit den drei Punkten in der unteren rechten Ecke der Miniaturansicht der Zeichnung und dann auf die Schaltfläche „Löschen“.
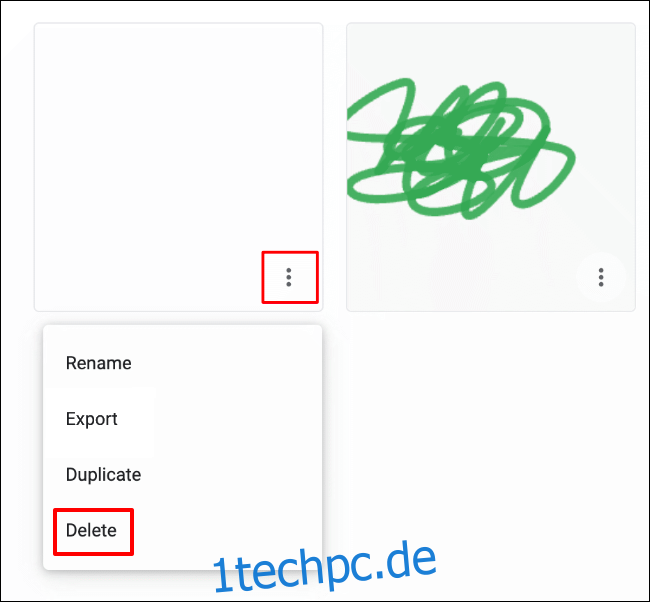
Hinzufügen eines Namens zu Google Chrome Canvas-Zeichnungen
Neue Google Chrome Canvas-Zeichnungen werden unbenannt erstellt. Um einer bestehenden Zeichnung einen Namen hinzuzufügen, klicken Sie auf dem Auswahlbildschirm auf das Drei-Punkte-Menüsymbol für die Zeichnung und dann auf die Schaltfläche „Umbenennen“.

Der Name für Ihre Zeichnung wird unter der Miniaturansicht Ihrer Zeichnung neben dem Drei-Punkte-Menüsymbol angezeigt.
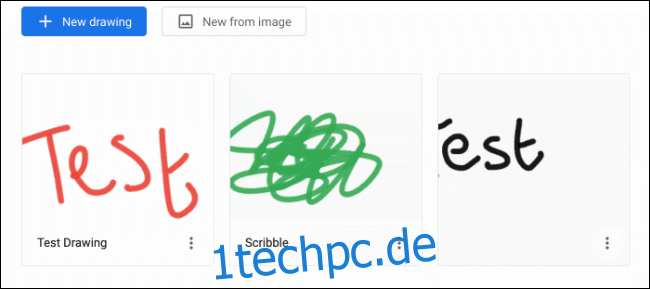
Ändern von Malwerkzeugen und Farben
Im Bearbeitungsmodus von Google Chrome Canvas stehen Ihnen mehrere Zeichenwerkzeuge zur Verfügung, von denen jedes seine eigene Textur, Größe und Wirkung hat. Diese Werkzeuge werden gut sichtbar in einem Menü auf der linken Seite des Bildschirms angezeigt.
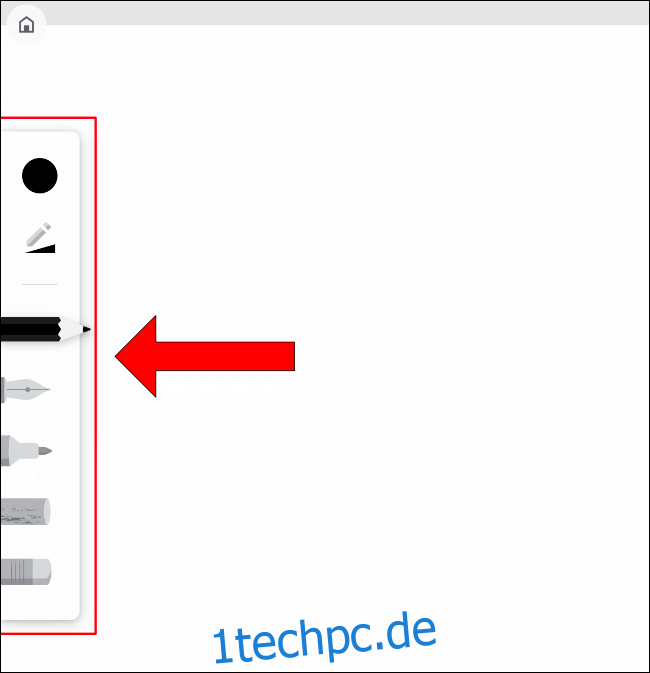
Wenn Sie ein Werkzeug auswählen, wird es mit der ausgewählten Farbe hervorgehoben angezeigt. Zu den verfügbaren Zeichenwerkzeugen gehören ein Bleistift, ein Füllfederhalter, ein Marker, Kreide und ein Radiergummi.
Direkt über der Liste der Werkzeuge befinden sich Optionen zum Ändern der Farbe und Größe Ihres Zeichenwerkzeugs. Durch Klicken auf das kreisförmige Symbol können Sie Farben aus einer voreingestellten Palette auswählen. Alternativ können Sie auf „Benutzerdefiniert“ klicken, um stattdessen einen Hex-Farbcode zu verwenden.
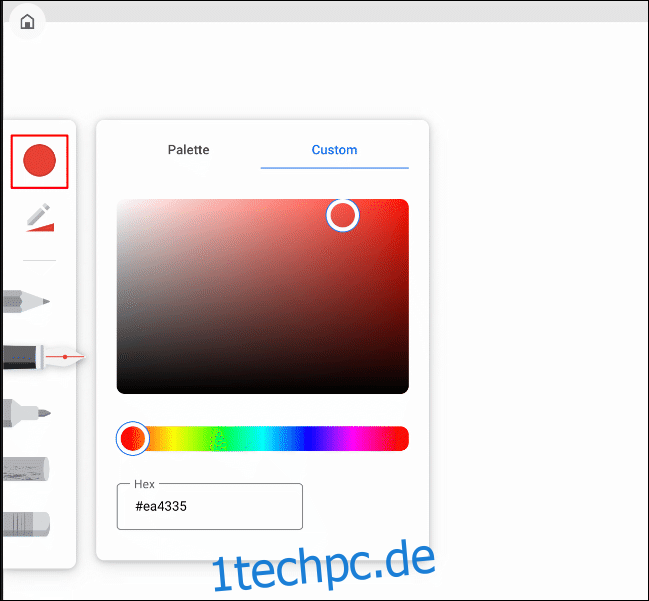
Um die Größe und Deckkraft Ihres Zeichenwerkzeugs zu bearbeiten, klicken Sie auf den Bleistift mit einem Dreieckssymbol unter dem kreisförmigen Symbol.
Bewegen Sie die Schieberegler mit der Maus nach links oder rechts, um die Größe oder Deckkraft Ihrer Zeichenwerkzeugausgabe zu verringern oder zu erhöhen.
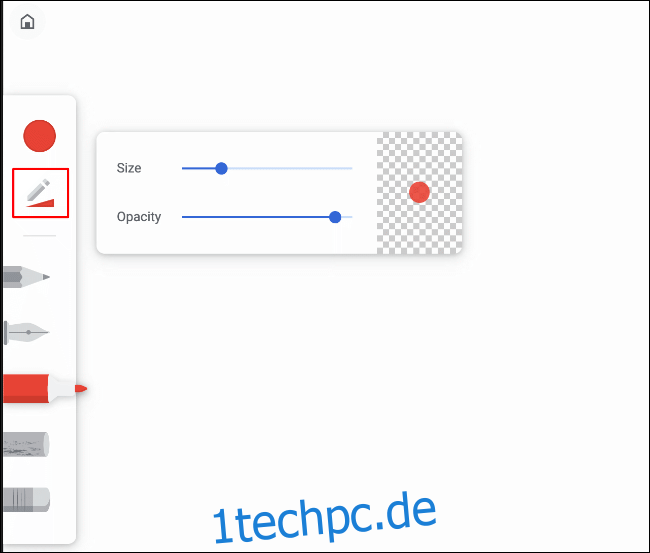
Wenn Sie während des Zeichnens vorgenommene Änderungen rückgängig machen (oder wiederherstellen) möchten, können Sie die Links- und Rechtspfeile oben in der Mitte des Bearbeitungsbildschirms verwenden.
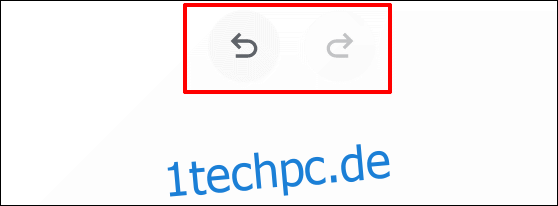
Hinzufügen oder Entfernen von Ebenen
Google Chrome Canvas ermöglicht Ihnen die Verwendung mehrerer Ebenen und gibt Ihnen die Flexibilität, komplexe Zeichnungen zu erstellen, die leicht bearbeitet werden können.
Im Ebenenmenü können Sie Ihre vorhandenen Ebenen anzeigen. In diesem Menü können Sie vorhandene Ebenen hinzufügen, ausblenden oder löschen. Um darauf zuzugreifen, klicken Sie auf das Rautensymbol in der oberen rechten Ecke neben dem Dreipunkt-Symbol für das Einstellungsmenü.
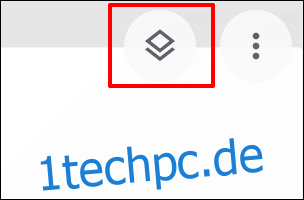
Um eine neue Ebene hinzuzufügen, klicken Sie auf das Plus-Symbol in der oberen rechten Ecke des Popup-Menüs. Klicken Sie auf das Papierkorbsymbol neben jeder Ebene, um sie zu löschen, oder auf das Augensymbol, um sie auszublenden.
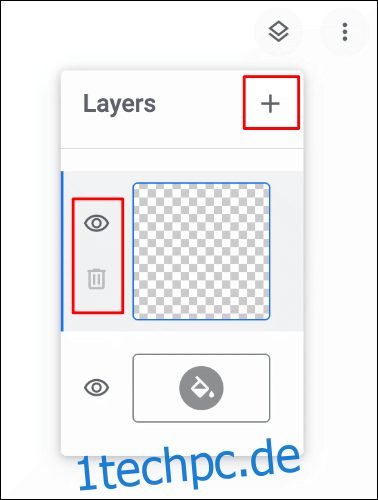
Standardmäßig hat die Zeichenfläche einen weißen Hintergrund. Sie können dies über das Ebenenmenü bearbeiten, indem Sie unten im Menü auf das Farbeimersymbol klicken und dann eine benutzerdefinierte Farbe auswählen.
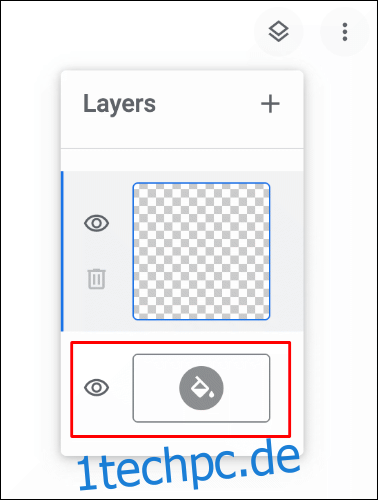
Ihre ausgewählte Leinwandfarbe wird nach der Auswahl automatisch angewendet. Sie können diese Hintergrundebene auch ausblenden, indem Sie auf das Augensymbol klicken und einen transparenten Hintergrund hinterlassen.
Exportieren einer Google Chrome Canvas-Zeichnung
Wenn Sie eine Google Chrome Canvas-Zeichnung erstellt haben und sie woanders exportieren möchten, entweder zum Drucken oder zur weiteren Bearbeitung, gibt es zwei Möglichkeiten, dies zu tun.
Klicken Sie im Bearbeitungsbildschirm auf das Drei-Punkte-Symbol in der oberen rechten Ecke. Klicken Sie dort im Popup-Menü auf „Zeichnung exportieren“, um mit dem Exportieren zu beginnen.
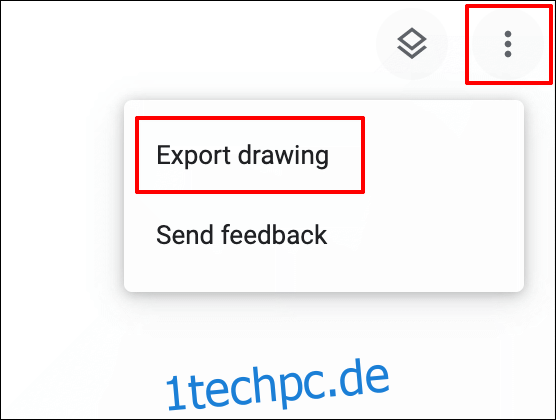
Alternativ können Sie im Zeichnungsauswahlbildschirm auf das Drei-Punkte-Symbol in der unteren rechten Ecke der Miniaturansicht für Ihre Zeichnung klicken. Klicken Sie dort auf die Schaltfläche „Exportieren“.
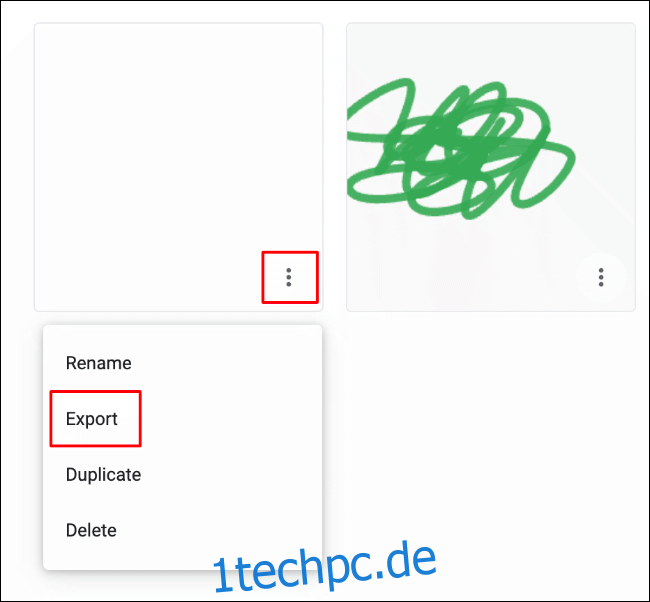
Mit beiden Methoden können Sie die Zeichnung als Bild im PNG-Bilddateiformat auf Ihren Computer exportieren.