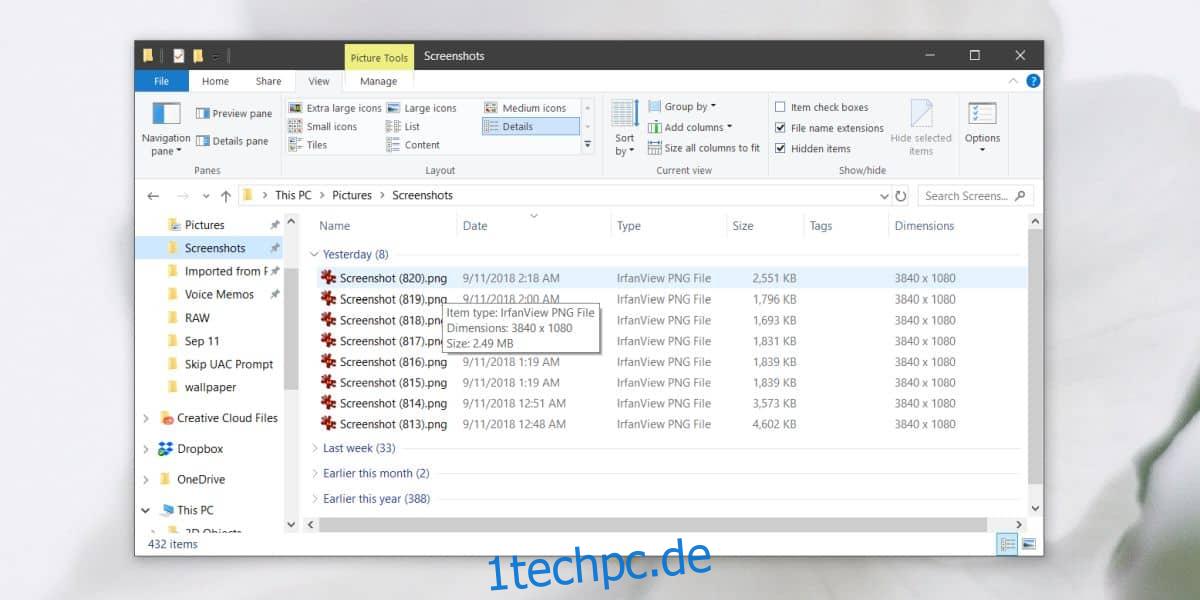Der Datei-Explorer hat in den letzten Jahren einige Änderungen erfahren. Unter Windows 7 sah es ganz anders aus, aber die meisten Funktionen, die es damals hatte, sind immer noch Teil der App in Windows 10. Es gibt jedoch einige geringfügige Änderungen; Zum einen existiert die Eigenschaftsleiste, die unten angezeigt wurde, wenn Sie eine Datei ausgewählt haben, nicht mehr. Diese Leiste war unglaublich hilfreich, da sie Ihnen schnelle Details für jede Datei, insbesondere Bilder, lieferte. Wenn Sie Bildabmessungen im Datei-Explorer anzeigen müssen, gibt es zwei Möglichkeiten.
SPOILER-WARNUNG: Scrollen Sie nach unten und sehen Sie sich das Video-Tutorial am Ende dieses Artikels an.
Mauszeiger
Dies funktioniert im Datei-Explorer, aber auch auf Ihrem Desktop. Alles, was Sie tun müssen, ist, mit dem Mauszeiger über ein Bild zu fahren und zu warten, bis der Tooltip erscheint. Der Tooltip zeigt Ihnen den Dateityp an, dh die Dateierweiterung, die nützlich ist, wenn Sie sie ausgeblendet haben, ihre Abmessungen und ihre Festplattengröße.
Das Problem bei dieser Methode ist, dass der Tooltip nicht immer angezeigt wird. Manchmal müssen Sie die Datei auswählen, die Auswahl aufheben und erneut auswählen, damit der Tooltip angezeigt wird. Es hängt alles davon ab, wie viel Zeit Sie haben.
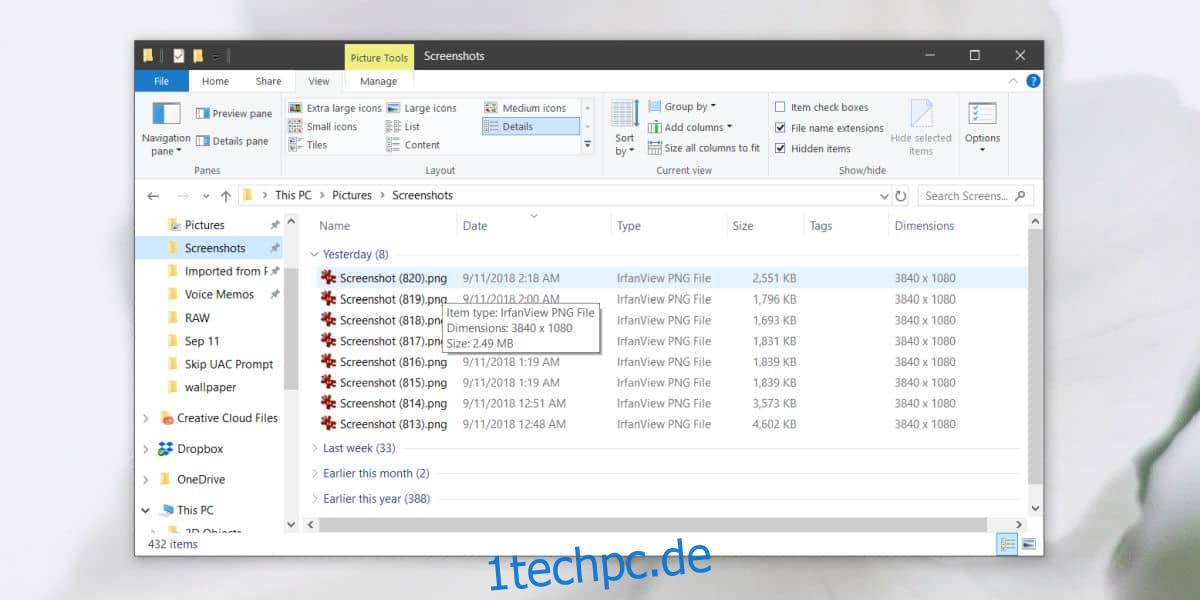
Spalte Abmessungen
Dies funktioniert nur im Datei-Explorer, also funktioniert es zwar zuverlässiger als die vorherige Methode, aber nicht auf Ihrem Desktop. Öffnen Sie einen Ordner, der Bilder enthält. Klicken Sie mit der rechten Maustaste auf den Titel einer der bereits aktivierten Spalten und wählen Sie im Kontextmenü „Dimensionen“.
Dadurch wird dem Datei-Explorer nur für diesen Ordner eine Dimensionsspalte hinzugefügt. Die Spalte Abmessungen zeigt Ihnen jederzeit die Abmessungen des Bildes an. Dies ist viel einfacher als die QuickInfo-Methode, da Sie nicht warten müssen, bis die Informationen angezeigt werden.
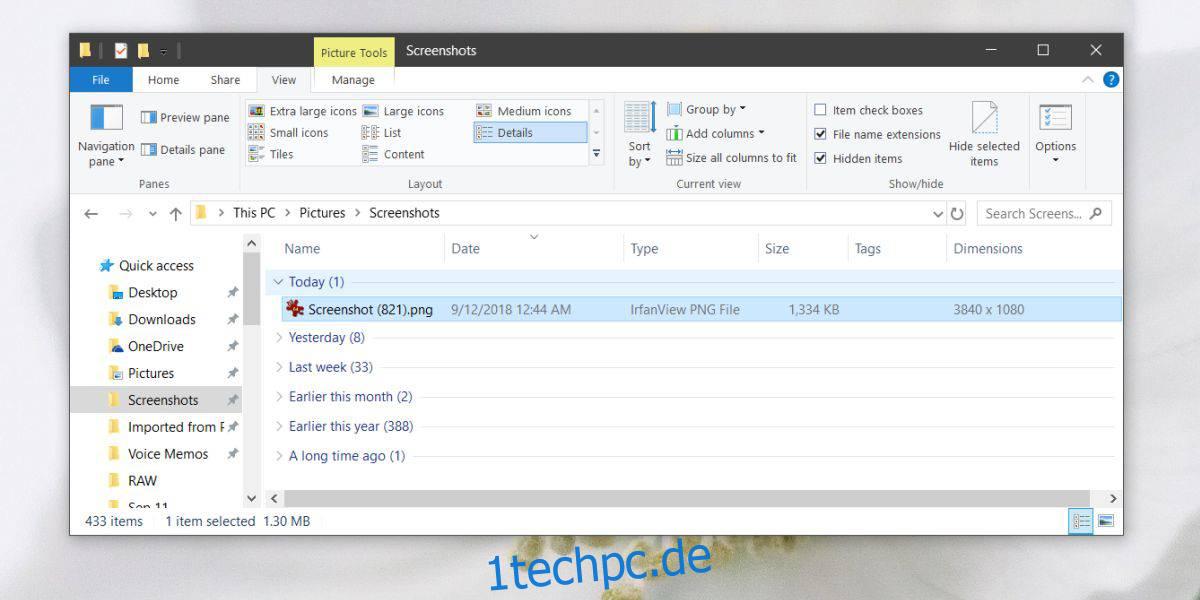
Der Nachteil oder eher ein kleiner Ärger bei dieser Methode ist, dass Sie die Spalte für jeden einzelnen Ordner mit Bildern aktivieren müssen. Es reicht nicht aus, es in einem Ordner zu aktivieren. Außerdem muss die Ansichtsoption auf Liste eingestellt sein. Wenn Sie eine der Miniaturansichten verwenden, kann die Dimensionsspalte nicht aktiviert werden, die QuickInfo-Methode funktioniert jedoch weiterhin. Mit der Listenansicht verlieren Sie den Vorteil, Miniaturansichten von Bildern zu erhalten, was nützlich ist, wenn Sie viele Bilder zu sortieren haben.
Insgesamt vermissen wir nur die Eigenschaftsleiste, die früher unten angezeigt wurde. Sie können eine Datei-Explorer-Erweiterung oder App finden, die sie wieder hinzufügen kann, aber dies ist nicht die Art von App, die Sie mit zusätzlichen Apps und Erweiterungen herunterziehen möchten, wenn Sie ein älteres System haben.