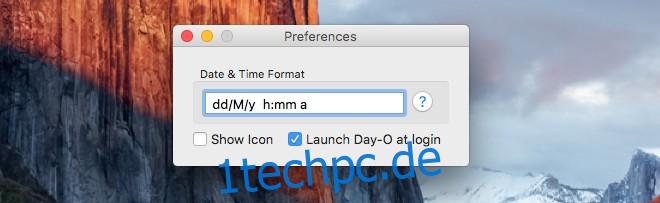Die Menüleiste in macOS beherbergt App-Menüs und App-Symbole gleichermaßen. Viele Apps wurden speziell für die Menüleiste entwickelt, da sie so einfach zugänglich und allgegenwärtig ist, es sei denn, Sie wechseln in den Vollbildmodus. Das System fügt der Menüleiste auch eine praktische Uhr und einen Kalender hinzu, damit Sie das aktuelle Datum und die aktuelle Uhrzeit sehen können. macOS lässt Benutzer das Datums- und Uhrzeitformat auswählen, dh Sie können das Datum im Format MM/TT/JJ oder TT/MM/JJ und die Uhrzeit im 12- oder 24-Stunden-Format anzeigen. Es gibt nur ein Problem; Obwohl Sie das Datumsformat beliebig einstellen können, ist es nicht möglich, die Menüleiste dazu zu bringen, es im Kurzformat anzuzeigen. In der Menüleiste wird der 10. oder 10. August angezeigt, aber nicht der 08.10.16. Damit die Menüleiste das Kurzformat anzeigt, benötigen Sie eine App namens Day O. Es ist eine kostenlose und unglaublich flexible App.
Laden Sie Day O herunter und führen Sie es aus. Greifen Sie über das Menüleistensymbol auf die Einstellungen der App zu, um festzulegen, wie Datum und Uhrzeit angezeigt werden.
Bearbeiten Sie das Standardformat und fügen Sie hinzu;
dd/M/y
am Anfang, wenn das Datum links von der Uhrzeit angezeigt werden soll. Wenn das Datum rechts von der Uhrzeit angezeigt werden soll, fügen Sie dies am Ende des Standardzeitformats hinzu. Entfernen Sie das ‚E‘, das Teil des standardmäßigen Datums- und Uhrzeitformats ist.
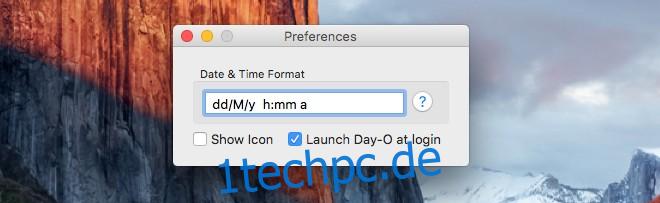
Das ‚M‘ muss in Großbuchstaben sein. Wenn Sie den Kleinbuchstaben M verwenden, fügt Tag O Minuten hinzu, nicht den aktuellen Monat. Das Tolle an Day O ist, dass Sie sogar so weit gehen können, die Trennlinien auszuwählen, dh wenn Sie nicht möchten, dass Monat und Tag durch einen Schrägstrich getrennt werden, können Sie es einfach durch einen Doppelpunkt oder einen Bindestrich ersetzen.
Nachdem Sie die Uhrzeit über Tag O hinzugefügt haben, erscheinen Datum und Uhrzeit zweimal in der Menüleiste. Deaktivieren Sie das vom System angezeigte Datum und die Uhrzeit über Systemeinstellungen> Datum und Uhrzeit. Blenden Sie das App-Symbol aus, wenn Sie möchten, und stellen Sie ein, dass die App bei der Anmeldung startet.
Es gibt einen Mangel bei Tag O; es funktioniert nicht mit dem dunklen Thema in Yosemite oder Sierra.