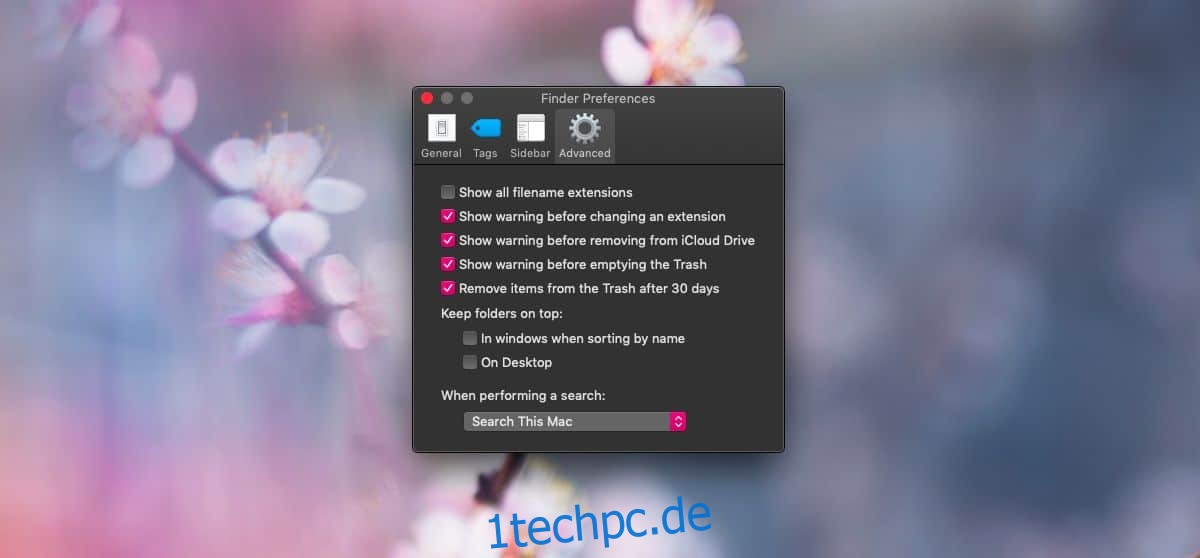Dateierweiterungen sind normalerweise unter macOS ausgeblendet. Normalerweise müssen Sie die Erweiterung einer Datei nicht kennen, es ist jedoch ziemlich einfach, Dateierweiterungen unter macOS anzuzeigen. Tatsächlich können Sie wählen, ob Sie Erweiterungen für alle Dateien anzeigen möchten, oder Sie können sie nur für ausgewählte Dateien anzeigen.
Dateierweiterungen anzeigen
Um Dateierweiterungen für alle Dateien anzuzeigen, öffnen Sie den Finder (oder klicken Sie einfach mit der linken Maustaste auf einen leeren Bereich auf Ihrem Desktop). Klicken Sie in der Menüleiste auf Finder und wählen Sie Einstellungen aus dem Menü.
Wechseln Sie im Finder-Einstellungsfenster zur Registerkarte Erweitert. Die allererste Option ist „Alle Dateinamenerweiterungen anzeigen“. Wählen Sie es aus und Sie sehen Dateierweiterungen für alle Dateien im Finder und auf Ihrem Desktop.
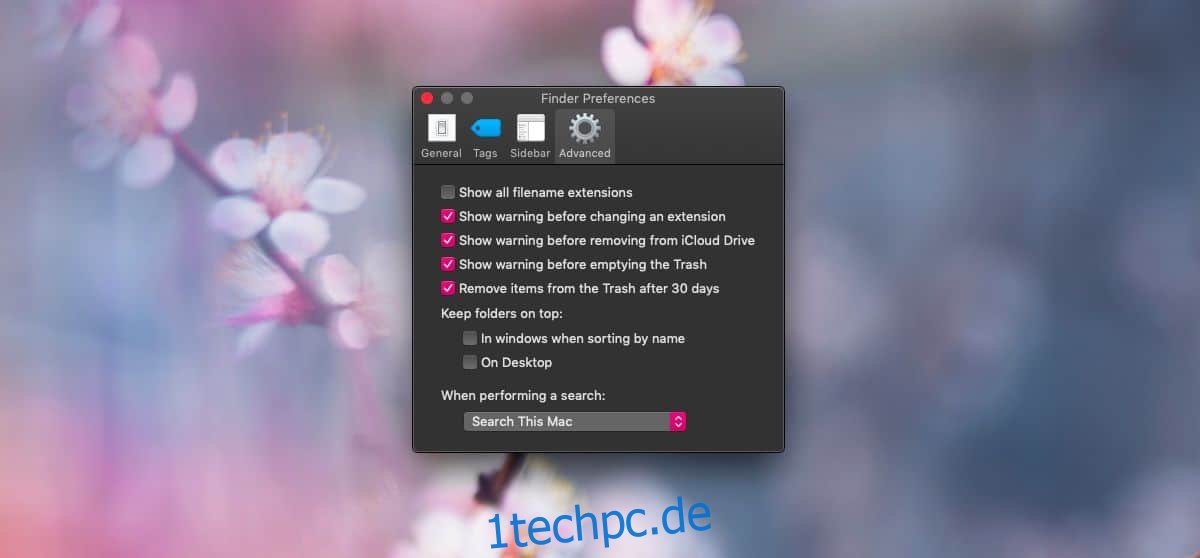
Wenn Sie die Erweiterung für ausgewählte Dateien anzeigen müssen, klicken Sie mit der rechten Maustaste auf die Datei und wählen Sie im Kontextmenü Informationen abrufen. Erweitern Sie im sich öffnenden Fenster die Gruppe Name & Erweiterung. Darunter finden Sie eine Option namens „Erweiterung ausblenden“, die standardmäßig aktiviert ist. Deaktivieren Sie es und die Erweiterung für diese Datei wird sowohl im Finder als auch auf Ihrem Desktop angezeigt.
Diese Option funktioniert in beide Richtungen. Wenn Sie die Anzeige aller Erweiterungen aktiviert haben, können Sie diese Option verwenden, um Erweiterungen für bestimmte Dateien selektiv auszublenden.
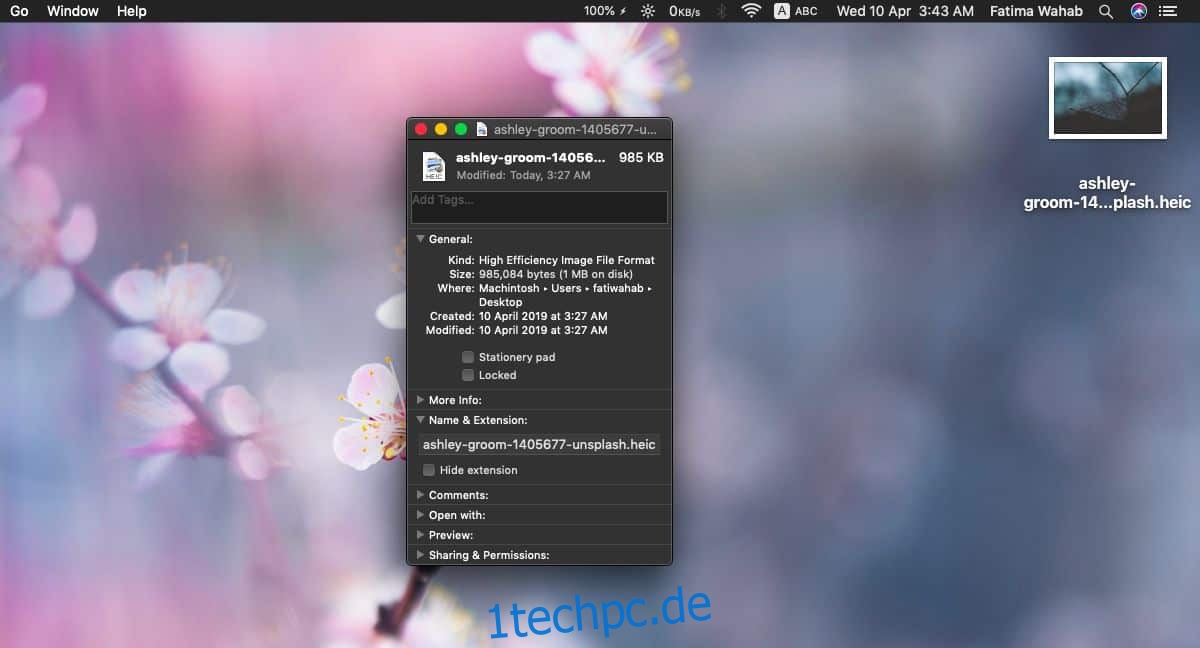
Das Tolle an macOS ist, dass die Erweiterung immer noch sichtbar ist, egal wie lang der Name einer Datei ist. Ab einer bestimmten Zeichenzahl wird der Name zwar abgeschnitten, die Extension aber trotzdem am Ende hinzugefügt.
Leider können Sie dies nicht auf einen ganzen Ordner anwenden. Die Erweiterungsoption ist zwar im Fenster „Info abrufen“ eines Ordners verfügbar, aber inaktiv. Wenn Sie Dateierweiterungen für mehrere Dateien anzeigen möchten, müssen Sie dies einzeln tun. Wenn Sie mehrere Dateien auswählen, mit der rechten Maustaste auf eine Datei klicken und die Option Get Info auswählen, wird ein Get Info-Fenster für jede einzelne Datei geöffnet, die Sie ausgewählt haben. Versuchen Sie das also nicht, es sei denn, Sie möchten am Ende viele Fenster schließen.
Sobald Sie die anzuzeigenden Dateierweiterungen festgelegt haben, können Sie die Erweiterung einer Datei ähnlich wie ihren Namen auswählen und ändern. Seien Sie jedoch gewarnt, dass dies eine Datei nicht von einem Format in das andere konvertiert. Wenn Sie also keine Dateierweiterung korrigieren, sollten Sie sie nicht anhand des Dateinamens bearbeiten. Wenn Sie die Dateierweiterung eines Dateinamens ändern, erhalten Sie eine Bestätigungsmeldung, in der Sie gefragt werden, ob Sie sie wirklich ändern möchten.