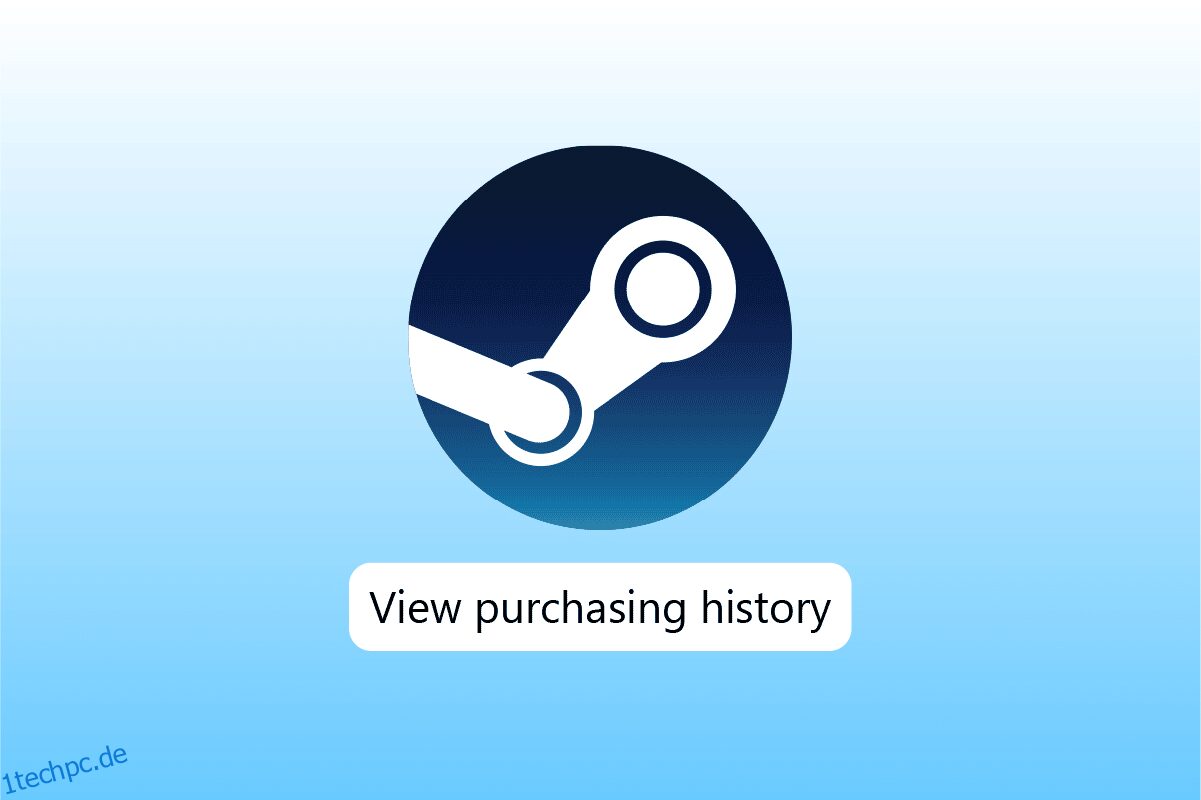Steam ist eine berühmte Online-Gaming-Plattform und eine zentrale Anlaufstelle für alle Spieler, um mehrere Spiele herunterzuladen, zu spielen und spielbezogene Angelegenheiten zu diskutieren. Vom Kauf kostenloser Spiele bis hin zu kostenpflichtigen Spielen können Sie bei Steam Spiele Ihrer Wahl erhalten. Diese Kaufhistorie kann auf Steam überprüft werden, um Ihre letzten oder alten gekauften Spiele zu sehen. Wenn Sie auch Ihre Steam-Einkaufshistorie überprüfen möchten, sind Sie hier richtig. Wir haben einen perfekten Leitfaden für Sie, der Ihnen hilft, die Möglichkeiten zu kennen, die Ihnen bei der Kaufhistorie auf Steam helfen können. Lesen Sie weiter das Dokument, um zu erfahren, was der Steam-Kaufverlauf ist und wie Sie ihn anzeigen können.
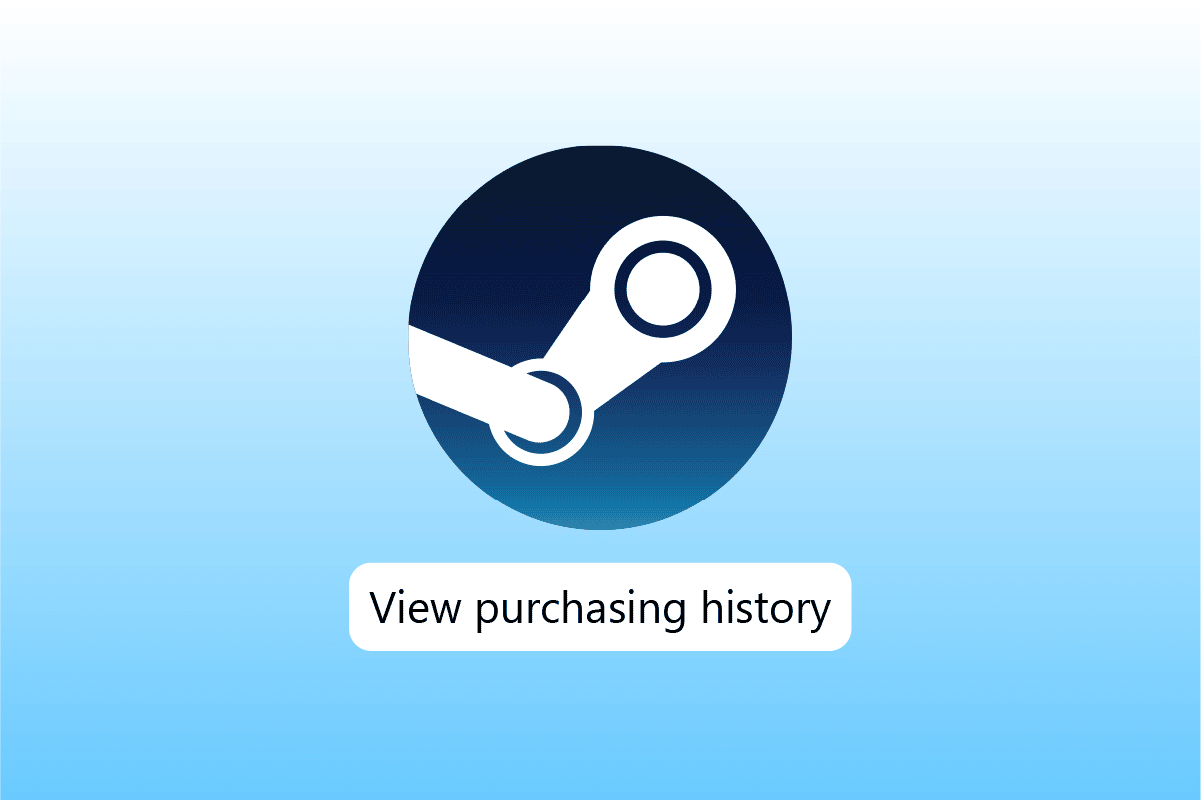
Inhaltsverzeichnis
So zeigen Sie den Steam-Kaufverlauf an
Die Steam-Kaufhistorie ist eine integrale Funktion von Steam, die es seinen Benutzern ermöglicht, ihre Zahlungstransaktionen zu sehen, die zum Kauf von Spielen auf Steam getätigt wurden. Diese Funktion verfolgt alle auf der Plattform gekauften Spiele und zugehörige Informationen. Von gespielt bis nicht gespielt enthält es alle Informationen zu Spielen, die Sie abonniert haben.
Außerdem bietet diese Funktion Steam-Benutzern auch Details zu Abonnements, Profilen und Registrierungen. Wenn es etwas mit Geld zu tun hat, wird es in der Steam-Kaufhistorie verfügbar sein, einschließlich Trades und Rekordinhalten.
Was ist GFWL Windows 10?
Games for Windows – Live oder GFWL ist ein Online-Gaming-Dienst, der es PCs mit Windows-Betriebssystem ermöglicht, sich mit dem Microsoft Live-Dienst zu verbinden. GFWL-Benutzer können online spielen und Chat-Funktionen wie Nachrichten und Voice-Chat genießen.
Auf die Kaufhistorie bei Steam kann leicht zugegriffen werden, nicht nur das, sondern Sie können auch wissen, was Sie finden und welche Funktionen Sie in der Kaufhistorie mit den einfachen Methoden verwenden können, die Sie unten entfalten werden:
Schritt I: Kaufverlauf anzeigen
Die erste Methode, für die Sie sich entscheiden sollten, ist die Anzeige des Kaufverlaufs. Ihre Kaufhistorie kann sehr informativ sein, wenn Sie alle Ihre letzten Käufe auf Steam anzeigen. Außerdem wird alles, was Sie bei Steam gekauft haben, in der Kaufhistorie angezeigt. Es ermöglicht Ihnen, einen Kaufnachweis auf der Plattform zu haben, und daher ist es notwendig, dass Sie die Schritte kennen, um darauf zuzugreifen:
1. Drücken Sie die Windows-Taste, geben Sie Steam ein und klicken Sie auf Öffnen.
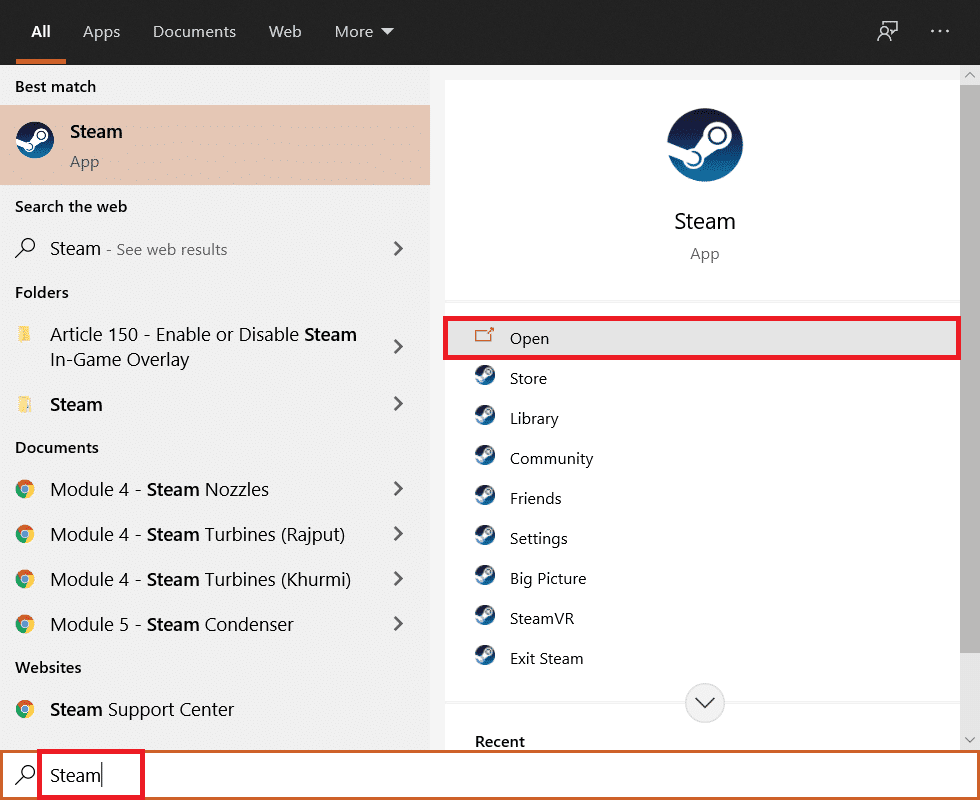
2. Klicken Sie nun auf der Steam-Startseite oben rechts auf Ihren Namen.
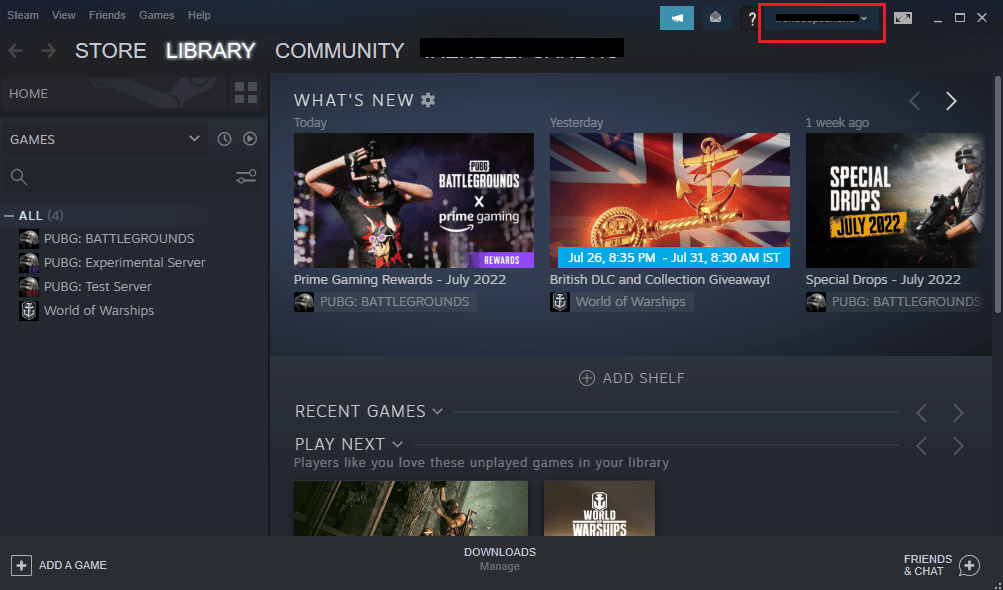
3. Wählen Sie Kontodetails aus dem Dropdown-Menü aus.
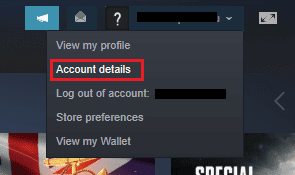
4. Klicken Sie unter STORE & KAUFVERLAUF auf Kaufverlauf anzeigen.
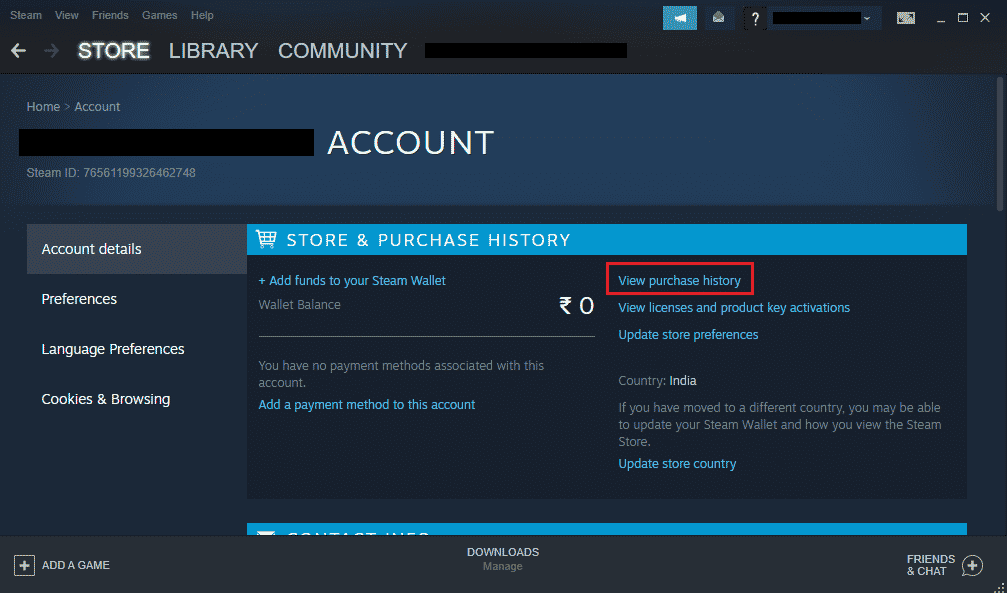
5. Im Kaufverlaufsfenster erhalten Sie die Aufzeichnung aller Ihrer Einkäufe.
Schritt II: Transaktionen durchsuchen
Neben der Anzeige des Kaufverlaufs können Sie darin auch Transaktionen durchsuchen. Dadurch erhalten Sie einen umfassenden Einblick, wann, wo und wie viel Sie mit Steam ausgegeben oder Geld verdient haben. All dies kann in der Steam-Kaufhistorie mit den folgenden Schritten eingesehen werden:
1. Navigieren Sie in der Steam-App zum Fenster Kaufverlauf anzeigen, wie in Schritt I gezeigt.
2. Suchen Sie nun den Abschnitt Datum, der das genaue Datum anzeigt, an dem der Kauf getätigt wurde.
3. Unter dem Abschnitt „Artikel“ können Sie gekaufte Spiele, Anwendungen oder Programme auf Steam anzeigen.
4. Daneben befindet sich der Abschnitt Typ, der Ihnen hilft zu wissen, wie Sie das Geld ausgegeben oder verdient haben.
5. Gleich daneben können Sie den Gesamtbetrag des Guthabens überprüfen, das Sie auf der Plattform ausgegeben oder verloren haben.
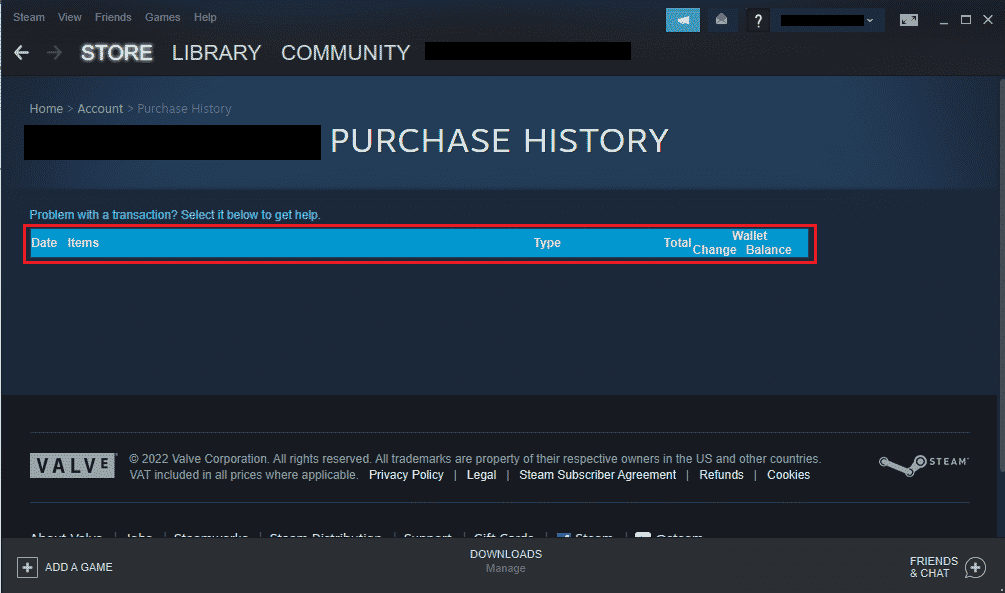
Schritt III: Kaufnachweis
Die Steam-Kaufhistorie ist nicht nur hilfreich bei der Übersicht über Transaktionen, die über Steam getätigt wurden, sondern gibt Ihnen auch einen Nachweis über Ihren Kauf. Es ist möglich, dass der von Ihnen gekaufte Artikel nicht im Bibliotheksbereich von Steam verfügbar ist. In einem solchen Fall können Sie den Kaufnachweis aus der Kaufhistorie abrufen und bei Bedarf eine Rückerstattung erhalten.
1. Öffnen Sie „Kaufhistorie anzeigen“ in den Kontodetails Ihres Steam-Kontos.
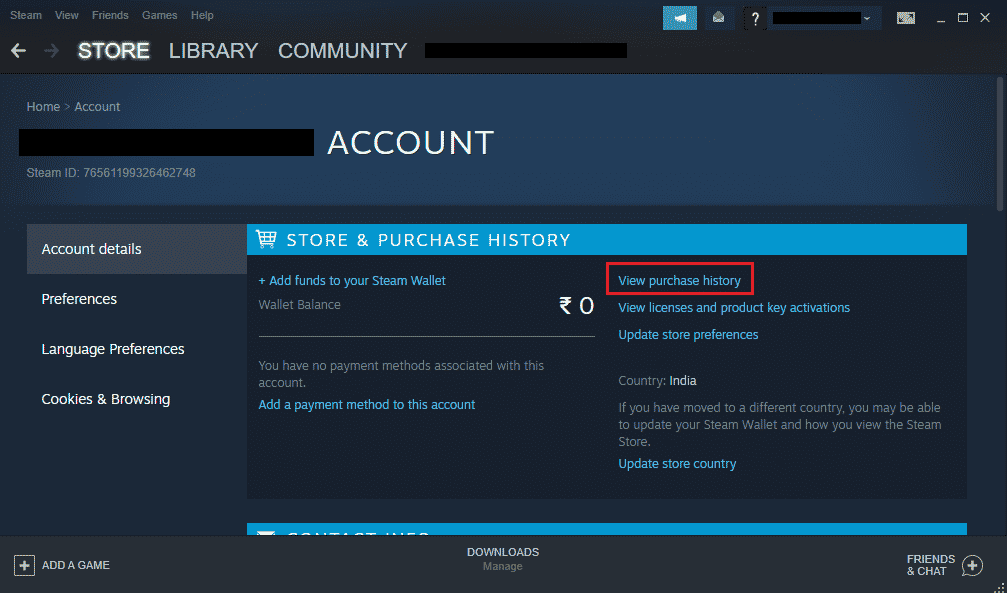
2. Klicken Sie auf die Transaktion, zu der Sie Details wünschen.
3. Klicken Sie dann auf Ich möchte den Beleg für diesen Kauf anzeigen oder ausdrucken.
Sobald Sie auf die Option klicken, erhalten Sie eine Quittung über den Kauf zusammen mit dem Namen des Kontos, der Zahlungsmethode und den Transaktionsdetails.
Häufig gestellte Fragen (FAQs)
Q1. Ist GFWL Windows 10 noch aktiv?
Ans. Ja, der GFWL-Download-Client ist weiterhin für Online-Gamer verfügbar. GFWL wurde durch Microsoft Store für Windows-Benutzer ersetzt.
Q2. Kann die Kaufhistorie heruntergeladen werden?
Ans. Leider nein, die Kaufhistorie kann nicht heruntergeladen werden. Es gibt keine integrierte Funktion zum Herunterladen des Verlaufs. Wenn Sie die Quittung für einen einzelnen Kauf wünschen, können Sie diese erhalten, indem Sie auf Ich möchte die Quittung für diesen Kauf anzeigen oder ausdrucken klicken. Weitere Einzelheiten finden Sie in der oben angegebenen Methode 3.
Q3. Was zeigt die Kaufhistorie?
Ans. Kaufhistorie zeigt die Transaktionen, die Sie bei Steam getätigt haben. Es enthält Details zu Zahlungen für den Kauf von Apps, Spielen oder Abonnements über den Steam Store. Bei Transaktionen werden Angaben zum Datum, zur Zahlungsweise und zum ausgegebenen Gesamtbetrag gemacht.
Q4. Warum ist meine Kaufhistorie ausstehend?
Ans. Wenn Sie in der Kaufhistorie Ihres Steam-Kontos einen ausstehenden Kauf sehen, kann dies an einem unvollständigen Kauf liegen. Es kann aufgrund von Netzwerkproblemen auftreten oder wenn ein Benutzer versucht, mit einem anderen Kauf fortzufahren.
Q5. Wie lange kann ich damit rechnen, dass der Steam-Kauf aussteht?
Ans. Normalerweise dauert es etwa 5 Tage, bis ein ausstehender Kauf abgeschlossen ist. Einige Benutzer gaben jedoch auch an, 10 Tage gewartet zu haben, wonach die Kaufanfrage abgeschlossen wurde. Daher hängt es von Ihrem Kauf und Ihrem Konto ab.
F6. Kann ich eine ausstehende Transaktion stornieren?
Ans. Ja, Sie können eine ausstehende Transaktion stornieren, indem Sie sich an den Händler wenden, der die Belastung vorgenommen hat. Sobald die ausstehende Transaktion storniert wurde, können Sie Ihre Bank oder Kontoinhaber kontaktieren, um den Verbleib der Zahlung zu überprüfen.
***
Während das Anzeigen des Kaufverlaufs auf Steam für einige hilfreich sein kann, kann es für andere eine stressige Aufgabe sein. Aus dem gleichen Grund hoffen wir, dass unser Leitfaden Ihnen in vielerlei Hinsicht geholfen hat und Sie nicht nur darüber informiert hat, wie Sie den Steam-Kaufverlauf anzeigen können, sondern auch darüber, wie Sie Details zu Ihrem Kauf auf der Plattform erhalten. Wenn es für Sie hilfreich war, lassen Sie uns wissen, welche Methode Ihr Favorit war und warum. Für weitere Fragen oder Vorschläge hinterlassen Sie uns einen Kommentar.