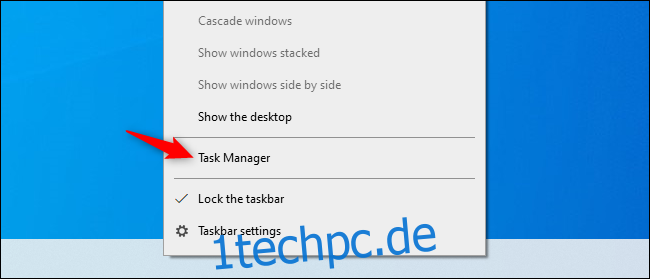Windows kann Ihnen anzeigen, welche Anwendungen Ihr Netzwerk gerade verwenden und wie viele Daten sie übertragen. Sie können sogar eine Liste der Apps anzeigen, die Ihr Netzwerk in den letzten 30 Tagen verwendet haben.
Dies zeigt, welche Apps das Internet verwenden, aber die folgenden Methoden zeigen nicht nur die Internetnutzung an. Sie zeigen die gesamte Netzwerknutzung. Unabhängig davon, ob eine Anwendung mit einem Remote-Server im Internet oder einem anderen Computer in Ihrem lokalen Netzwerk kommuniziert, wird es so aussehen, als würde sie Ihre Netzwerkverbindung verwenden.
Inhaltsverzeichnis
Verwenden Sie den Task-Manager, um die aktuelle Nutzung anzuzeigen
Um genau zu überprüfen, welche Anwendungen Ihr Netzwerk gerade verwenden und wie viele Daten sie herunterladen und hochladen, sehen Sie in Ihrem Task-Manager nach.
Um den Task-Manager zu öffnen, klicken Sie mit der rechten Maustaste auf Ihre Taskleiste und wählen Sie „Task-Manager“ oder drücken Sie Strg+Umschalt+Esc. Es gibt auch viele andere Möglichkeiten, den Task-Manager zu öffnen.
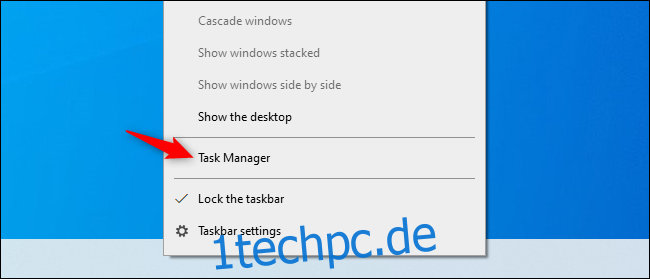
Klicken Sie in der Liste der Prozesse auf die Überschrift „Netzwerk“, um die Liste der laufenden Prozesse nach Netzwerknutzung zu sortieren. Sehen Sie sich die Liste an, und Sie sehen, welche Anwendungen Ihr Netzwerk verwenden und wie viel Bandbreite sie verwenden.
(Wenn Sie die Überschrift Netzwerk nicht sehen, klicken Sie zuerst auf „Weitere Details“.)
Technisch gesehen ist dies keine vollständige Liste – wenn ein Prozess nicht viele Netzwerkressourcen beansprucht, rundet Windows auf 0 Mbit/s (Megabit pro Sekunde) ab. Dies ist nur eine schnelle Möglichkeit, um zu sehen, welche Prozesse eine merkliche Menge an Bandbreite verbrauchen.
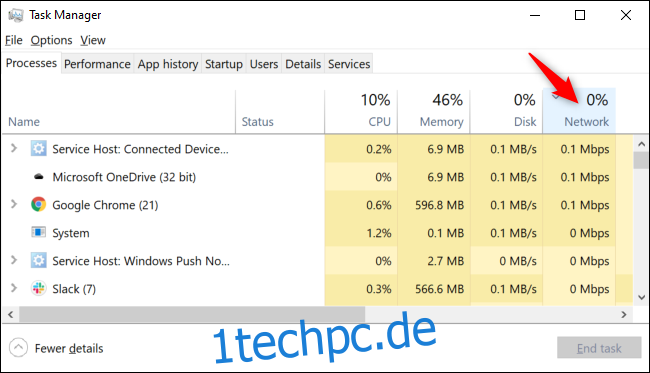
Starten Sie den Ressourcenmonitor, um weitere Details anzuzeigen
Ausführlichere Informationen finden Sie direkt in der Anwendung Resource Monitor. Sie können es starten, indem Sie im Startmenü nach „Ressourcenmonitor“ suchen oder im Task-Manager auf die Registerkarte „Leistung“ klicken und unten im Fenster auf „Ressourcenmonitor öffnen“ klicken.
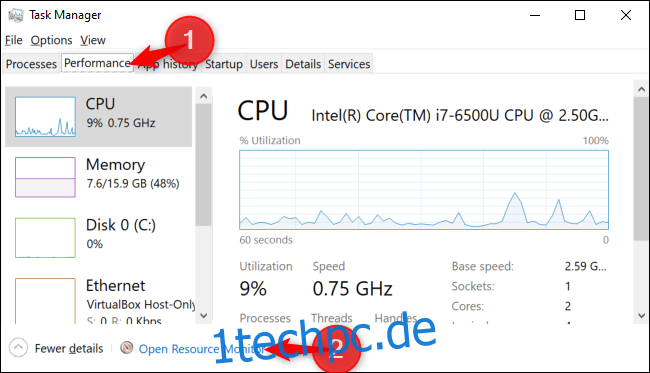
Klicken Sie auf die Registerkarte „Netzwerk“, und Sie sehen eine Liste der Prozesse, die Daten über das Netzwerk herunterladen oder hochladen. Sie sehen auch, wie viele Daten sie in B/Sek. (Bytes pro Sekunde) übertragen.
Dies zeigt auch Prozesse, die eine geringe Netzwerkbandbreite verwenden, die sonst im Task-Manager als 0 Mbit/s verwendet würden.
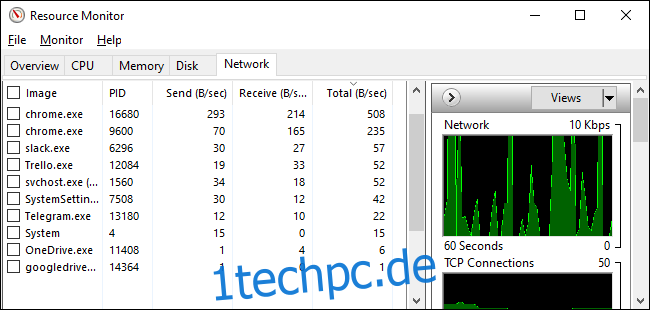
Sowohl in der Task-Manager- als auch in der Ressourcenmonitorliste können Sie mit der rechten Maustaste auf eine Anwendung klicken und „Online suchen“ auswählen, um weitere Informationen zum genauen Prozess zu erhalten.
Siehe Netzwerkdatennutzung in den letzten 30 Tagen
Windows 10 verfolgt, welche Anwendungen Ihr Netzwerk verwenden und wie viele Daten sie übertragen. Sie können sehen, welche Apps Ihr Netzwerk in den letzten 30 Tagen genutzt haben und wie viele Daten sie übertragen haben.
Um diese Informationen zu finden, gehen Sie zu Einstellungen > Netzwerk & Internet > Datennutzung. Klicken Sie oben im Fenster auf „Nutzung pro App anzeigen“. (Sie können Windows+I drücken, um das Einstellungsfenster schnell zu öffnen.)
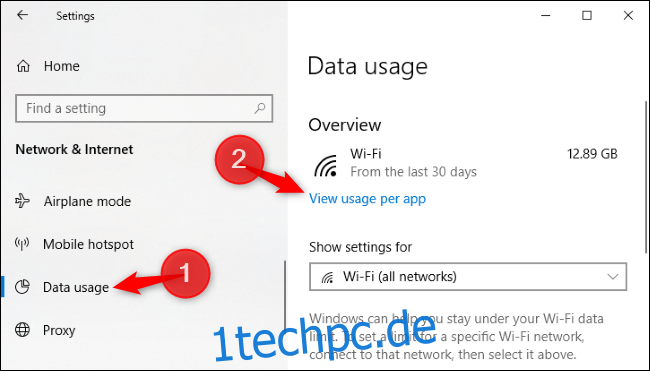
Von hier aus können Sie durch eine Liste von Apps blättern, die Ihr Netzwerk in den letzten 30 Tagen verwendet haben.
Wenn Sie sich in einem Wi-Fi-Netzwerk befinden, können Sie Apps sehen, die Ihr aktuelles Wi-Fi-Netzwerk verwendet haben, oder eine Liste der Apps, die das Netzwerk in allen Wi-Fi-Netzwerken verwendet haben, mit denen Sie verbunden waren. Wählen Sie im Feld „Verwendung anzeigen von“ aus, was Sie sehen möchten.
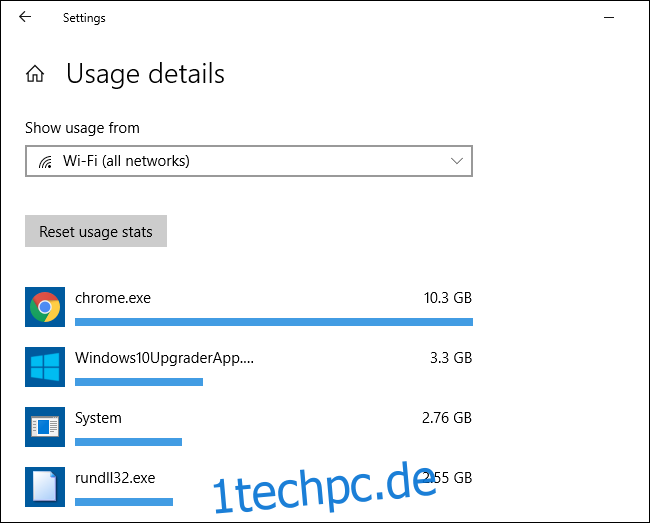
Ganz oben auf der Liste stehen offensichtliche Schuldige – wahrscheinlich die Apps, die Sie am häufigsten verwenden. Scrollen Sie nach unten, und Sie sehen Anwendungen, die selten eine Verbindung zum Internet herstellen und dabei nicht viel Daten verbrauchen.