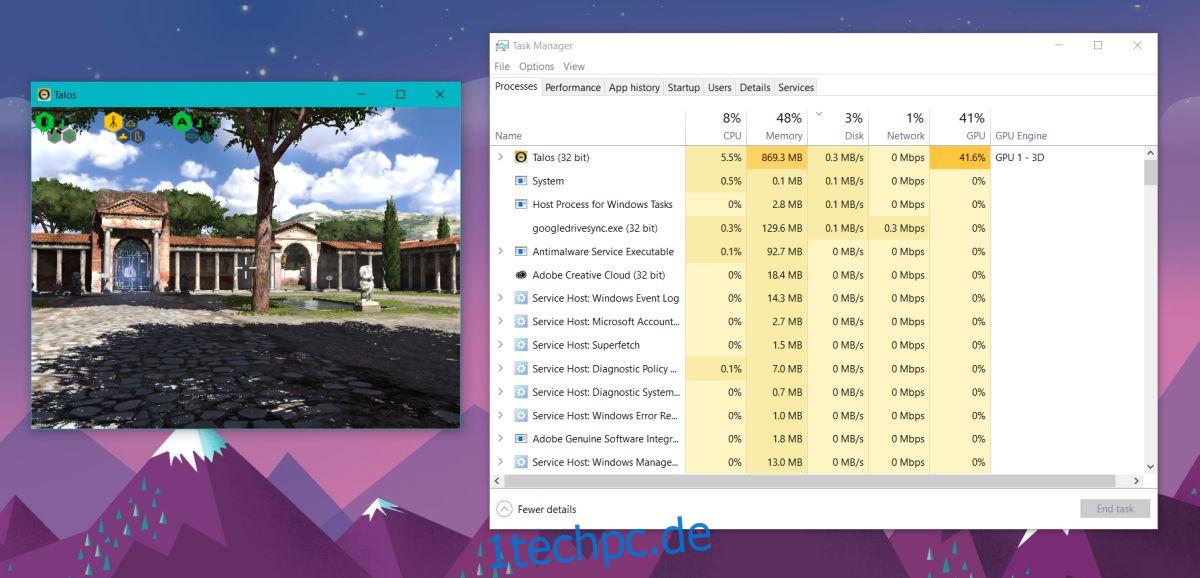Das Windows 10 Fall Creators Update wird für Benutzer bereitgestellt. Dieses Update enthält einige aufregende neue Funktionen, aber es gibt eine, die die Benutzer besonders begeistert. Sie können jetzt die GPU-Leistung im Task-Manager in Windows 10 anzeigen. Wenn Sie über eine dedizierte GPU verfügen, zeigt Ihnen der Task-Manager Leistungsstatistiken sowohl für die integrierte als auch für die dedizierte GPU an. Alles, was Sie tun müssen, ist ein Upgrade auf das Fall Creators Update.
GPU-Leistung im Task-Manager
Wir haben diese neue Funktion getestet, indem wir ein Steam-Spiel ausgeführt haben. Sie können die GPU-Leistung pro Prozess und die gesamte GPU-Nutzung anzeigen. Öffnen Sie den Task-Manager und klicken Sie auf die Schaltfläche „Details anzeigen“. Gehen Sie zur Registerkarte Prozesse und Sie sehen zwei neue Spalten; GPU und GPU-Engine. Wie die anderen Spalten auf dieser Registerkarte können Sie Prozesse nach GPU-Nutzung sortieren. Die Spalte „GPU-Engine“ zeigt Ihnen, welche GPU, integriert oder dediziert, von einem Prozess verwendet wird.
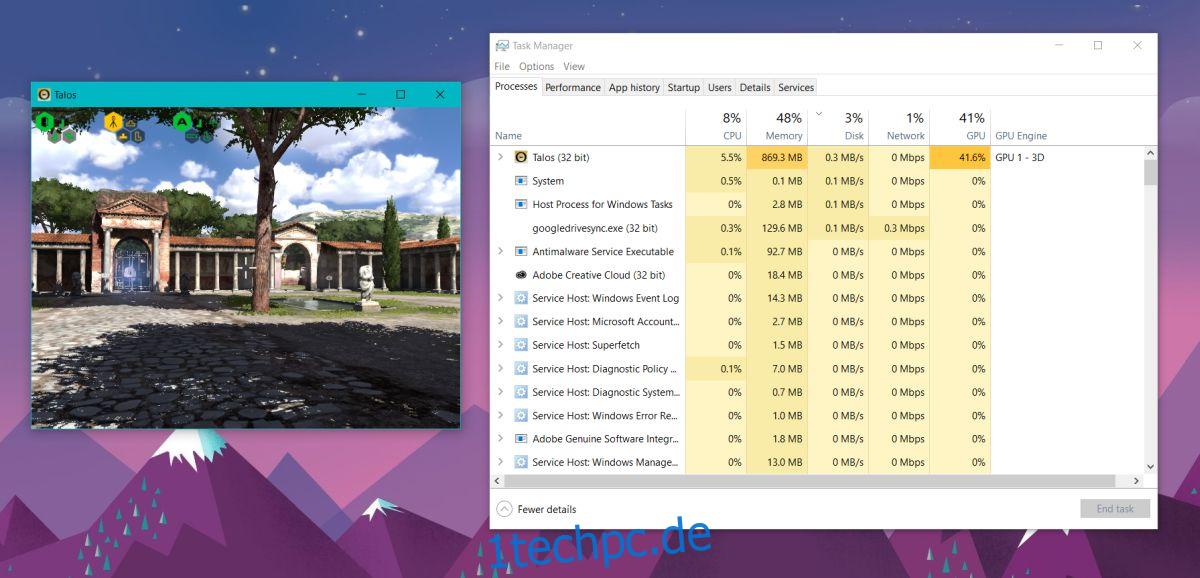
Um die GPU-Leistung anzuzeigen, gehen Sie zur Registerkarte Leistung. Hier können Sie die Festplatten-, CPU-, Ethernet- und WLAN-Nutzung sehen. Im Fall Creators Update gibt es eine neue Ergänzung zu diesem Tab; Grafikkarte. Die Leistung für die integrierte und dedizierte GPU wird separat angezeigt.
Jede GPU wird von ihrem Namen begleitet und Sie können auf einen Blick sehen, wie viel davon verwendet wird.
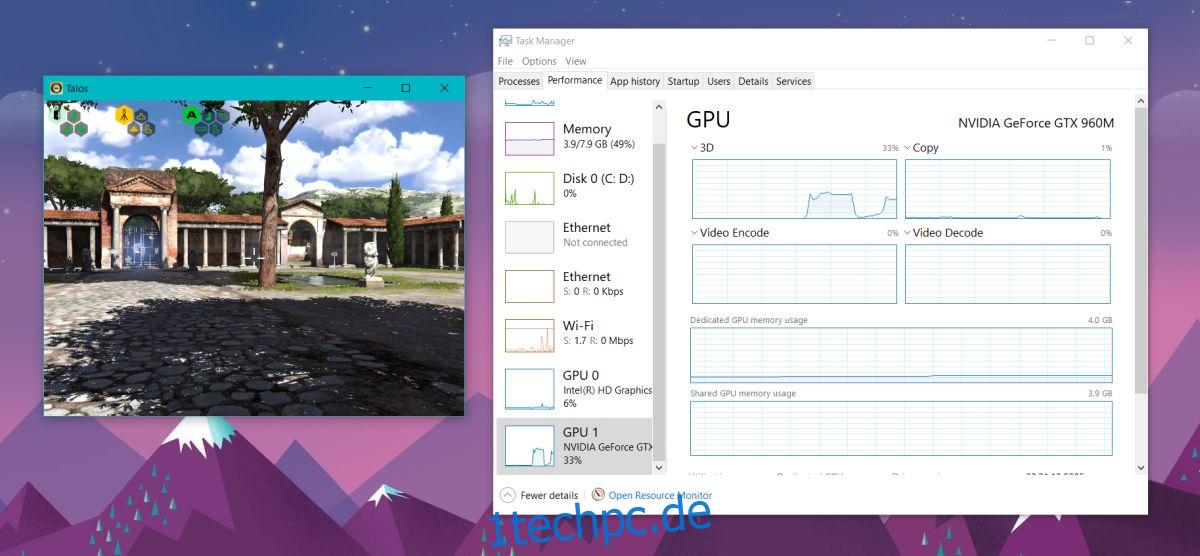
GPU-Statistiken
Der Task-Manager zeigt Diagramme für 3D, Kopieren, Videocodierung, Videodecodierung, dedizierte Speichernutzung und gemeinsam genutzte Speichernutzung. Sie können zusätzliche Informationen für VR und andere Parameter anzeigen, indem Sie auf den Pfeil im 3D-Diagramm klicken.
Unten erhalten Sie eine Zusammenfassung der aktuellen Leistung der GPU. Dazu gehören, wie viel davon derzeit verwendet wird, wie viel GPU-Speicher verbraucht wird, die Treiberversion, das Treiberdatum, die DirectX-Version usw.
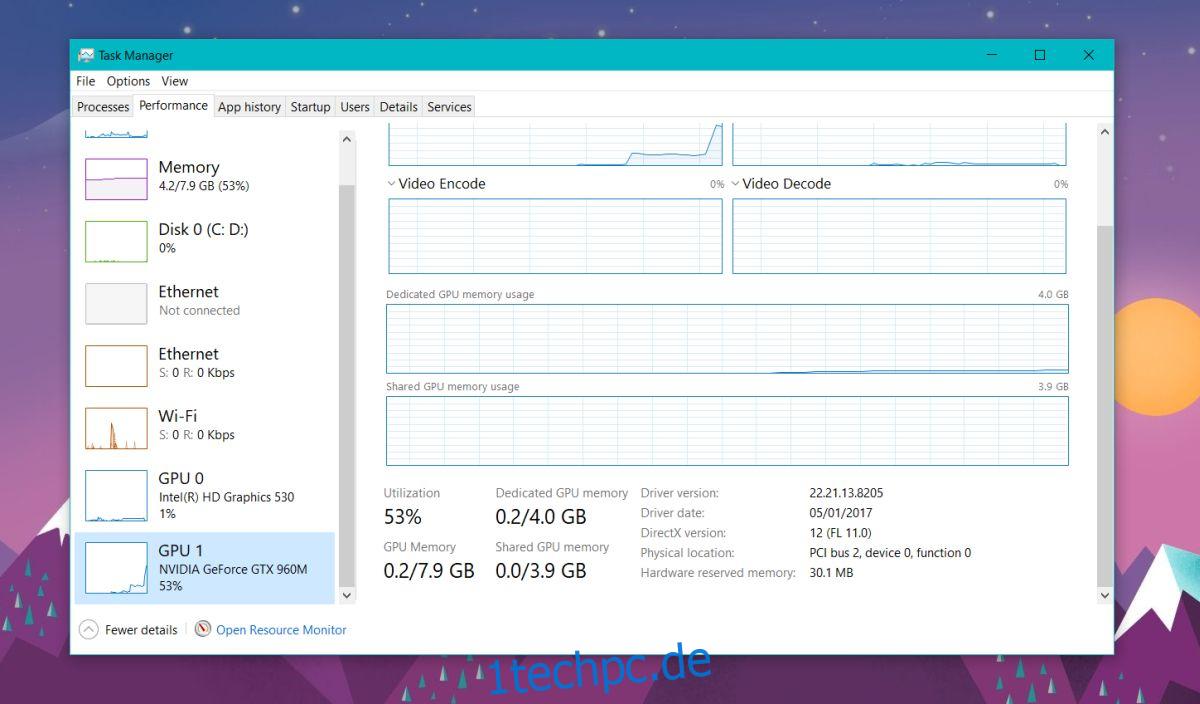
Dies ist eine wesentliche Verbesserung des Task-Managers. Seit Jahren müssen sich Windows-Benutzer auf Apps von Drittanbietern verlassen, um ihre GPU-Leistung im Auge zu behalten. Es gibt einige großartige Apps zur Überwachung der GPU, aber nichts geht über eine sofort einsatzbereite Lösung.
Es ist erwähnenswert, dass Microsoft dies nicht halbherzig getan hat. Die GPU-Spalten auf der Registerkarte „Prozesse“ sind ein Beweis dafür. Wenn Sie schon immer überprüfen wollten, welche Apps automatisch die dedizierte GPU verwenden oder wie viel Maut eine bestimmte App/ein bestimmtes Spiel fordert, haben Sie die Registerkarte „Prozesse“ abgedeckt.
Die Zeit wird zeigen, ob Windows-Benutzer von GPU-Überwachungs-Apps von Drittanbietern weg und zum Task-Manager wechseln werden. Verwenden Sie eine Drittanbieter-App, um Ihre GPU zu überwachen, und würden Sie zum Task-Manager wechseln?