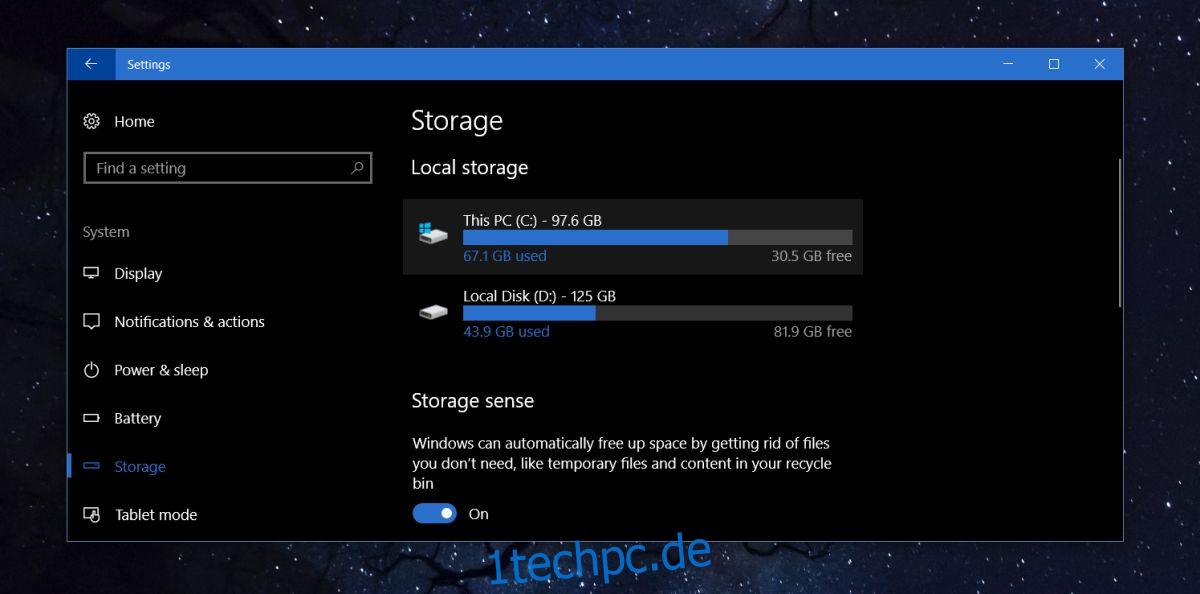Wenn Ihre Festplatte voller ist als sie sein sollte, müssen Sie wahrscheinlich die Größe jedes Ordners auf Ihren Laufwerken manuell überprüfen. Das ist gelinde gesagt langweilig. Zur Vereinfachung können Sie eine App herunterladen, die die Speichernutzung nach Ordnern aufschlüsselt. Es gibt keinen Mangel an diesen Apps, obwohl die guten möglicherweise nicht kostenlos sind. Wenn Sie jedoch Windows 10 verwenden, benötigen Sie keine App.
Windows 10 hat eine sehr praktische und absurd versteckte Funktion, mit der Sie die Speichernutzung nach Ordner anzeigen können. Es ist seit dem Creators Update Teil von Windows 10, ungefähr zur gleichen Zeit, als Storage Sense hinzugefügt wurde, aber nicht viele Leute wissen, dass es da ist. Die Funktion ist aufgrund eines schlechten Designs „versteckt“ und es gibt keinen visuellen Hinweis darauf, dass noch etwas anderes darauf aufgebaut ist.
Speichernutzung nach Ordner
Die Funktion befindet sich in der Einstellungen-App. Gehen Sie zur Einstellungsgruppe System und wählen Sie die Registerkarte Speicher. Dies zeigt Ihnen alle Laufwerke, die mit Ihrem System verbunden sind, sowohl intern als auch extern. Für jedes Laufwerk können Sie belegten und freien Speicherplatz sehen. Dies ist nichts Neues und die gleichen Informationen sind verfügbar, wenn Sie diesen PC im Datei-Explorer besuchen. Etwas weniger offensichtlich ist, dass Sie sich durch die hier aufgeführten Laufwerke klicken können.
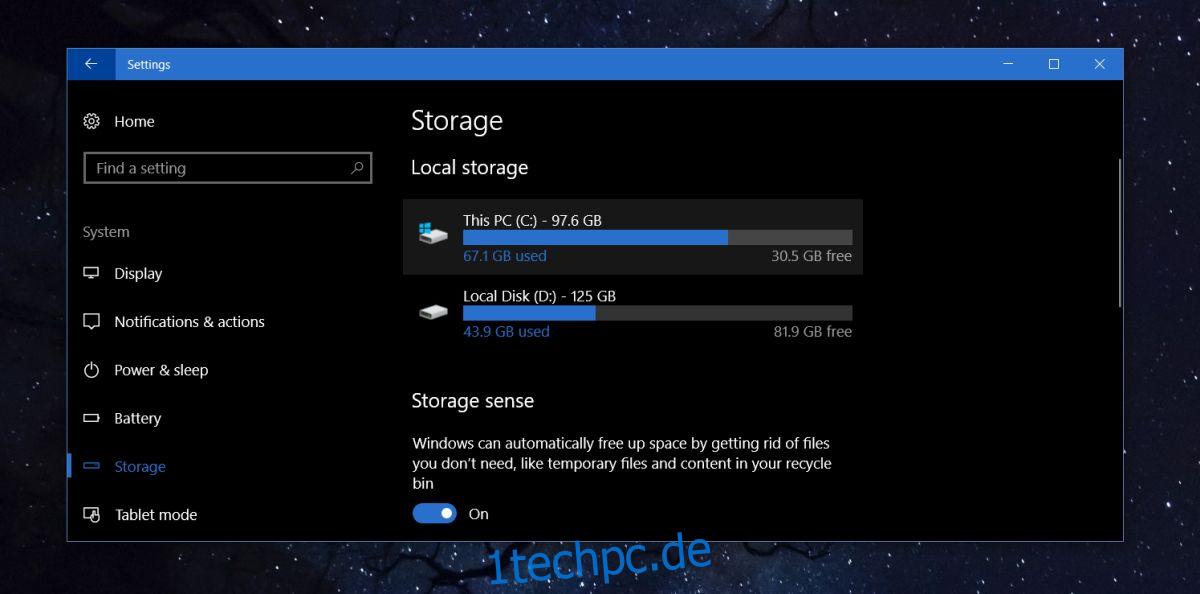
Wenn Sie sich durchklicken, sehen Sie viele voreingestellte Ordner wie Apps & Spiele, System & reserviert, temporäre Dateien usw. Diese Ordner werden von Windows automatisch generiert und Sie können sich durchklicken, um zu sehen, wie viel Speicherplatz jeder einzelne belegt . Sie können die Dateien aus einigen dieser Ordner löschen. Wir sind jedoch nicht nur an diesen Systemordnern interessiert, also müssen Sie nur nach dem Ordner „Andere“ suchen und darauf klicken.
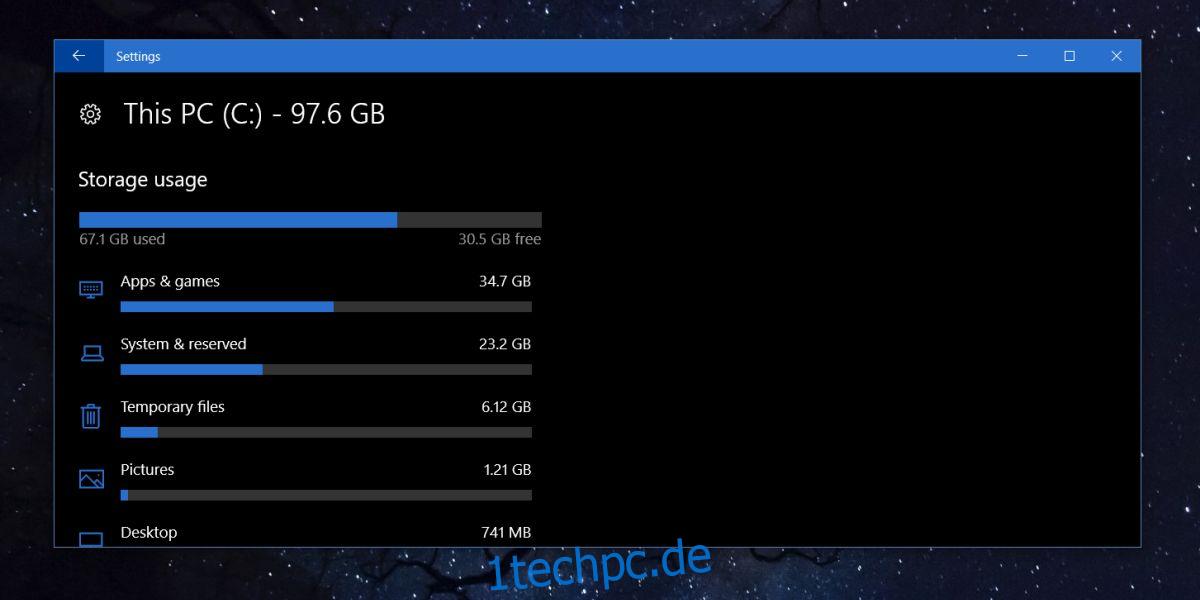
Dieser Abschnitt listet jeden einzelnen Ordner in diesem Laufwerk auf. Jeder Ordner wird von seiner Größe auf der Festplatte begleitet. Wenn Sie auf einen Ordner klicken, wird er im Datei-Explorer geöffnet, wo Sie bei Bedarf Dateien daraus löschen können.
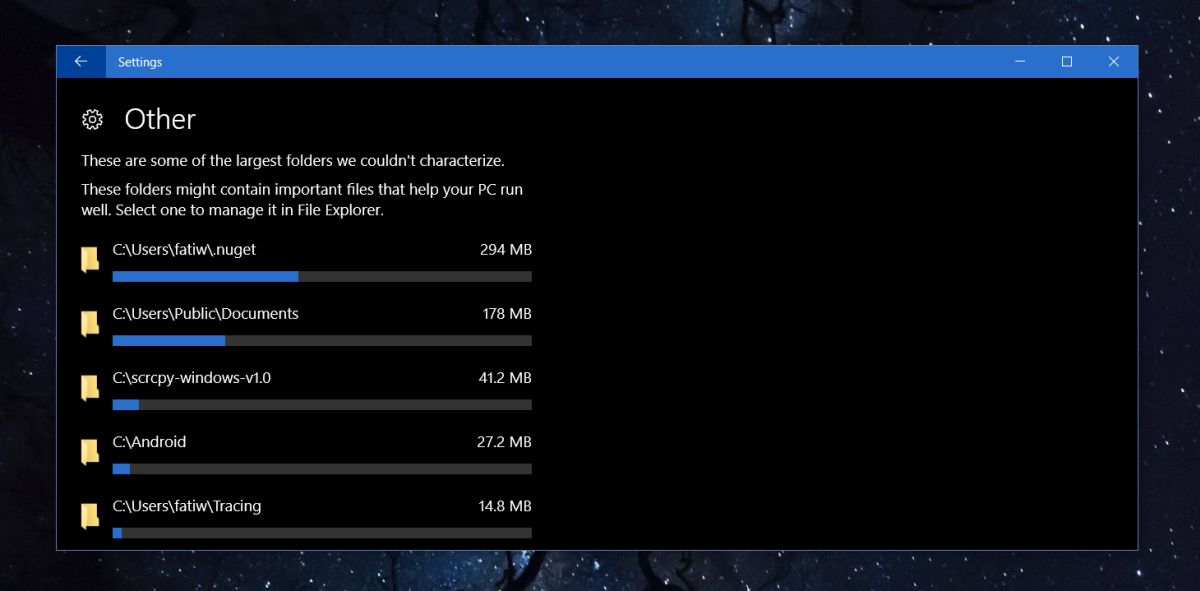
Es gibt auch einen Ordner (Dateien im Stammverzeichnis des Laufwerks), der Ihnen die Gesamtgröße aller Dateien anzeigt, die direkt im Stammverzeichnis des Laufwerks gespeichert sind, in dem Sie sich befinden. Wenn Sie darauf klicken, wird das Laufwerk im Datei-Explorer geöffnet.
Dies zeigt Ihnen nicht die Größe der Ordner, die in denen im Stammverzeichnis eines Laufwerks verschachtelt sind. Zum Beispiel zeigte mir dieses Einstellungsfenster die Größe meines Steam-Ordners, aber nicht die Größe der Ordner im Steam-Ordner. Es ist auf diese Weise begrenzt, aber ich habe es trotzdem geschafft, über 25 GB Speicherplatz freizugeben, indem ich nur die Informationen aus diesem Speicherpanel verwende.
Für einige Elemente müssen Sie die vom System generierten Ordner aufrufen, z. B. Spiele und Apps. Die Ordner sind nach Größe sortiert, sodass die obersten diejenigen sind, die den meisten Platz einnehmen. Wenn Sie Dateien löschen, müssen Sie die App „Einstellungen“ schließen und erneut öffnen, um aktualisierte Speicherwerte für Ihre Laufwerke und Ordner anzuzeigen.