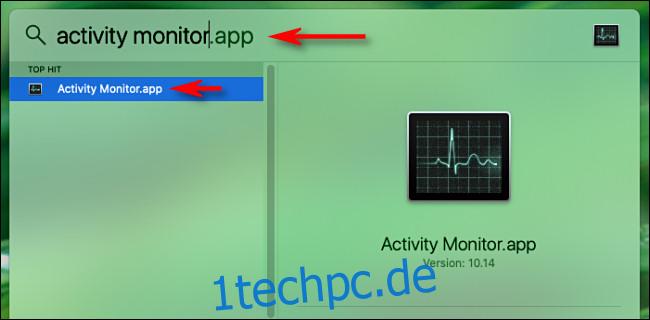Wenn Sie die CPU- oder GPU-Auslastung auf Ihrem Mac im Auge behalten möchten, können Sie mehrere wenig bekannte Leistungsfenster im Aktivitätsmonitor aktivieren. Diese schweben über allen anderen Anwendungsfenstern, sodass Sie sie auf einen Blick überprüfen können.
Um diese zu aktivieren, drücken Sie Befehlstaste+Leertaste oder klicken Sie auf das Lupensymbol in der Menüleiste, um die Spotlight-Suche zu öffnen. Geben Sie „Aktivitätsmonitor“ ein und drücken Sie dann die Eingabetaste.
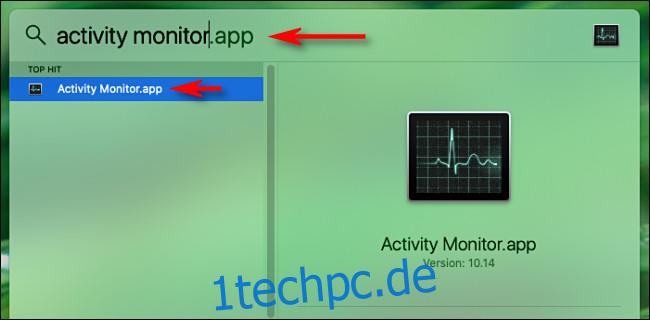
Klicken Sie oben auf „Fenster“. In diesem Menü sehen Sie Auswahlmöglichkeiten für „CPU-Auslastung“, „CPU-Verlauf“ und „GPU-Verlauf“. Jedes davon öffnet ein schwebendes Fenster, das Ihnen Echtzeitinformationen liefert.
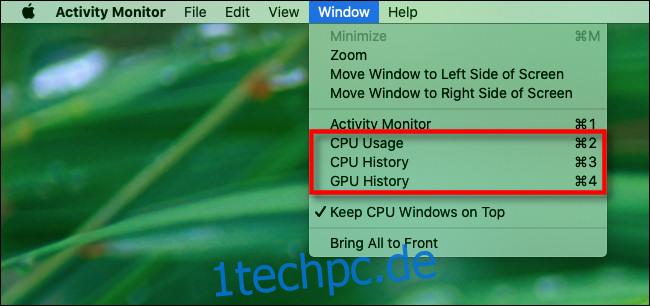
Werfen wir einen Blick darauf, wie jedes dieser Panels funktioniert.
Inhaltsverzeichnis
Das Floating CPU Usage Panel
Wenn Sie im Menü „Fenster“ auf „CPU-Auslastung“ klicken (oder Befehlstaste + 2 drücken), wird ein kleines Fenster angezeigt, das eine 10-Segment-Anzeige für jeden Kern in der CPU enthält.
Jede Anzeige leuchtet auf, je nachdem, wie viel CPU-Aktivität in diesem bestimmten Kern stattfindet. Wenn beispielsweise fünf Segmente leuchten, verwenden Sie 50 Prozent der CPU-Kapazität dieses Kerns.

Das Floating CPU History Panel
Wenn Sie im Menü „Fenster“ auf „CPU-Verlauf“ klicken (oder Befehlstaste+3 drücken), wird ein in mehrere Felder unterteiltes Fenster angezeigt. Jedes Kästchen entspricht einem Kern innerhalb der CPU und zeigt Aktualisierungen langsam von rechts nach links an.
Die Höhe der Punkte in jeder Spalte entspricht der Intensität der CPU-Aktivität in diesem Kern. Die roten Quadrate stellen die CPU-Aktivität von Systemprozessen dar, während die grünen die CPU-Aktivität von Benutzerprozessen darstellen.
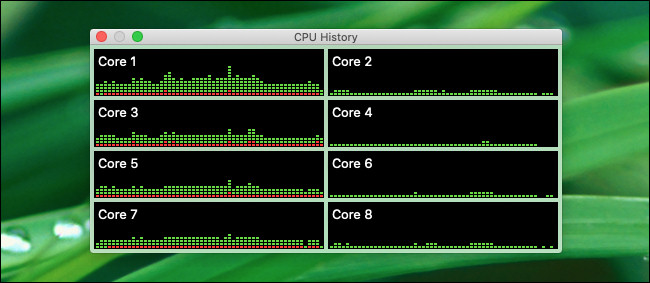
Das Floating GPU History Panel
Wenn Sie „GPU-Verlauf“ im Menü „Fenster“ auswählen (oder Befehlstaste+4 drücken), sehen Sie ein Diagramm, das den Verlauf der Auslastung der Grafikprozessoreinheit (GPU) auf Ihrem Mac darstellt. Je aktiver Ihre GPU ist, desto mehr blaue Punkte erscheinen bei jedem Update, wenn das Diagramm von rechts nach links fließt.
Was genau die blauen Quadrate in der Grafik darstellen, sind wir uns nicht sicher (sogar die offizielle Dokumentation von Apple ist nicht klar über das). Das Diagramm bietet jedoch eine grobe visuelle Einschätzung, wie hart die Grafikhardware arbeitet.
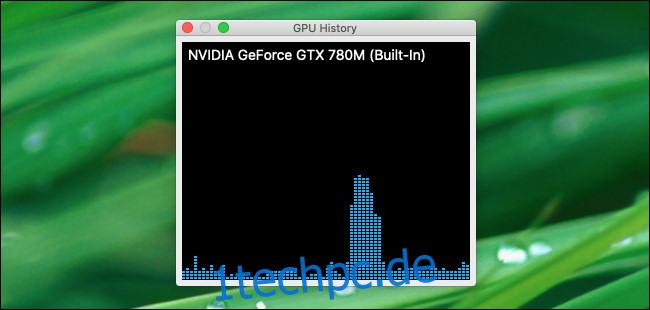
Ändern des Aktualisierungsintervalls des Leistungsfensters
Standardmäßig wird jeder Leistungsbereich alle fünf Sekunden aktualisiert. Wenn Sie dies ändern möchten, klicken Sie in der Menüleiste auf Ansicht > Aktualisierungshäufigkeit. Im Untermenü können Sie zwischen „Sehr oft (1 Sek.)“, „Oft (2 Sek.)“ oder „Normalerweise (5 Sek.)“ wählen.
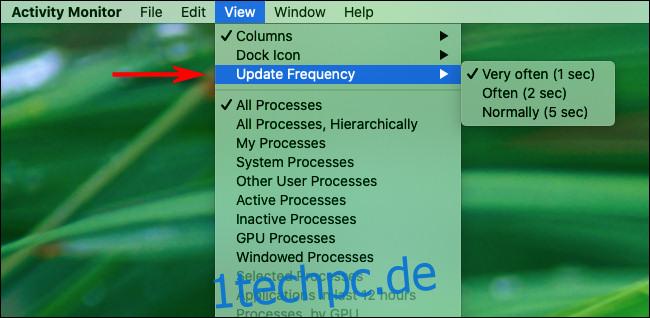
Beachten Sie, dass auf älteren Systemen die Einstellung der Diagramme auf häufigere Aktualisierungen die Gesamtsystemleistung leicht verringern kann. Auf den meisten modernen Macs ist der Effekt jedoch vernachlässigbar.
Festlegen, dass ein Leistungsfenster sichtbar bleibt
Wenn Sie eines oder mehrere der CPU- oder GPU-Leistungsfenster auf dem Bildschirm behalten möchten, können Sie sie über allen anderen Fenstern schweben lassen. Klicken Sie dazu in der Menüleiste auf Fenster > CPU-Fenster im Vordergrund behalten.
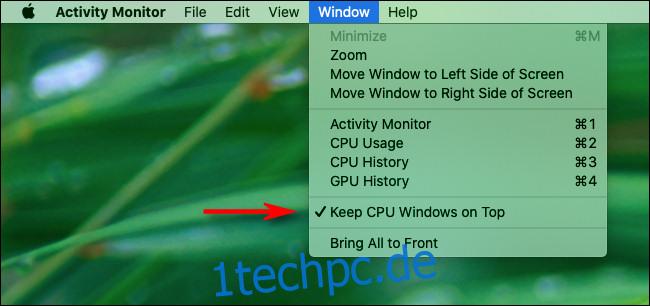
Wenn Sie das Hauptfenster „Aktivitätsanzeige“ nicht sehen möchten, klicken Sie einfach auf das rote „X“, um es zu schließen. Wenn Sie es später erneut öffnen möchten, klicken Sie einfach auf Fenster > Aktivitätsanzeige in der Menüleiste oder drücken Sie Befehlstaste + 1.
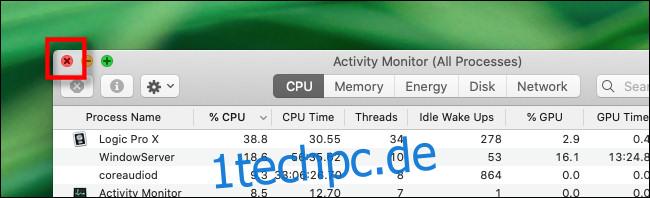
Der Aktivitätsmonitor hat viel mehr zu bieten, als die meisten Menschen glauben. Wenn Sie sich eingehender mit den Funktionen befassen, können Sie viel mehr darüber erfahren, wie Ihr Mac funktioniert. Sie können zum Beispiel sogar das Aktivitätsmonitor-Dock-Symbol als CPU-Monitor verwenden!