Wenn Sie zu Hause sind, haben Sie wahrscheinlich nur ein WLAN-Netzwerk, mit dem Sie sich verbinden können, dh das, für das Sie bezahlt haben. Wenn Ihr Nachbar ein ungeschütztes Netzwerk hat, könnten Sie sich damit verbinden, aber das ist unethisch, wenn nicht sogar illegal. Wenn Sie zufällig die Wahl haben, mit welchem Netzwerk Sie sich verbinden möchten, sollten Sie sich auf jeden Fall mit dem stärksten verbinden. So zeigen Sie die WLAN-Signalstärke unter Windows 10 an.
Inhaltsverzeichnis
Liste der verfügbaren Netzwerke
Wenn Sie auf das WLAN-Symbol in der Taskleiste klicken, sehen Sie eine Liste der Netzwerke in der Nähe in einem Popup-Fenster. Das WLAN-Symbol neben jedem Netzwerk zeigt dessen Stärke an. Je ausgefüllter das Symbol ist, desto stärker wird es sein. Natürlich ist dies keine sehr genaue Messung und zwei Netzwerke können die gleiche Stärke haben.
Signalstärkewerte
Wenn Sie genauer feststellen möchten, welches Netzwerk ein stärkeres Signal überträgt, Laden Sie die kostenlose App WiFiInfoView von Nirsoft herunterund führen Sie es aus.
Die App gibt Ihnen Informationen über Netzwerke in der Nähe, aber da wir an der Signalstärke interessiert sind, ist nur die Spalte Signalqualität relevant.
Um es schnell und einfach zu machen: Je höher die Zahl in der Spalte Signalqualität, desto stärker ist das Signal, das von ihm übertragen wird. Sie sollten auch einen Blick in die Spalte Durchschnittliche Signalstärke werfen, um zu überprüfen, ob das Netzwerk die Stärke, die es gerade überträgt, konstant liefern kann. Es ist eine gute Idee, die App einige Minuten laufen zu lassen, damit sie diese Informationen für einige Zeit sammeln kann.
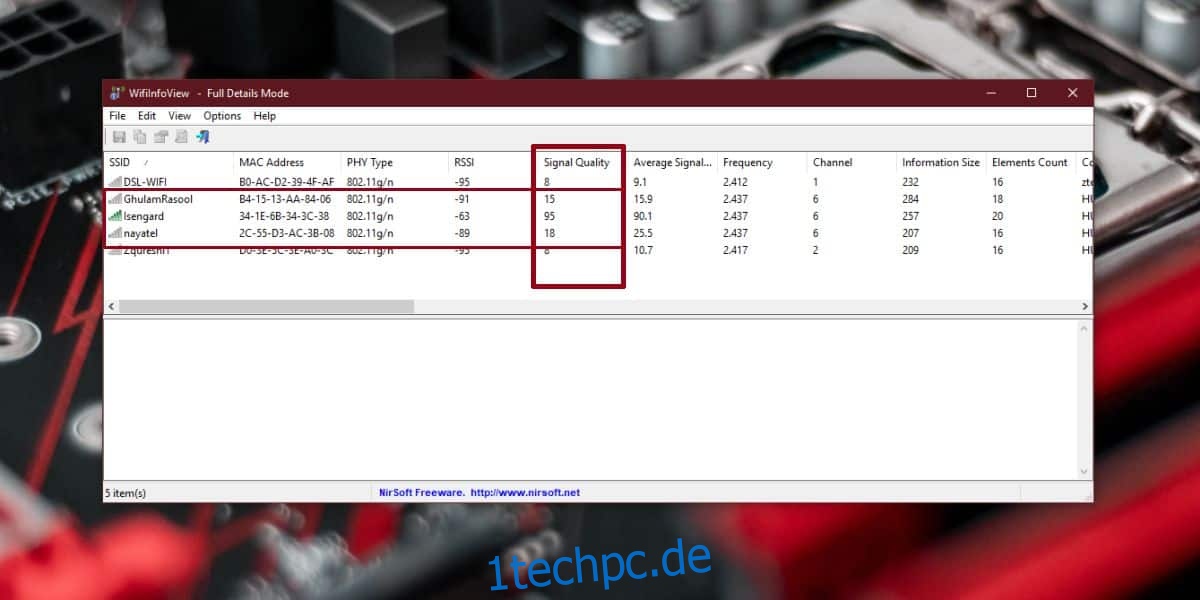
Alle diese Informationen können abgerufen werden, unabhängig davon, ob Sie mit einem Netzwerk verbunden sind oder ob es passwortgeschützt ist oder nicht.
Eingabeaufforderung
Diese Methode funktioniert nur für das Netzwerk, mit dem Sie verbunden sind. Öffnen Sie die Eingabeaufforderung und führen Sie den folgenden Befehl aus;
netsh wlan show interfaces
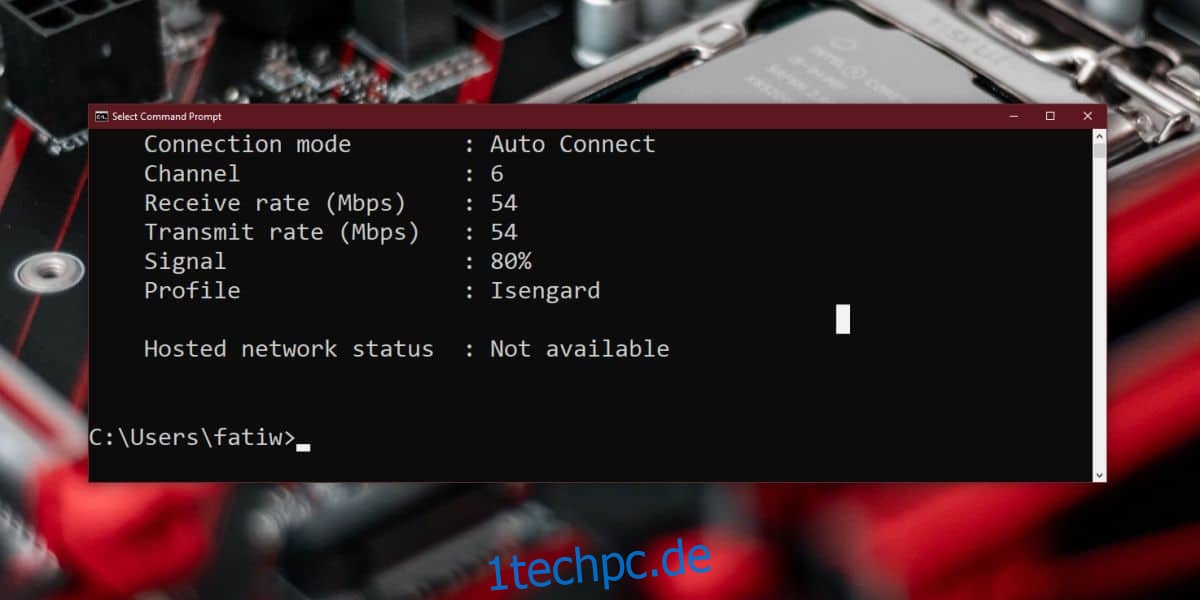
Scrollen Sie zum Ende der Ausgabe und Sie sehen einen „Signal“-Eintrag, der Ihnen sagt, wie stark das Signal des Netzwerks ist, mit dem Sie verbunden sind. Im obigen Screenshot sind es 80 %, was mehr oder weniger dem entspricht, was die WiFiInfoView-App gemeldet hat.
Power Shell
Der Trick funktioniert wieder nur für das Netzwerk, mit dem Sie gerade verbunden sind. Wenn Sie die Eingabeaufforderung nicht mögen, können Sie stattdessen PowerShell verwenden.
Öffnen Sie PowerShell und führen Sie den folgenden Befehl aus;
(netsh wlan show interfaces) -Match '^s+Signal' -Replace '^s+Signals+:s+',''
Der Befehl gibt die Signalstärke in Prozent zurück. In meinem Test stimmt der Wert von PowerShell nicht mit der Eingabeaufforderung und WiFiInfoView überein, aber es kann daran liegen, dass das Signal von Zeit zu Zeit zu Schwankungen neigt.
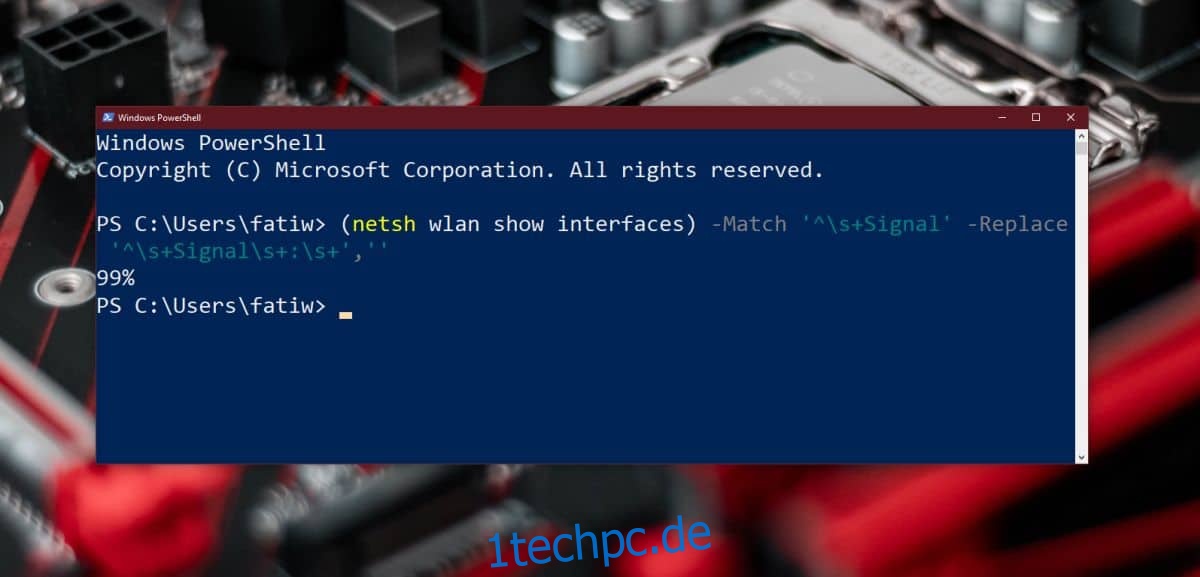
Wenn Sie weitere Informationen zu einem WLAN-Netzwerk benötigen, sehen Sie sich unsere Liste der besten verfügbaren WLAN-Analysatoren für Windows 10 an.
