Bei Zoom-Meetings ist es nicht erforderlich, dass die Teilnehmer ihre Videokamera permanent aktiviert haben. Jeder Meetingteilnehmer hat die Freiheit, sein Video nach Bedarf ein- oder auszuschalten. Anstelle einer Live-Videoübertragung zeigt Zoom ein Profilbild des jeweiligen Teilnehmers an. Dies ermöglicht es den anderen, die Person, die gerade spricht, zu identifizieren, ohne deren Namen suchen zu müssen.
Profilbilder in Zoom-Meetings anzeigen
Zoom bietet verschiedene Möglichkeiten zur Kontoerstellung: per E-Mail, über ein Google-Konto oder via Facebook. Seltener werden Unternehmenskonten genutzt. Falls dein Zoom-Konto mit Facebook oder Google verknüpft ist, wird dein Profilbild automatisch von dort übernommen.
Wenn du in einem Zoom-Meeting einen Platzhalter siehst, kannst du stattdessen dein eigenes Bild anzeigen lassen. Hier erklären wir, wie das geht.
Profilbild in der Zoom-Desktop-Anwendung ändern
Es ist notwendig, dein Profilbild vor dem Meeting zu definieren. Während eines laufenden Meetings kann es nicht geändert werden.
Öffne die Zoom-App.
Klicke oben rechts auf dein Profilbild.
Wähle im Menü „Mein Profil“.
Ein neuer Browser-Tab öffnet sich.
Melde dich mit deinem Zoom-Konto an.
Klicke auf deiner Profilseite oben rechts auf „Bearbeiten“.
Bewege den Cursor über dein Profilbild.
Wähle „Ändern“ und wähle ein neues Bild aus.
Klicke auf „Speichern“.
Profilbild über die Zoom-Webseite ändern
Um dein Zoom-Profilbild über die Webversion zu aktualisieren, musst du lediglich die Profilbearbeitungsseite finden.
Besuche die Zoom-Webseite in deinem Browser.
Logge dich ein.
Klicke oben rechts auf „Mein Konto“ oder nutze alternativ diesen Link.
Klicke auf „Bearbeiten“.
Fahre mit dem Mauszeiger über dein Profilbild und klicke darauf.
Klicke auf „Ändern“ und wähle ein neues Bild.
Klicke auf „Speichern“.
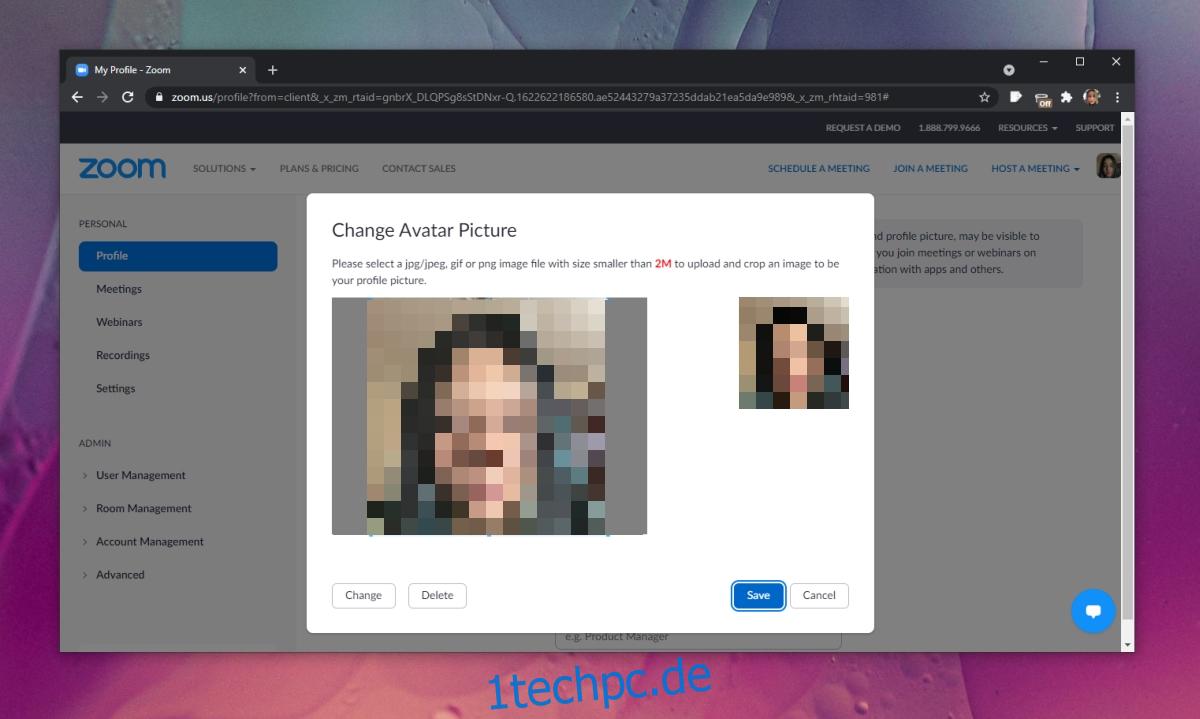
Profilbild in der Zoom-App (Mobil/iOS/Android) ändern
Hier sind die Schritte zum Ändern des Profilbildes für Zoom-Meetings über die mobilen Apps.
Öffne die Zoom-App.
Gehe zum Tab „Einstellungen“.
Tippe oben auf dein Profil.
Tippe auf „Profilbild“.
Wähle, wie du ein Bild hochladen möchtest (Kamera oder Bibliothek).
Tippe auf „Fertig“.
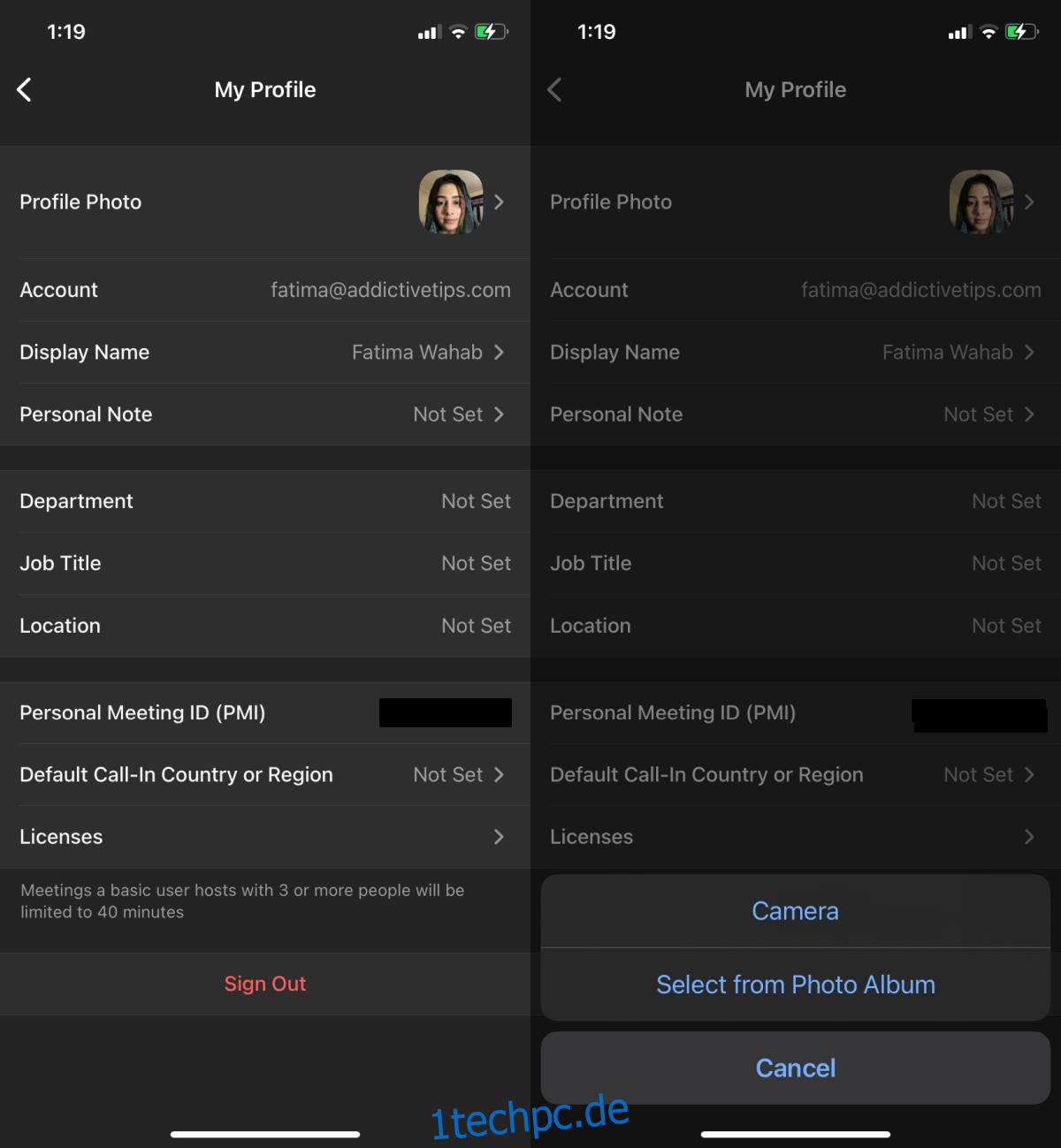
Zusammenfassung
Zoom synchronisiert standardmäßig das Profilbild, das du für dein Google- oder Facebook-Konto festgelegt hast. Wenn du diese Konten mit Zoom verbunden hast, musst du diese Bilder nicht zwingend für Zoom nutzen. Mit den oben beschriebenen Methoden kannst du ein abweichendes Profilbild festlegen, das nicht mit diesen beiden Konten verknüpft ist.